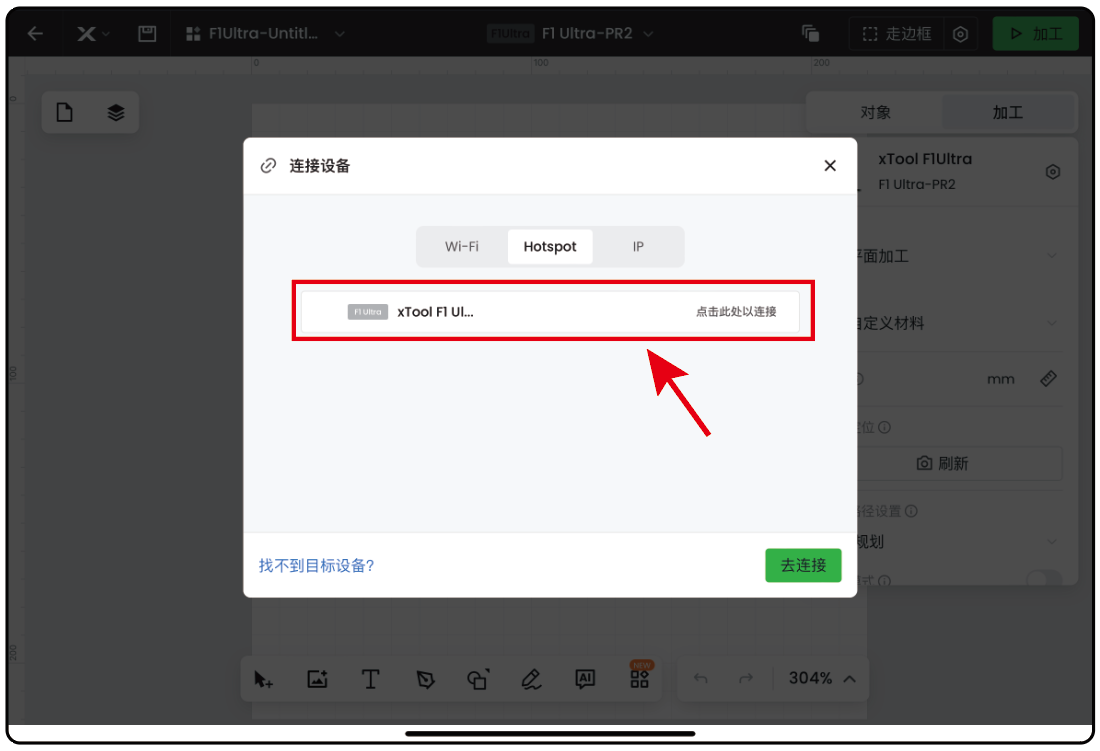xTool Studio 是 xTool 团队自主开发的一款多合一的激光雕刻切割控制软件,集图文编辑设计、激光加工及设备操作控制于一体。
¶ 下载 xTool Studio软件
下载链接:获取并安装
软件使用说明:xTool Studio 软件说明
¶ 设置 XCS 界面语言
电脑端
在 XCS 首页右上角,点击下拉按钮 > Settings > General。然后,点击 Language 的下拉菜单,选择语言。

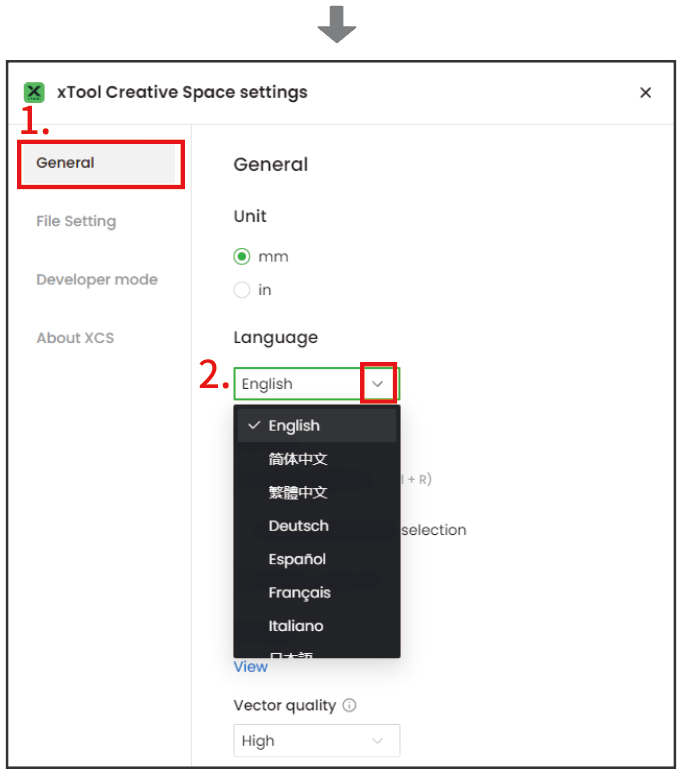
手机端
在 XCS 右上角,点击

> Language, 然后选择你使用的语言。
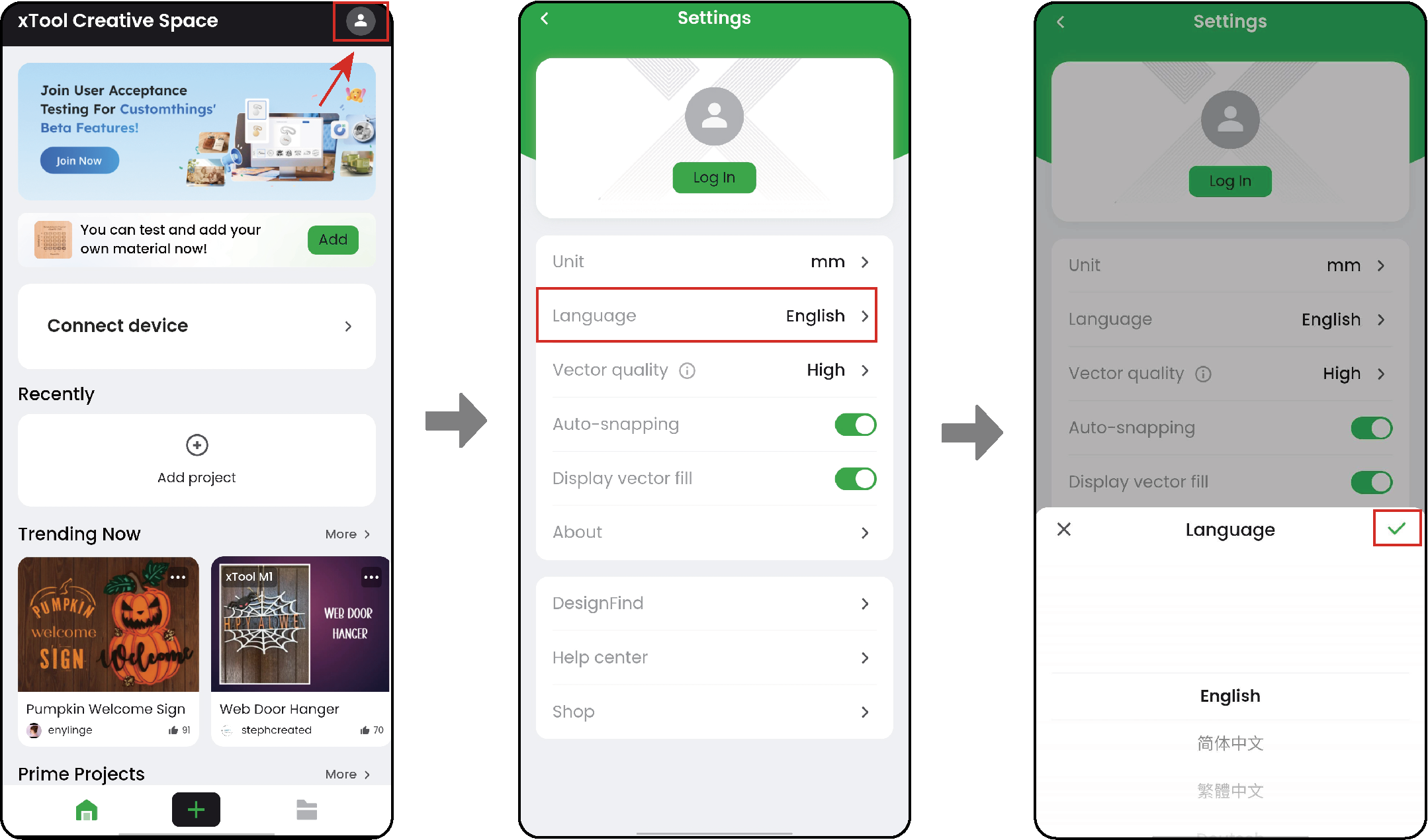
平板端
在 XCS 左上角,点击

> Settings,然后点击 Language 的下拉菜单,选择语言。
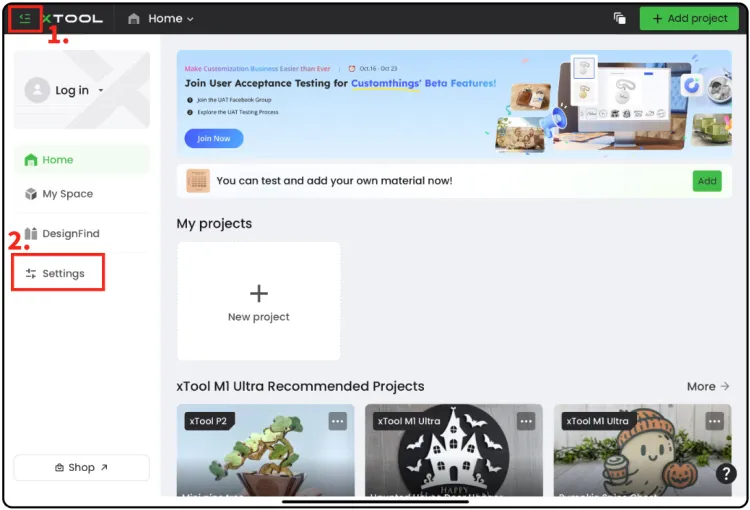
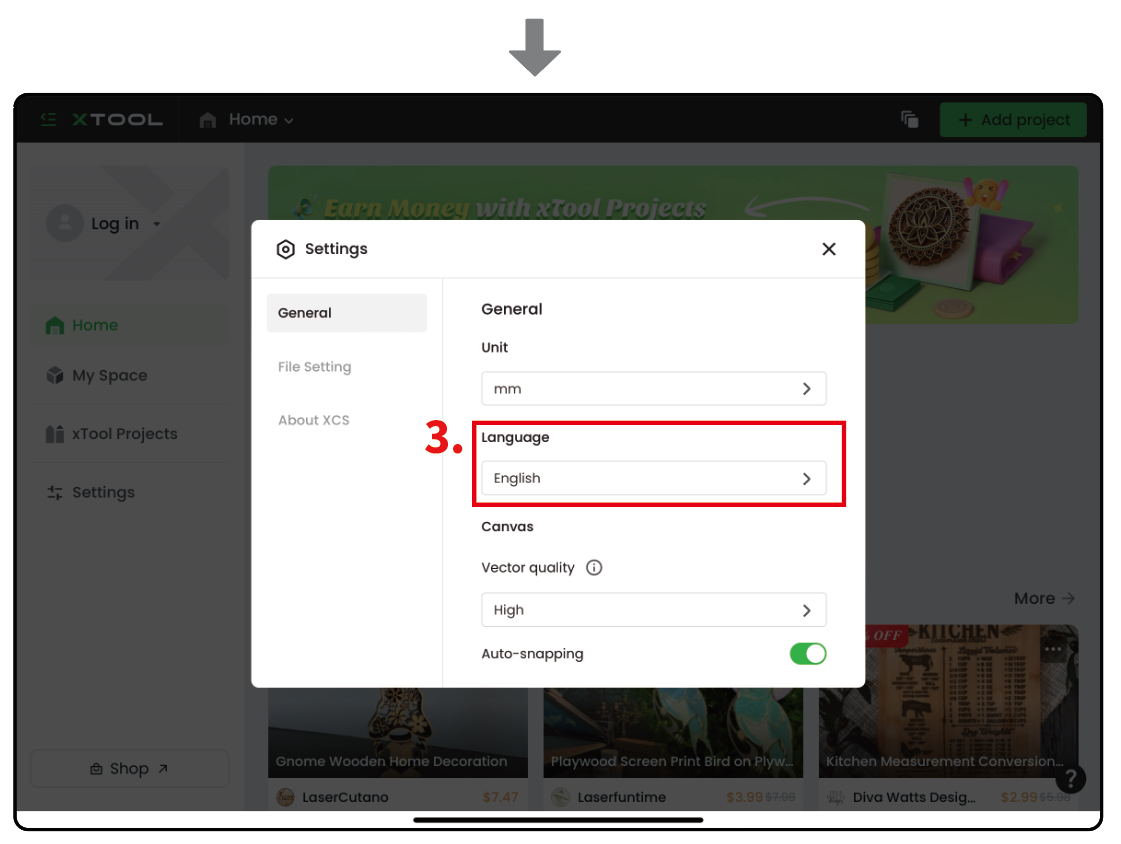
¶ 连接电脑端 XCS
¶ USB 连接
(1)使用 USB 数据线连接电脑和 xTool F1 Ultra。
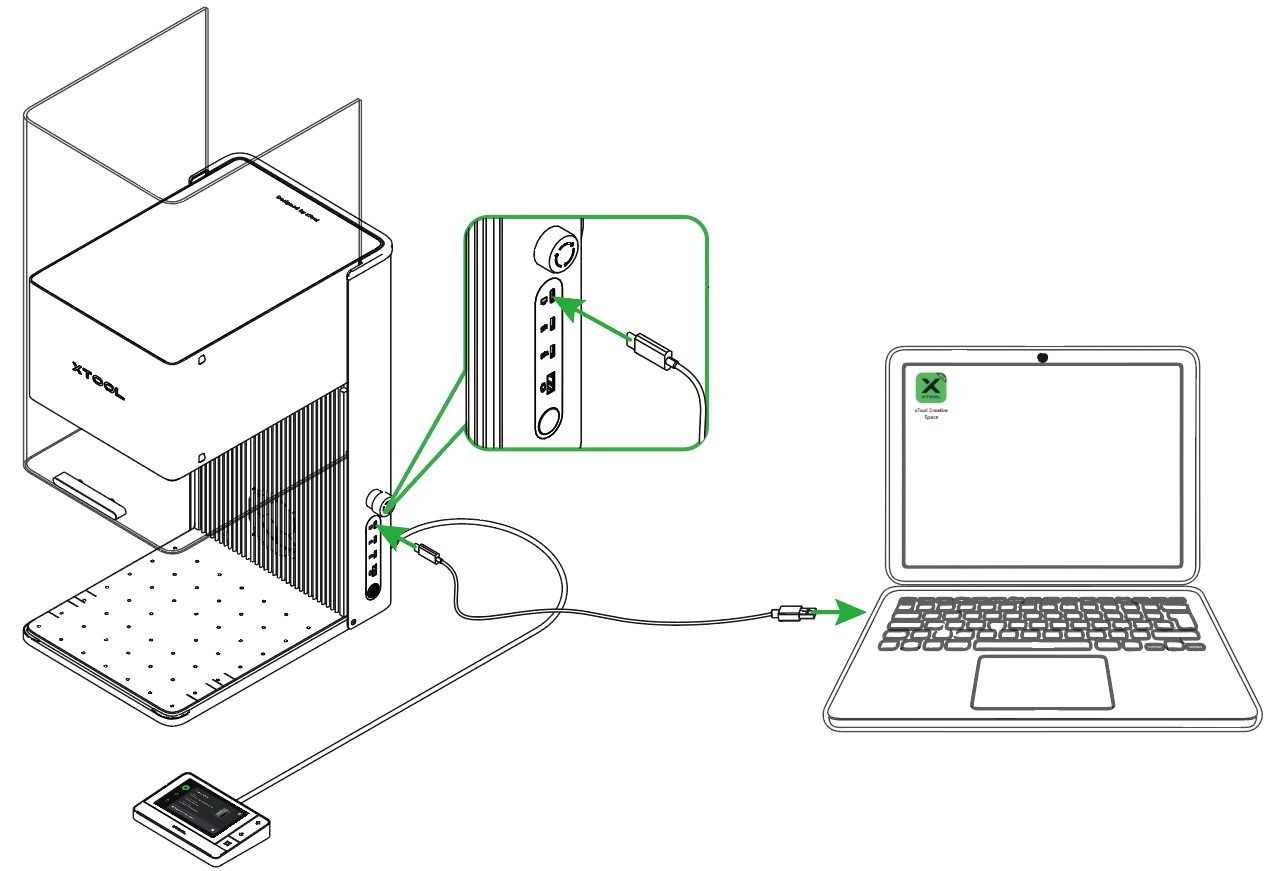
(2)在电脑中打开 XCS 软件,点击页面右上角的“+ 创建新项目”按钮,创建一个新项目。
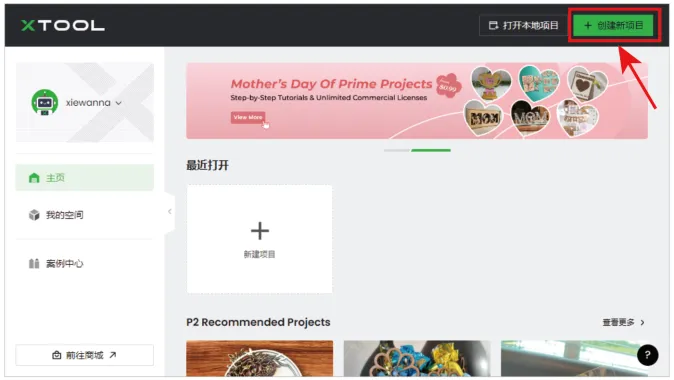
(3)在项目编辑页右侧,点击“连接设备”。

提示: 若你的 XCS 此前已连接过 xTool 设备,则点击

图标 >“连接设备”。

(4)在设备列表中单击设备名称,即可连接设备。
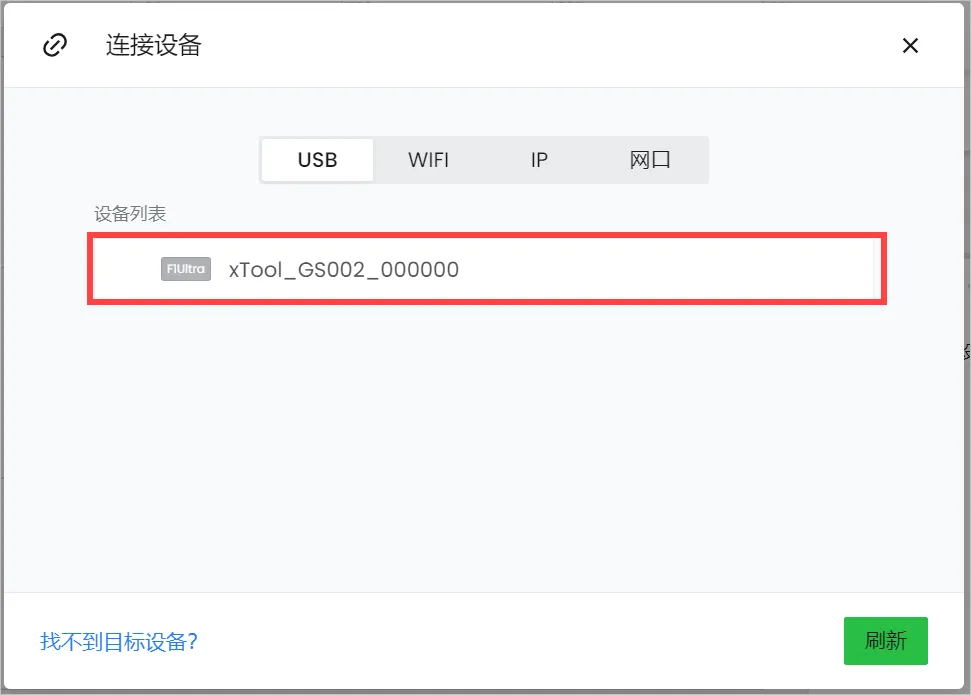
¶ Wi-Fi/IP 连接
¶ 将 xTool F1 Ultra 连入 Wi-Fi
(1)按照 USB 连接的操作说明,使用 USB 数据线连接 xTool F1 Ultra 和 XCS。
(2)在 XCS 右上角,点击设置图标,打开设备设置窗口。

(3)在基础信息中找到“WIFI 配置”,点击“配置”。选择一个 Wi-Fi 网络,输入密码,然后点击“下一步”。

(4)XCS 显示 Wi-Fi 配置完成后,点击“完成”。在 WIFI 配置下方,可以看到设备的 IP 地址,将 IP 地址记录下来。
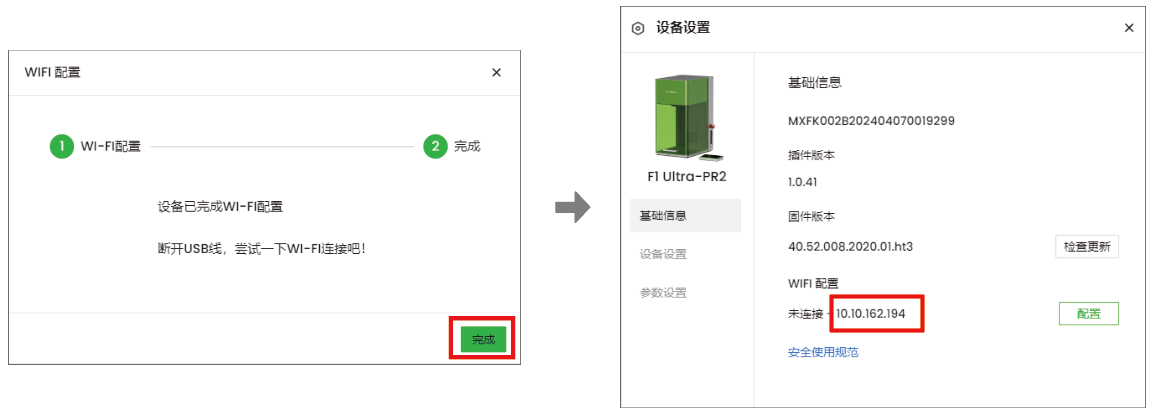
注意: 若修改设备的 Wi-Fi 配置,IP 地址也随之改变。
¶ 连接 xTool F1 Ultra 与 XCS
(1)确保你的电脑与 xTool F1 Ultra 连入同一个 Wi-Fi 网络。在项目编辑页右侧,点击

图标 >“连接设备”。

(2)选择 Wi-Fi,然后在设备列表中点击你的设备名称,即可连接设备。你也可以选择 IP,输入设备的 IP 地址,点击“连接”,即可连接设备。
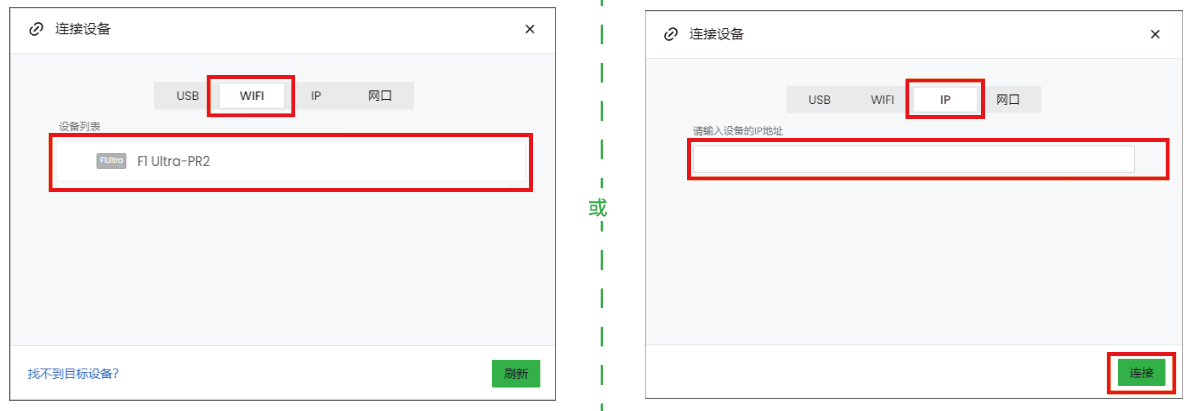
提示: 若 Wi-Fi 列表中未能显示设备名称,建议通过输入 IP 地址来连接设备。
¶ 连接手机端 XCS(Hotspot 连接)
(1)在 XCS 首页,点击“连接设备”>“Hotspot”>“允许访问位置信息”,然后开启 XCS 的位置访问权限,并开启“精确位置”。
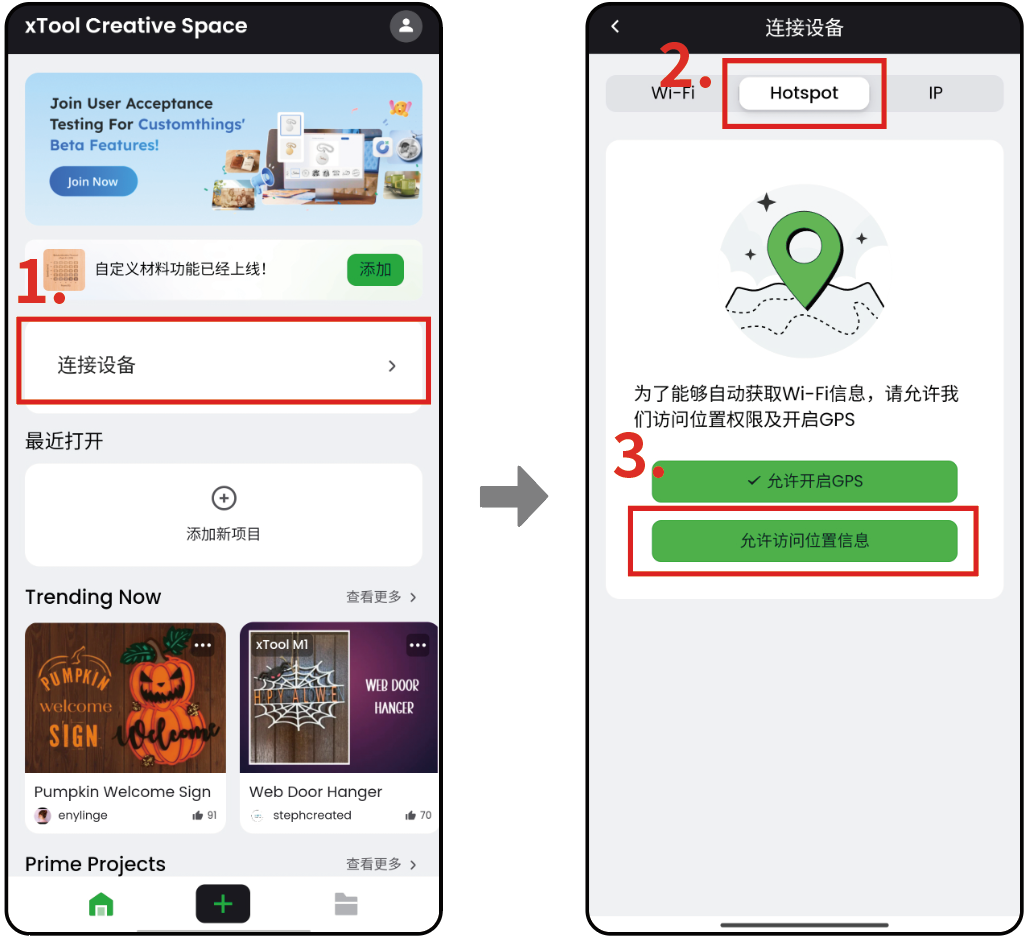
(2)查看 xTool F1 Ultra 的触控屏。
若屏幕左上角有一个“AP”图标,则表示该设备处于热点连接模式。你可以继续下一步操作。

若屏幕左上角没有“AP”图标,长按触屏控制器上的 XTOOL 加工按钮五秒,直到设备发出蜂鸣声,屏幕左上角出现“AP”图标。
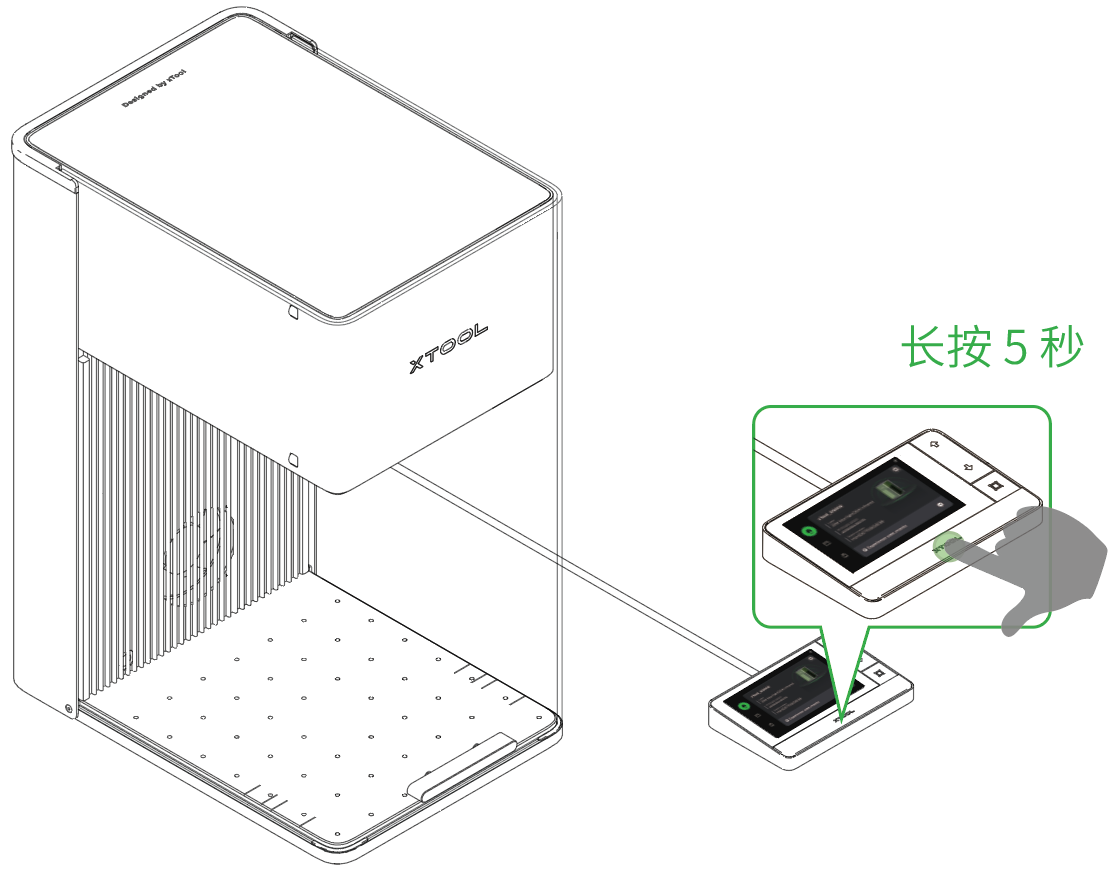

(3)等待一段时间后,可看到 Hotspot 列表中出现设备名称,点击设备名称即可连接设备。

提示: 你也可以通过 Wi-Fi 或 IP 地址连接设备。先按照“将 xTool F1 Ultra 连入 Wi-Fi”的操作指引,把设备连入 Wi-Fi。确保你的手机与 xTool F1 Ultra 连接到同一个 Wi-Fi,然后选择 Wi-Fi 或 IP 模式连接设备。

¶ 连接 iPad 端 XCS(Hotspot 连接)
(1) 在 XCS 右上角,点击“+ 添加新项目”>“创建项目”。



(2) 在项目编辑页面顶部,点击 "请连接设备"。

提示: 若你的 XCS 此前已连接过 xTool 设备,则点击该设备名称 > 选择“连接设备”。
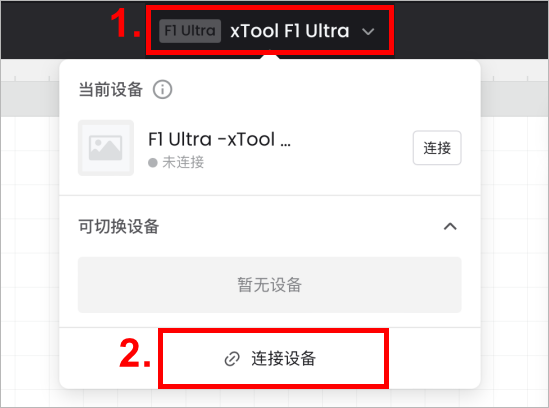
(3) 选择“Hotspot”>“去启用”,然后开启 XCS 的位置访问权限。

提示: 若你的 iPad 已经对 XCS 开启了精确定位权限,则软件不再提示。
(4)查看 xTool F1 Ultra 的触控屏。
若屏幕左上角有一个“AP”图标,则表示该设备处于热点连接模式。你可以继续下一步操作。

若屏幕左上角没有“AP”图标,长按触屏控制器上的 XTOOL 加工按钮五秒,直到设备发出蜂鸣声,屏幕左上角出现“AP”图标。
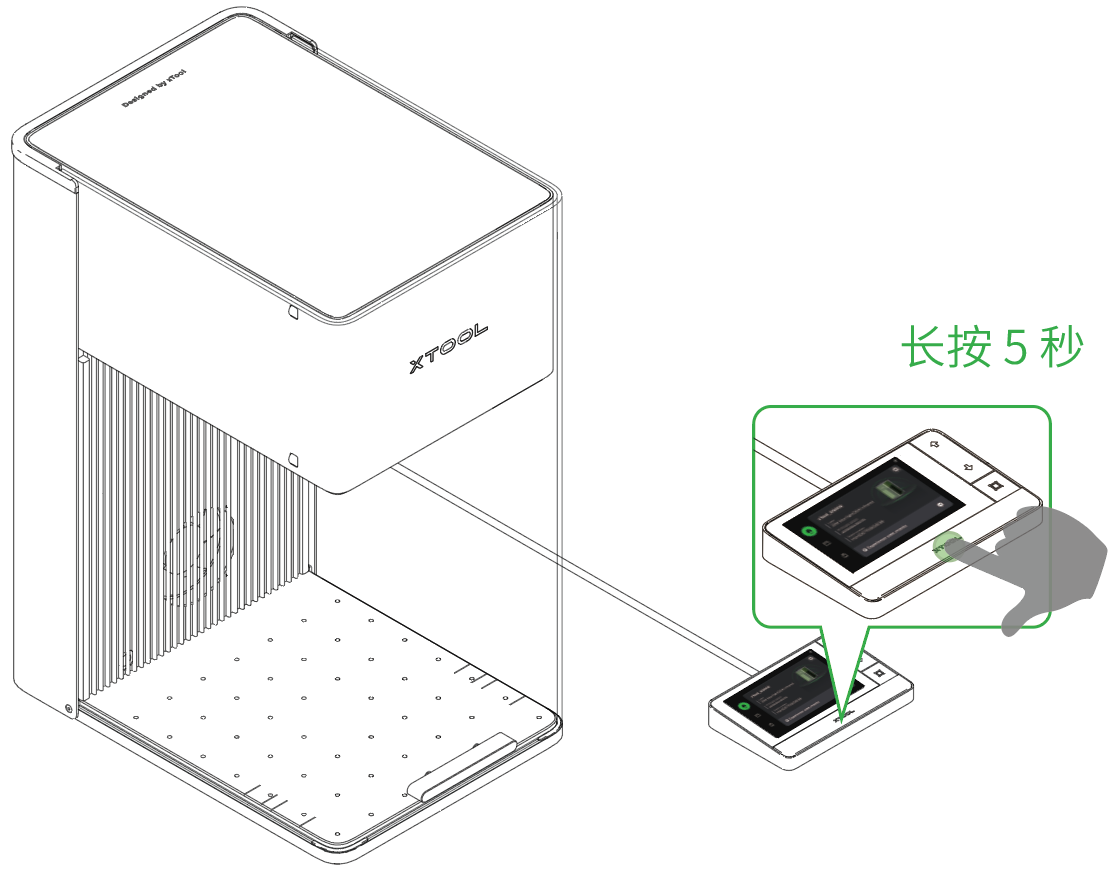

(5) 在 XCS 弹窗中,点击“去连接”,进入 iPad 的 "设置 "

。选择“无线局域网”,找到名称以 xTool_F1 Ultra 开头的网络,点击连接该网络。


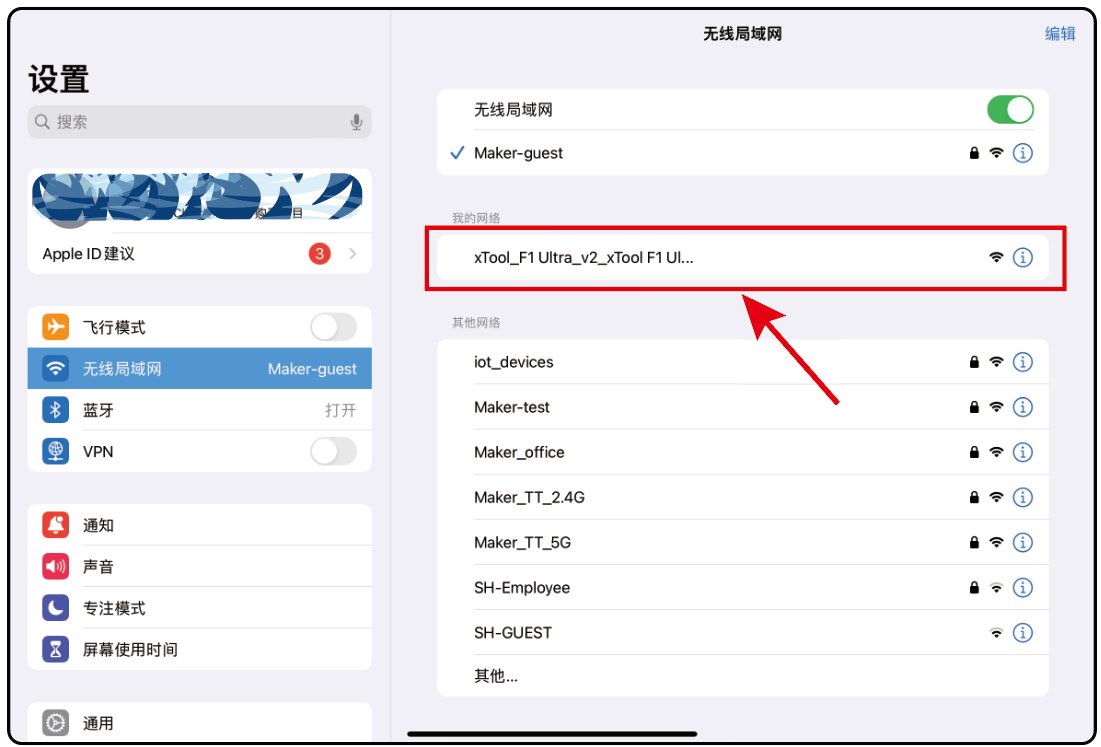
(6) 返回 XCS,你的设备名称将出现在 Hotspot 列表下,点击即可连接设备。