xTool F1 可配合旋转附件使用,加工圆柱形物体。如使用旋转附件二代升级版,那你还可加工圆形和不规则物体。本章节将介绍如何将 xTool F1 与旋转附件结合起来,进行圆柱加工。
提示: xTool F1 的单机包装中不包含旋转附件。如需使用旋转附件,请另行购买。
¶ 调试旋转附件
旋转附件二代升级版有两种加工模式可用:滚轴模式和爪盘模式。旋转附件一代和旋转附件二代基础版仅可使用滚轴模式。请根据你要加工的材料特点,对旋转附件进行组装与调试。
- 若选择滚轴模式,则旋转附件有三个档位可调。
| A 档位 | B 档位 | C 档位 |
|---|---|---|
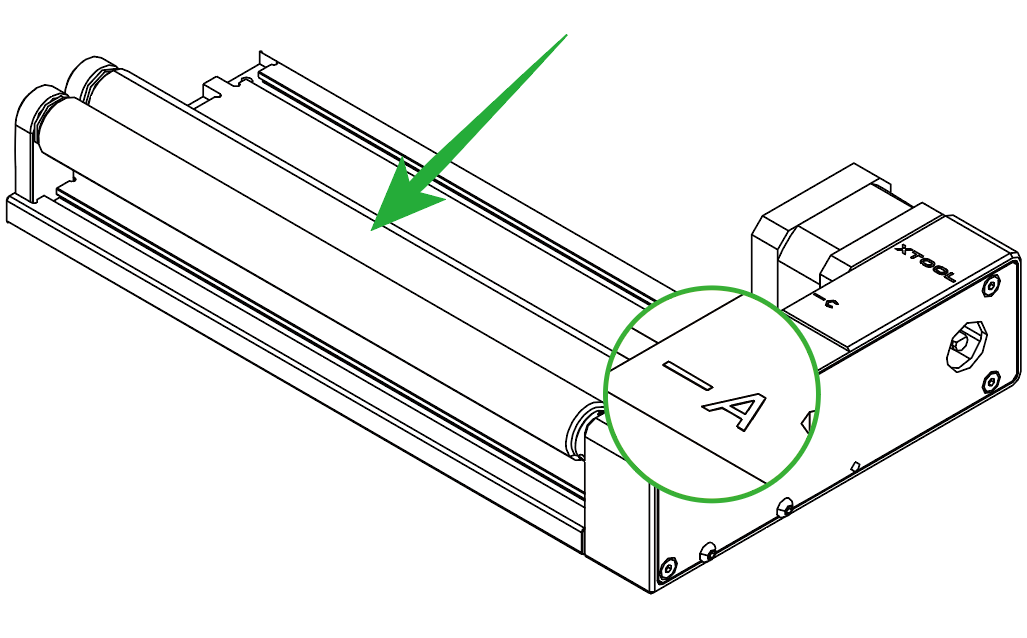 |
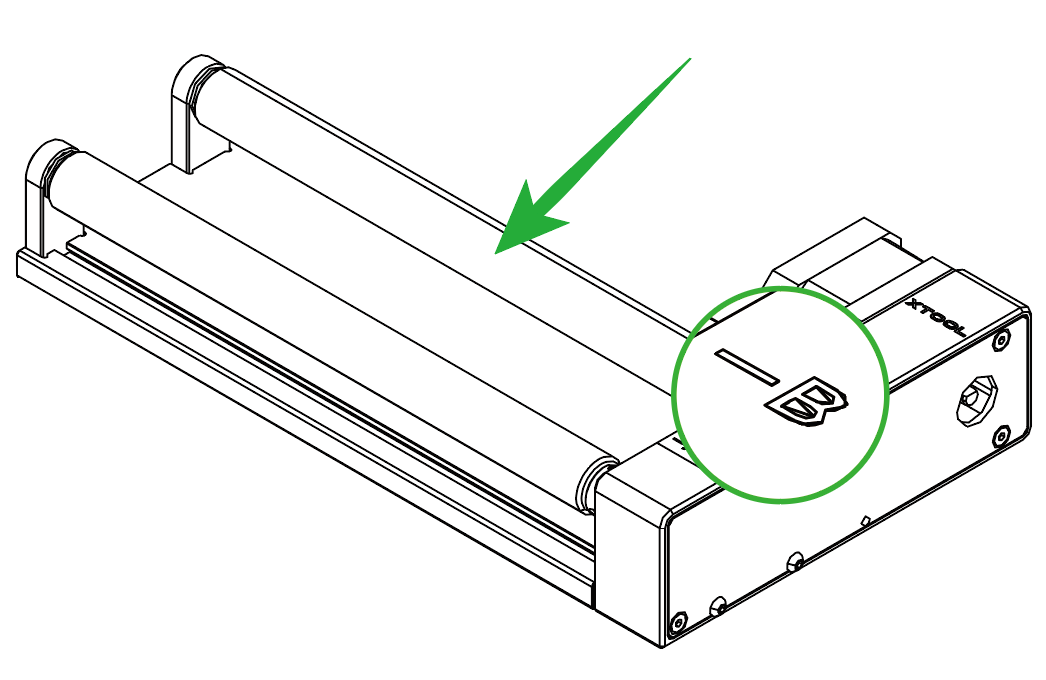 |
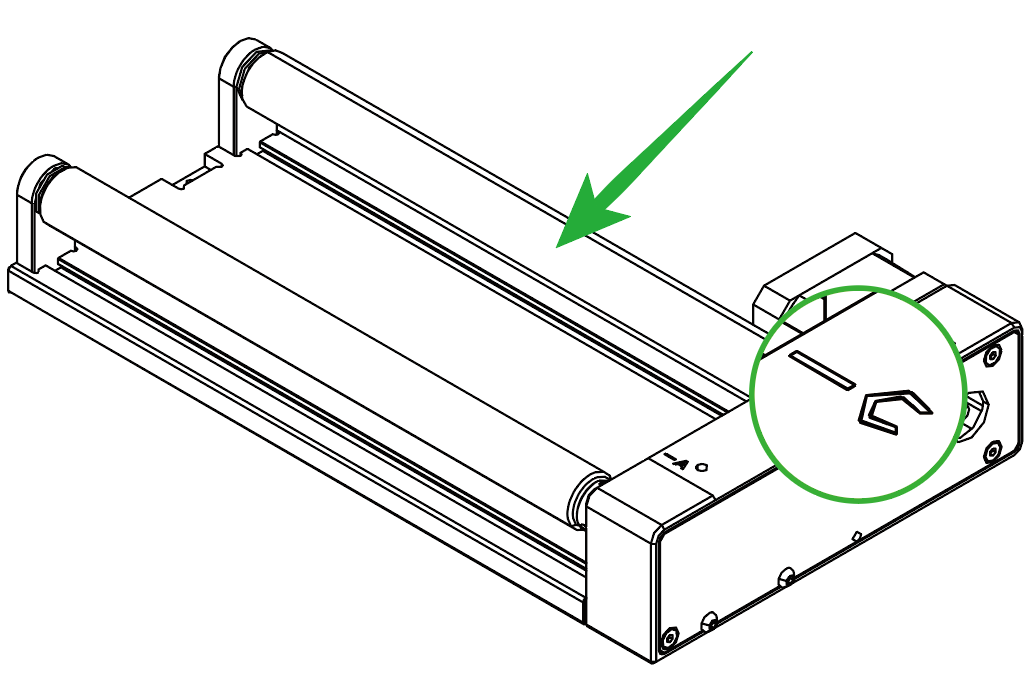 |
| 材料直径:3mm≤d≤50mm | 材料直径:45mm≤d≤60mm | 材料直径:d>60mm |
- 若选择爪盘模式,则需要在旋转附件上安装爪盘组件以及其他相关组件。

提示: 关于旋转附件的详细介绍和使用说明,请查看“旋转附件二代”。
¶ 连接旋转附件和 xTool F1
- 使用连接线连接旋转附件和 xTool F1。

提示: 若旋转附件包装中的连接线不适配 xTool F1,请另外单独购买可适配的连接线。
- 取出可拆底板,放置于 xTool F1 底座右侧。
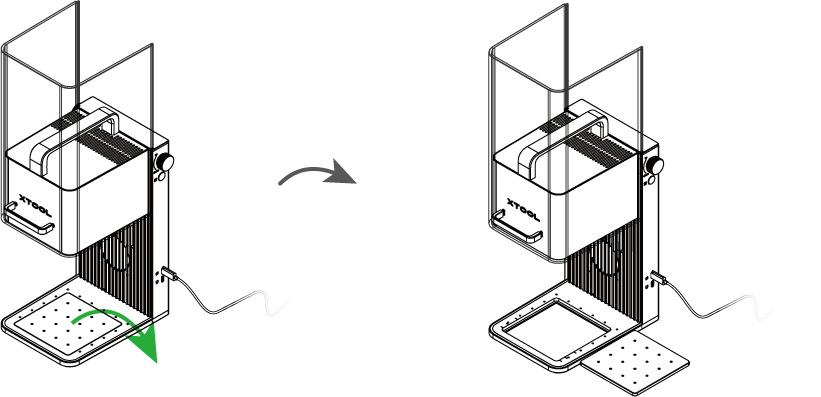
- 将旋转附件放置于 xTool F1 底座与可拆底板上方。根据旋转附件的加工模式和档位设置,对齐旋转附件的前底边与 xTool F1 底座上的标识线。
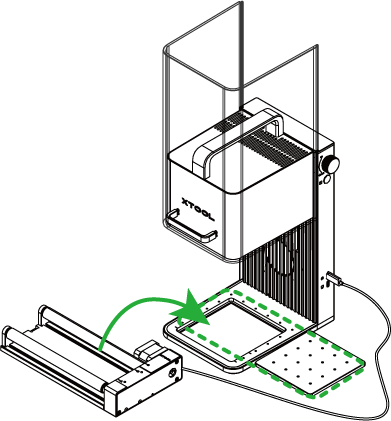
提示: xTool F1 的底座上共有三组标识线。
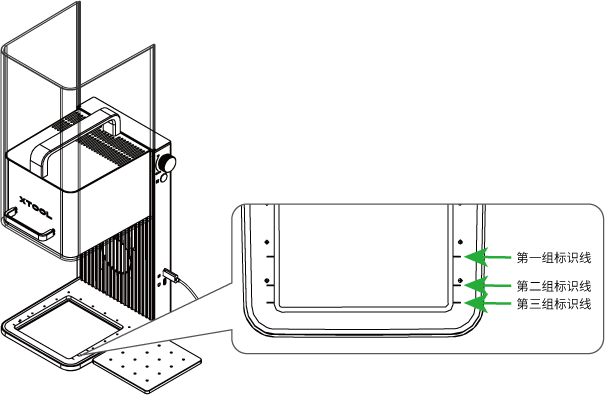
- 旋转附件使用滚轴模式且调节到 A 档位时,请将它的前底边对齐第一组标识线。
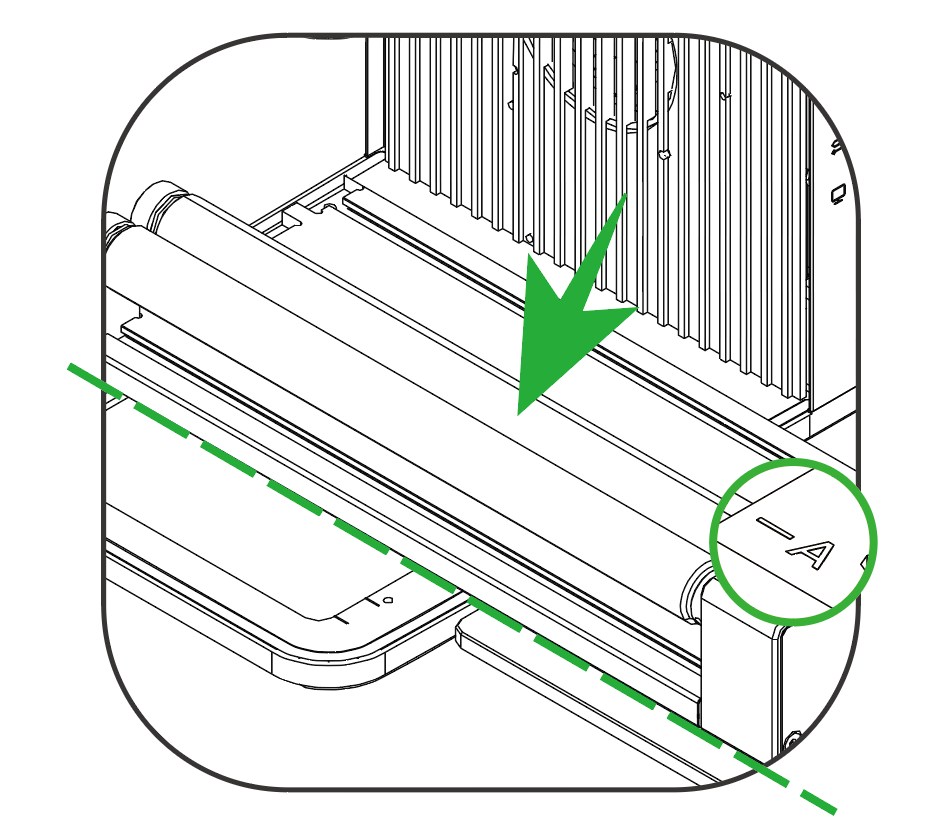
- 旋转附件使用滚轴模式且调节到 B 档位时,请将它的前底边对齐第二组标识线。
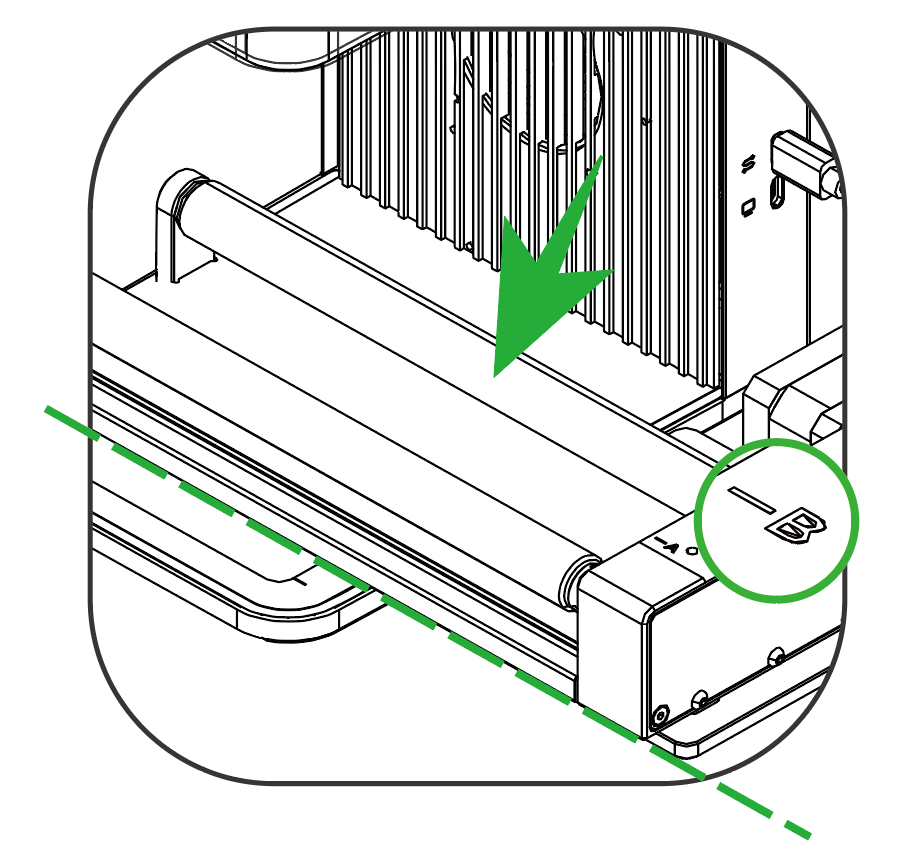
- 旋转附件使用滚轴模式且调节到 C 档位或使用爪盘模式时,请将它的前底边对齐第三组标识线。
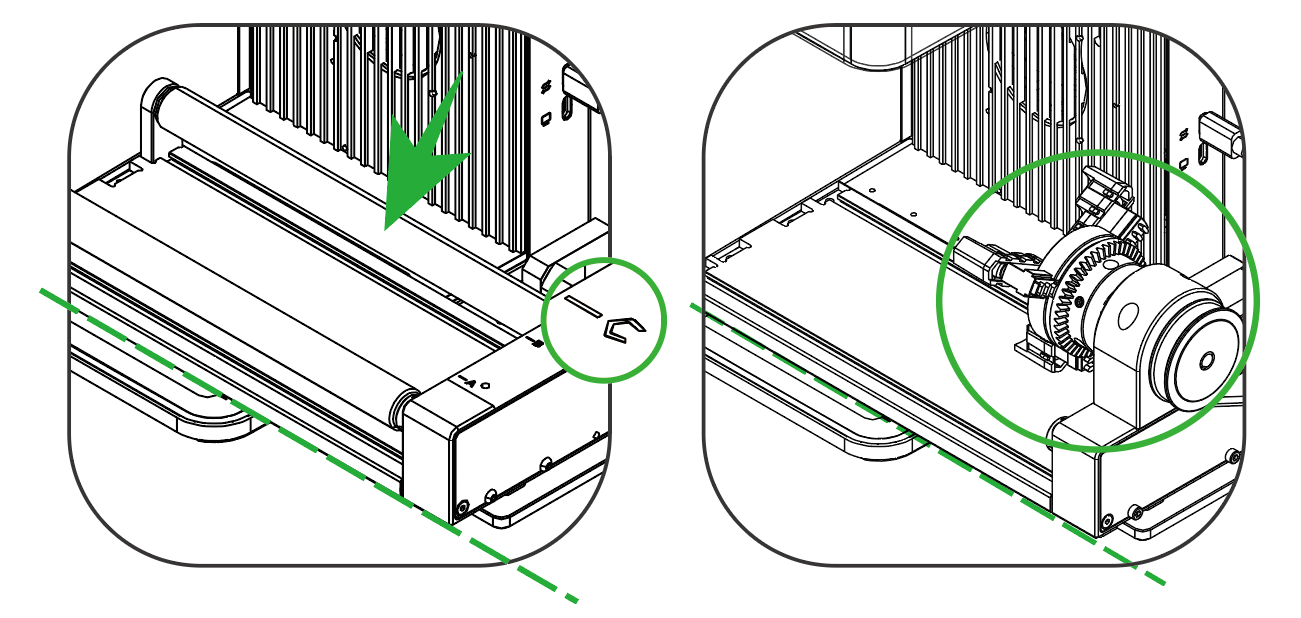
¶ 开始圆柱加工
¶ 1. 放置材料
若你使用的是旋转附件的滚轴模式,则将材料直接放置于滚轴上;若你使用的是旋转附件的爪盘模式,则将材料固定在卡爪上。

提示: 以上图示仅供参考,请根据加工材料的特点选择合适的固定方法。关于旋转附件的详细使用说明,请查看“使用旋转附件二代”。
¶ 2. 打开或创建项目
- 打开项目
在XCS首页,点击“打开本地项目”。在弹出的对话框中,选择.xcs格式的文件并点击“打开”。

提示: 项目文件包含加工样式、加工模式、加工参数等信息。如果设备型号、加工模式和加工材料的厚度与实际不符,需重新设置相关参数。
- 创建新项目
在XCS首页,点击“+创建新项目”。
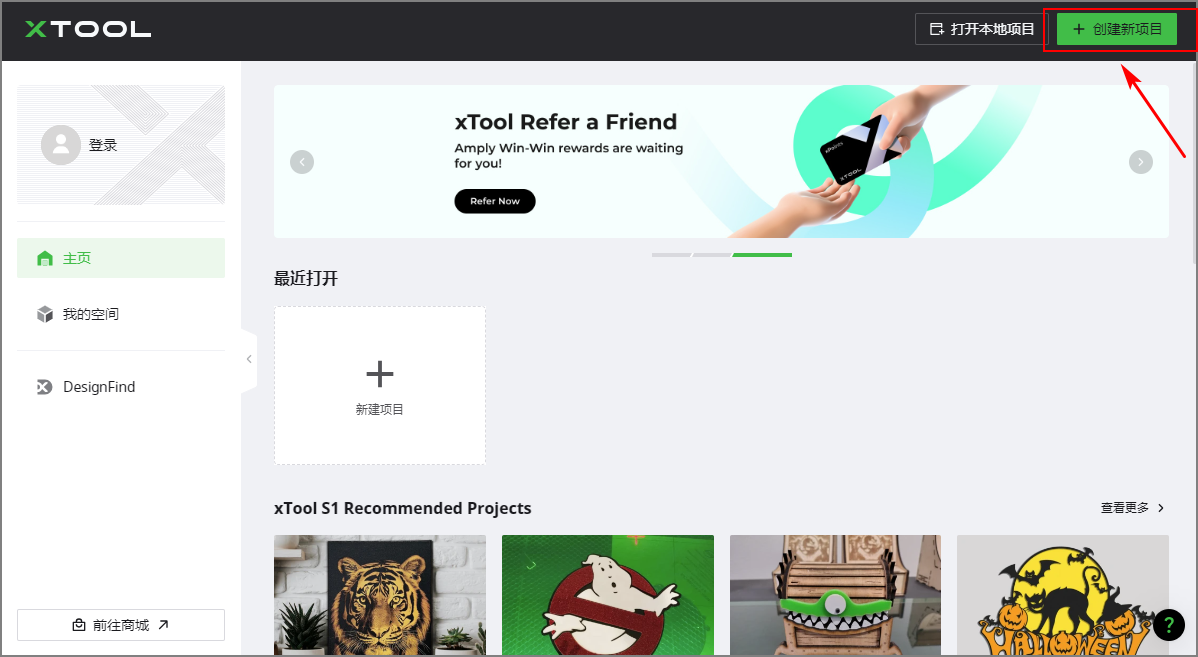
¶ 3. 选择加工模式和材料名称
(1)在 XCS 界面顶端,点击当前的加工模式,选择“滚轴-旋转附件加工”或“抓盘-旋转附件加工”。



- 滚轴-旋转附件加工:若在旋转附件上使用的是可调滚轴,则选择”滚轴-旋转附件加工“模式。
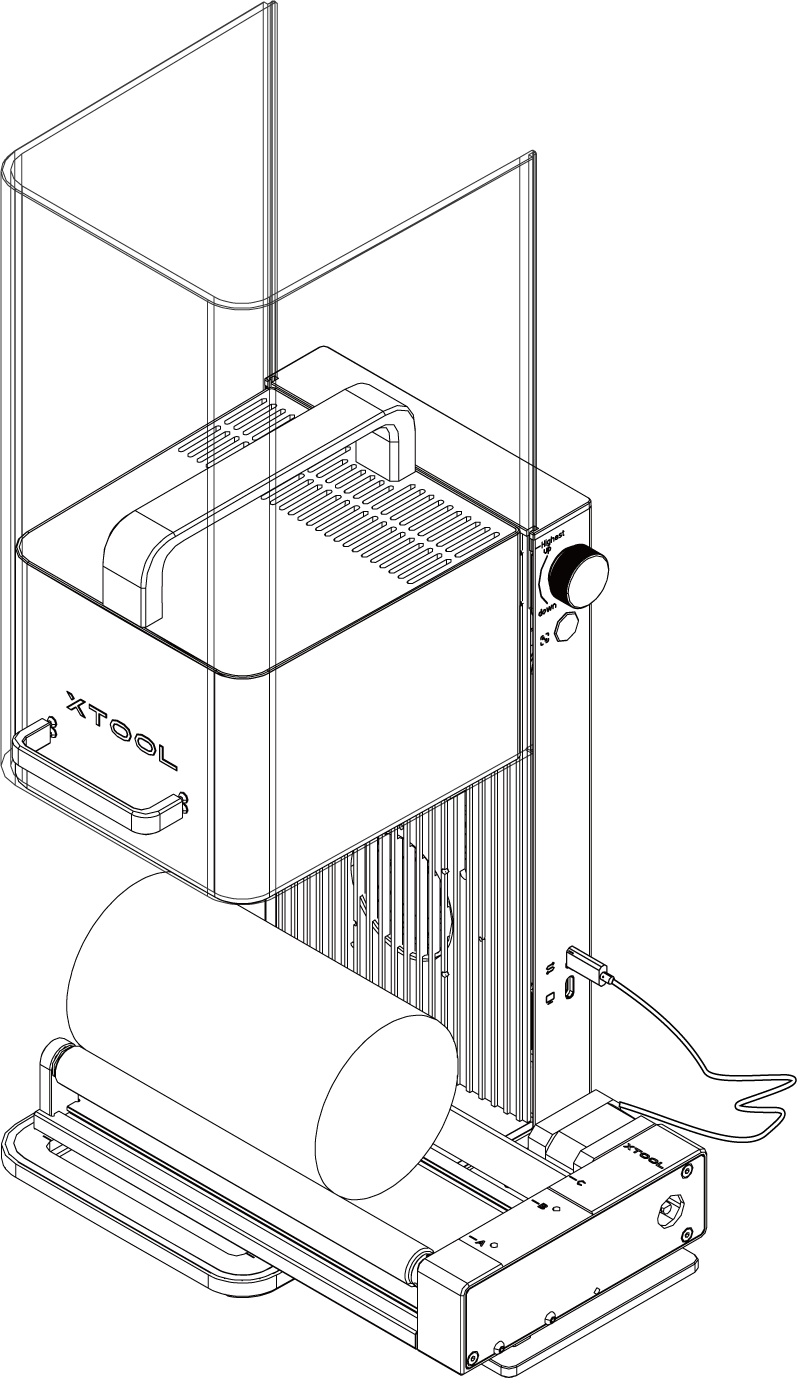
- 抓盘-旋转附件加工:若在旋转附件上使用的是爪盘组件以及其他相关组件,则选择”抓盘-旋转附件加工“模式,并输入加工材料的周长或直径。
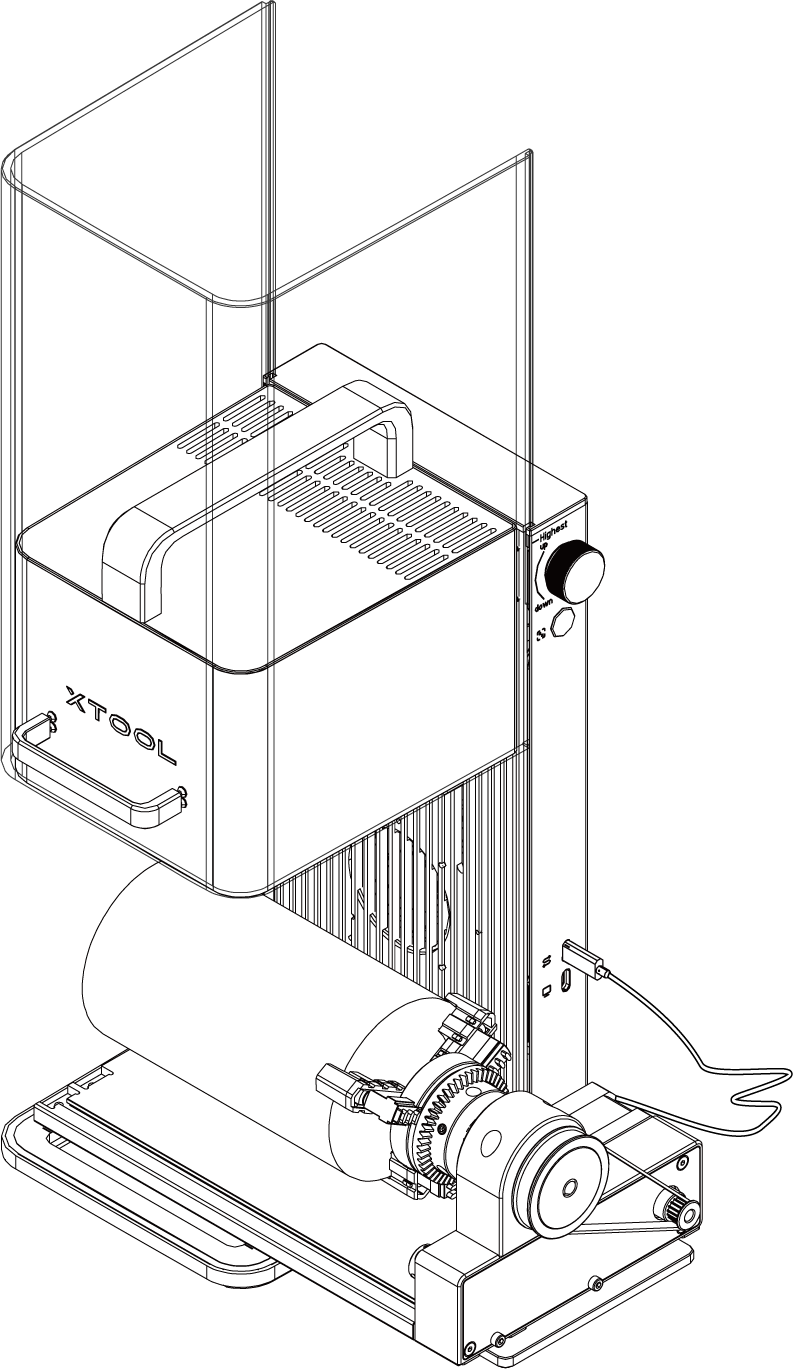
(2)在 XCS 右上角,点击“自定义材料”按钮,选择你所用的材料的名称,然后点击“确定”。


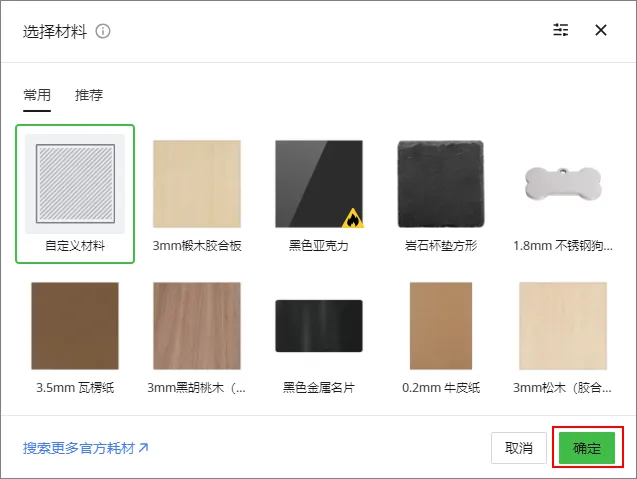
提示:
- 点击“搜索更多官方耗材”进入 xTool 耗材参数库可查找更多材料。
- 如未找到对应的材料名称,可选择“自定义材料”。
- 使用材料列表或耗材库中的材料,软件将根据材料类型自动设置加工参数。软件自动生成的参数对 xTool 官方材料应用效果最佳,你可以根据需要对参数进行调整。
¶ 4. 激光对焦
(1)确保指示光斑位于圆柱材料的最顶部。否则,请按照“连接旋转附件和 xTool F1”重新调整旋转附件的位置。

(2)转动旋钮,上下移动激光器;当红色和蓝色的指示光斑重合时,对焦成功。
提示: 顺时针转动旋钮,则激光器向上移动,红色指示光斑向左移动;逆时针转动旋钮,则激光器向下移动,红色指示光斑向右移动。

注意: 当激光器底部达到最高限位线时,请不要继续向上旋转旋钮。
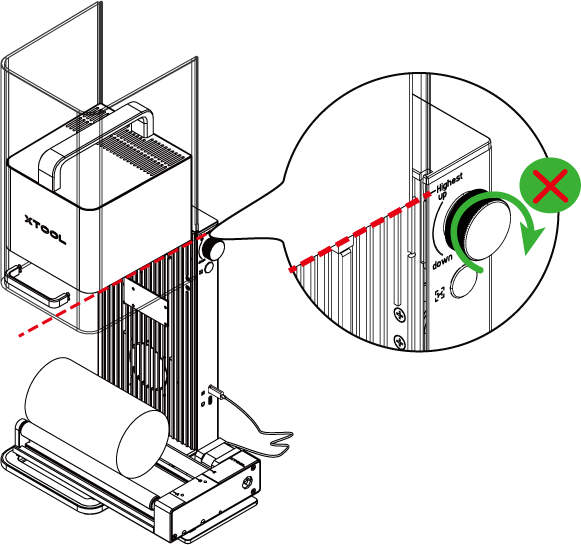
¶ 5. 设计加工图案
(1)使用画布左侧的工具,创建对象。你可以导入图像、插入图形、输入文字或绘制图案。
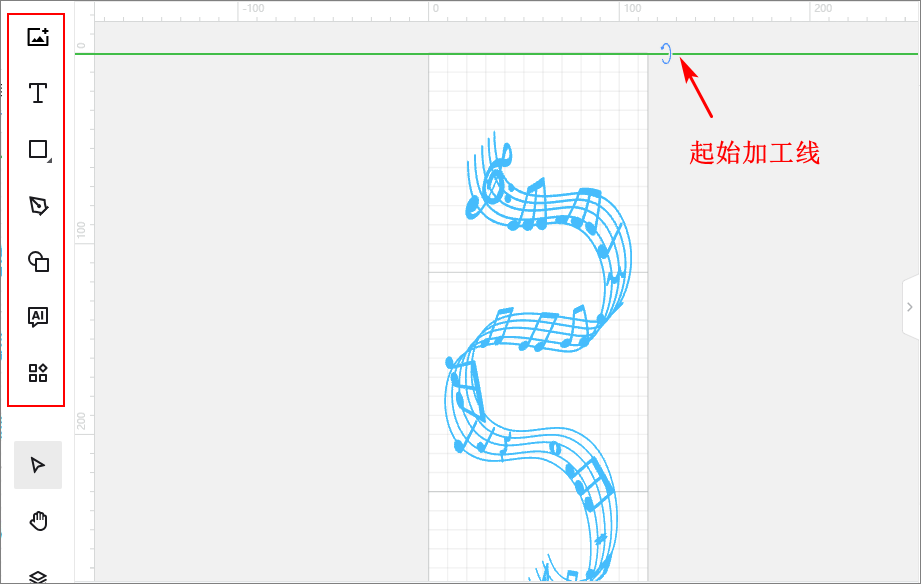
提示:
- 画布中的绿色横线表示加工起始线。
- XCS 支持导入的图像格式:SVG、DXF、JPG、JPEG、PNG、BMP 等。
(2)选中对象,使用画布上方的编辑功能,进一步调整对象。
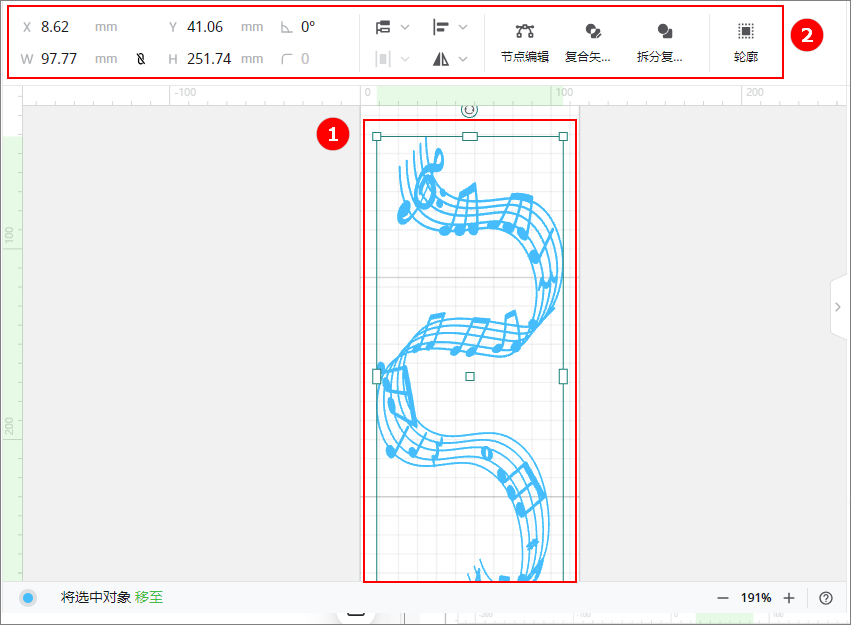
¶ 6. 设置加工参数
选中画布中的对象,在界面右侧,为选中的对象设置加工参数。
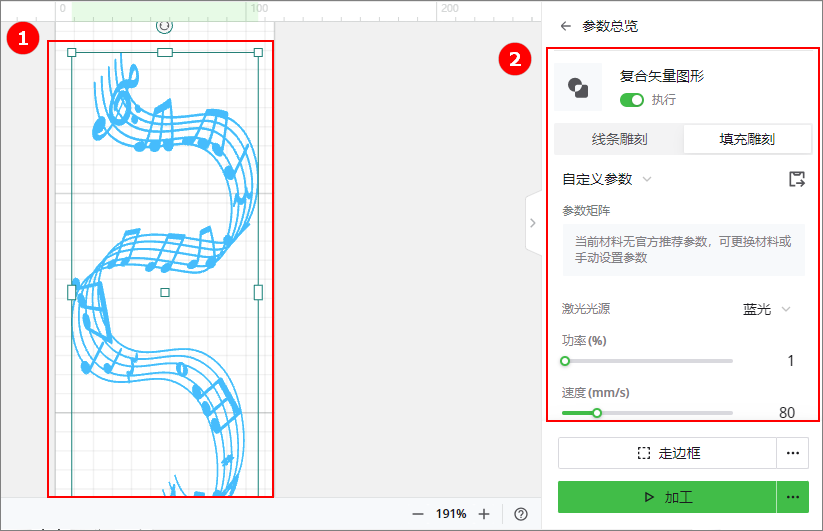
注意:
设置参数时,请勿遗漏画布中的对象,否则,被遗漏的对象可能无法正常加工。
位图对象与矢量对象可设置的参数不同。你可以一次选中多个相同类型的对象,为它们设置相同的加工参数。
提示:
- 关于如何为不同的材料设置加工参数,请参考“推荐加工参数设置”。
- 关于各个参数的具体含义,请查看:xTool Creative Space。
¶ 7. 预览加工区域
(1)在界面右下角,点击“走边框”旁边的 按钮,设置走边框参数。
按钮,设置走边框参数。
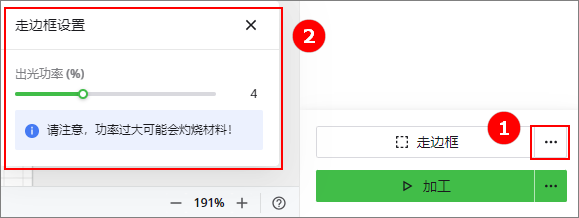
(2)关闭防护罩,然后在软件中点击“走边框”或在 xTool F1 上按走边框按钮。激光光斑将沿着加工图案的边缘移动,使你能够在材料表面预览加工区域。
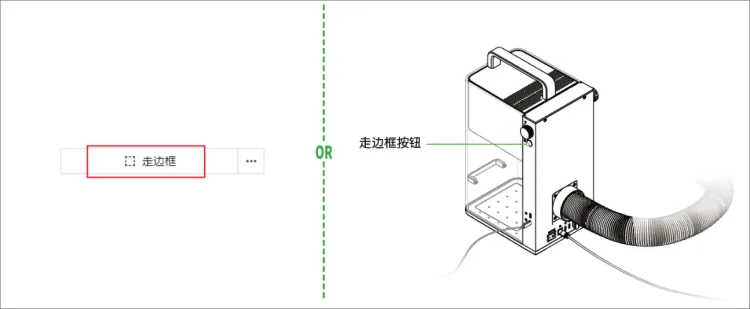
xTool F1默认为所有加工元素执行走边框。若需预览特定加工元素的边缘,走边框时,可在XCS画布中选择对应的元素。激光光斑会沿着所选元素的边缘移动,如下图所示。
- 默认走边框:

- 选中元素走边框:

若加工区域不理想,可在 XCS 画布中对元素进行调整,xTool F1 将同步调整走边框区域,实时显示实际加工位置。
注意: 走边框时,请保持防护罩关闭,或者佩戴可屏蔽 455 nm 和 1064 nm 波段激光的护目镜。
提示: 如需停止走边框,可在软件上点击“停止走边框”,或者在 xTool F1 上按走边框按钮。
¶ 8. 开始加工
注意: 在低温环境下,使用红外光进行位图雕刻,雕刻效果可能不理想。为了确保更好的雕刻效果,可先预热激光器。
(1)在界面右下角点击“加工”。

(2)进行加工预览。
点击左下角的  按钮,可观看加工路径模拟动画。在按钮右侧,你还可以设置“移动路径”的开启与关闭,以及动画速度的快慢等。
按钮,可观看加工路径模拟动画。在按钮右侧,你还可以设置“移动路径”的开启与关闭,以及动画速度的快慢等。
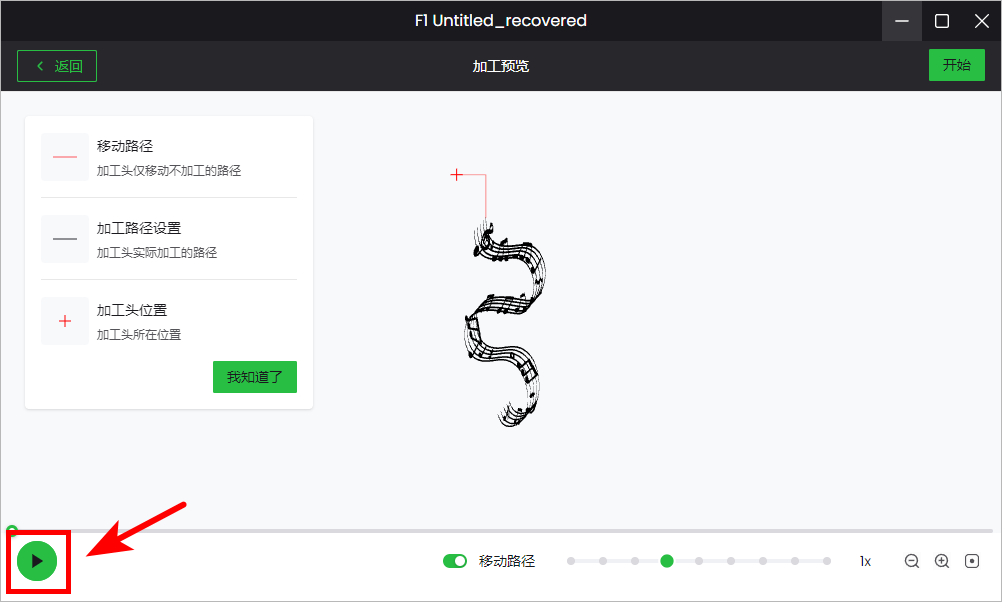
(3)点击软件右上角的“开始”。

(4)拉下防护罩,在 xTool F1 上按下旋钮,开始加工。

注意: 激光加工时,请拉下防护罩,同时佩戴可屏蔽 455 nm 和 1064 nm 波段激光的护目镜。
提示: 加工过程中,如需暂停加工,可在 xTool F1 上短按旋钮;如需终止加工,可在 xTool F1 上长按旋钮。