¶ 免责声明
如果您需要通过 LightBurn 控制 xTool F1,请下载 LightBurn 软件的官方版本。LightBurn 是第三方软件,因此 Makeblock 不对由于 LightBurn 的运行而造成的任何损失承担责任。
xTool F1 的固件经过 Makeblock 的仔细测试,但仍可能出现与软件或硬件不兼容的情况。如果由于不兼容而出现错误,您可以联系我们的售后服务寻求技术支持。
¶ 获取并安装 LightBurn
前往https://lightburnsoftware.com/pages/trial-version-try-before-you-buy下载最新版本的 LightBurn 并安装。如果您是新用户,您可以免费试用 30 天。
注意:确保使用最新版、正版的 LightBurn。如使用版本较低或者破解版、盗版的软件,可能会导致设备连接失败。
¶ 连接 LightBurn 与 xTool F1
-
下载 xTool F1 的配置文件并解压:xTool-F1-V2.2.rar
-
打开 LightBurn,在激光器面板中,单击设备。

注意: 确保以这种方式开始配置 xTool F1,而不是从菜单中选择 Import Prefs 。 如果您选择 Import Prefs,原始配置将被覆盖。
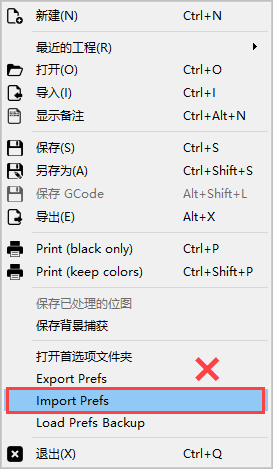
- 在设备窗口中,单击导入以导入文件xTool-F1-V2.2.rar。



- 文件导入成功后显示如下设备信息。
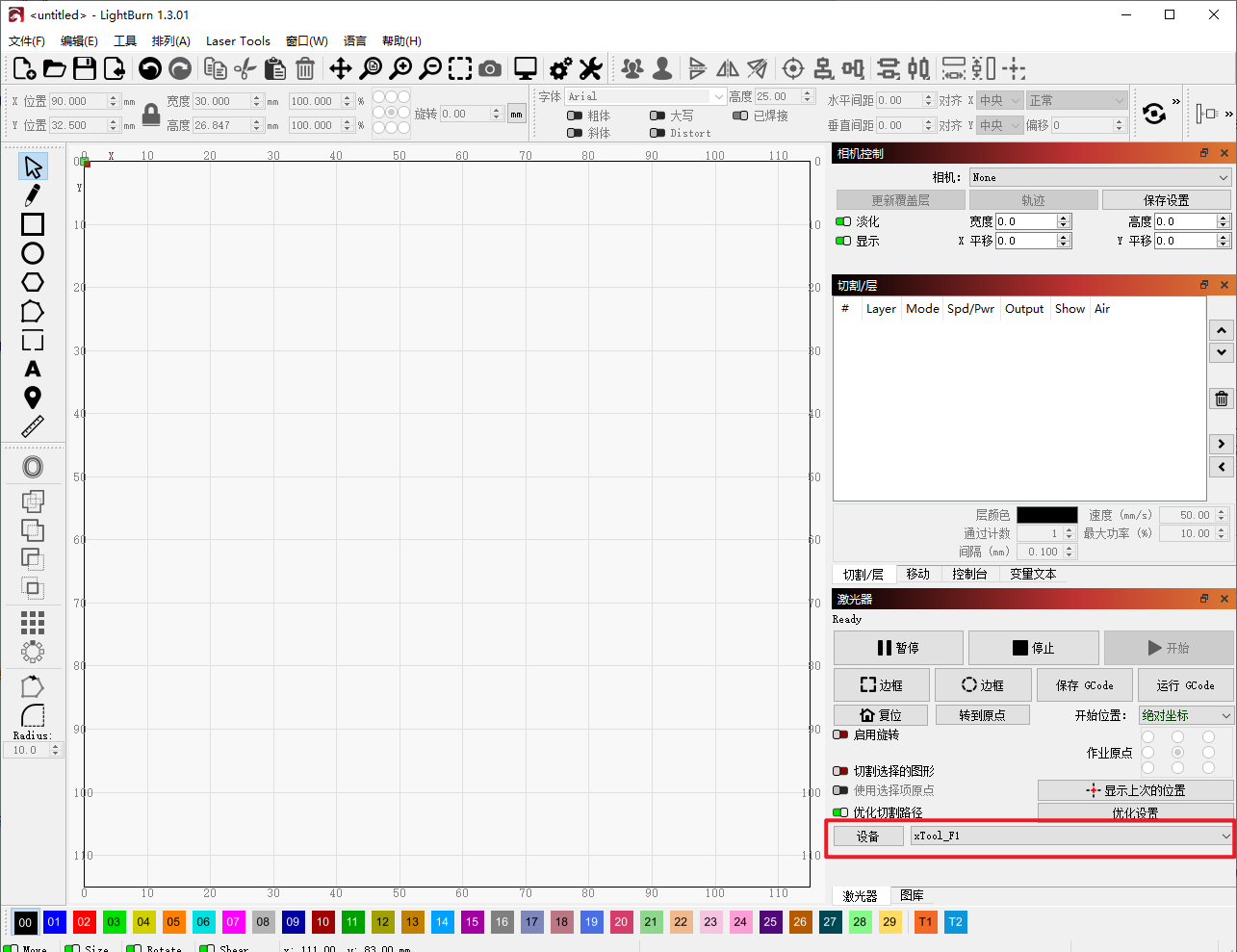
- 使用 USB 线连接你的电脑和 xTool F1。

- 在 LightBurn 界面右侧,点击“控制台”。在控制台面板中看到“ok”,即表示设备已连接成功。
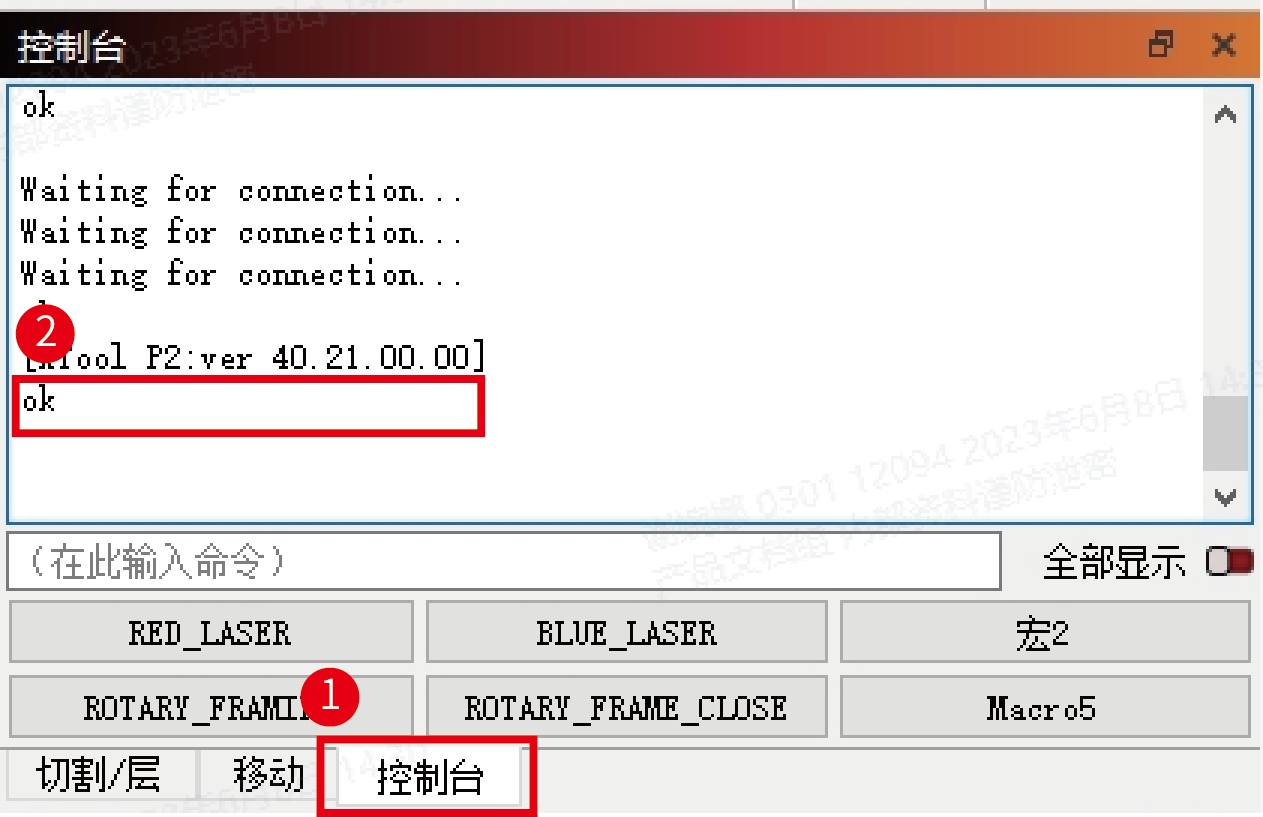
¶ 操作指南--平面加工
- 将要加工的材料放置在工作区。
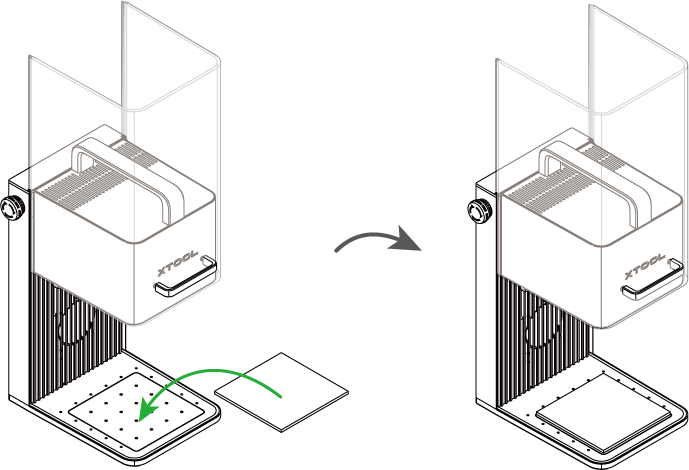
注意: 你也可以取出可拆底板,把材料放置在 xTool F1 的底座下方。关于更多放置材料的方式和详细操作,可查看 xTool F1 用户手册。
- 转动旋钮,上下移动激光器;当红色和蓝色的指示光斑重合时,对焦成功。
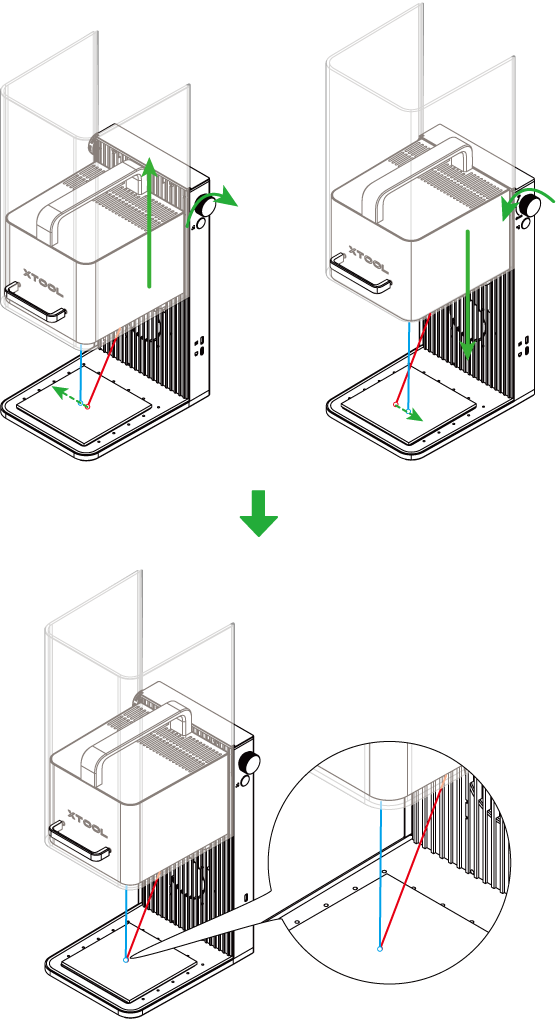
- 在 LightBurn 的画布上,设计加工图案。
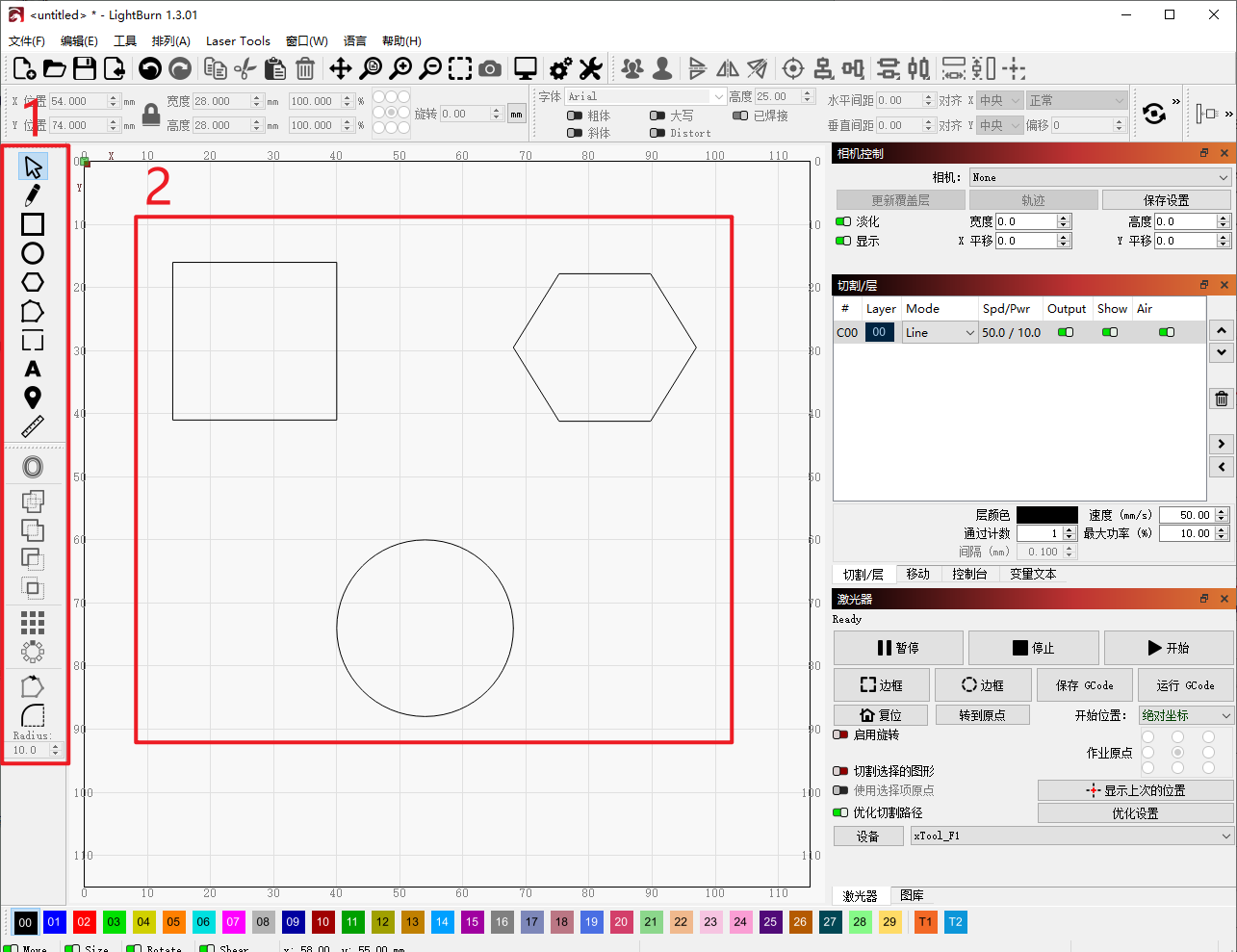
- 设置加工参数。

- 设置开始位置为绝对坐标。

6. 单击边框,检查需要雕刻的图案是否在材料的预期区域内。
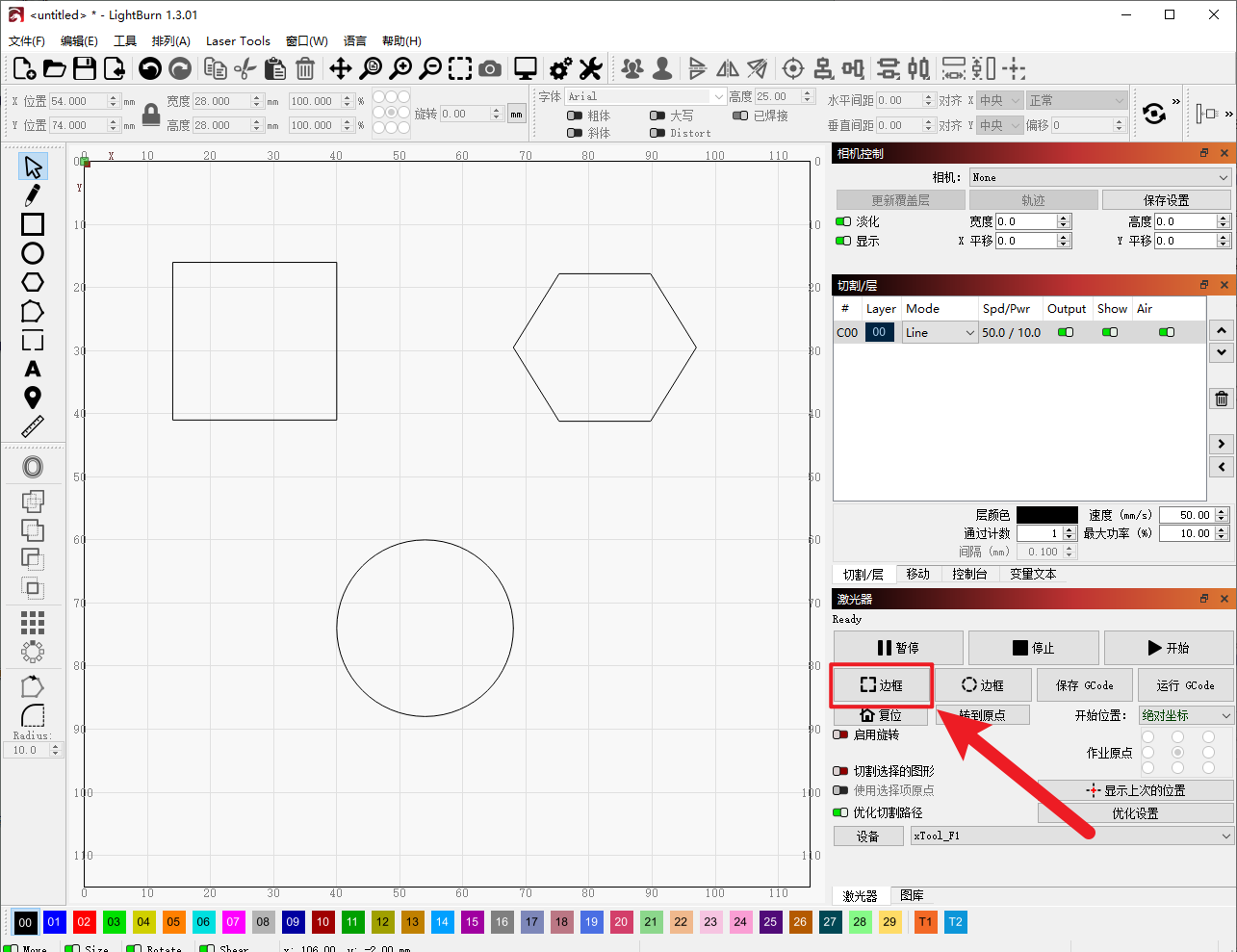
- 单击开始,开始加工你的材料。

注意: LightBurn 默认使用蓝色激光进行加工。如需使用红外激光,请点击“控制台”。在控制台面板中,点击 RED_LASER 按钮,或者在文本框中输入 M114S2 并按回车键。然后,点击开始,xTool F1 就能使用红外激光进行加工了。
红外激光加工完成后,LightBurn 会自动切换回蓝光激光模式。
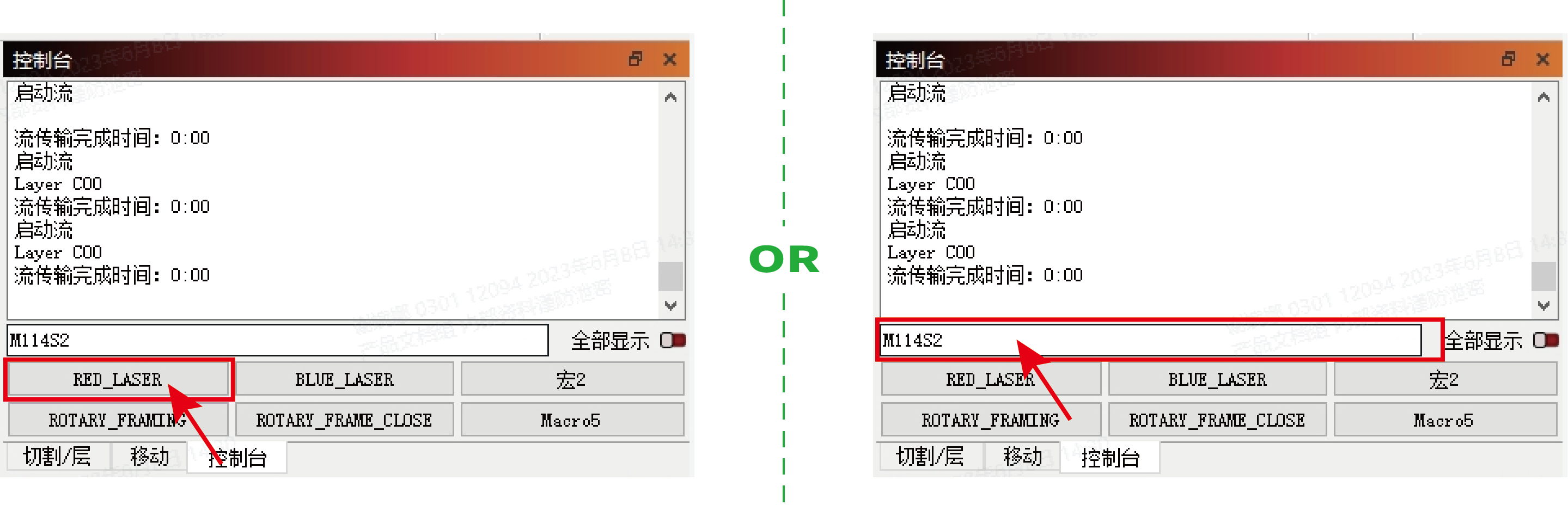
¶ 操作指南--旋转加工
- 连接并放置好旋转附件。

注意: 关于旋转附件的详细介绍和使用说明,请查看“旋转附件二代”。关于连接 xTool F1 与旋转附件的详细操作,请查看 xTool F1 用户手册。
- 转动旋钮,上下移动激光器;当红色和蓝色的指示光斑重合时,对焦成功。

- 在 LightBurn 中,单击工具栏中的设置图标。

- 在设置窗口中启用在主窗口显示启用旋转,单击 OK。激光器面板中将显示启用旋转的切换按钮。
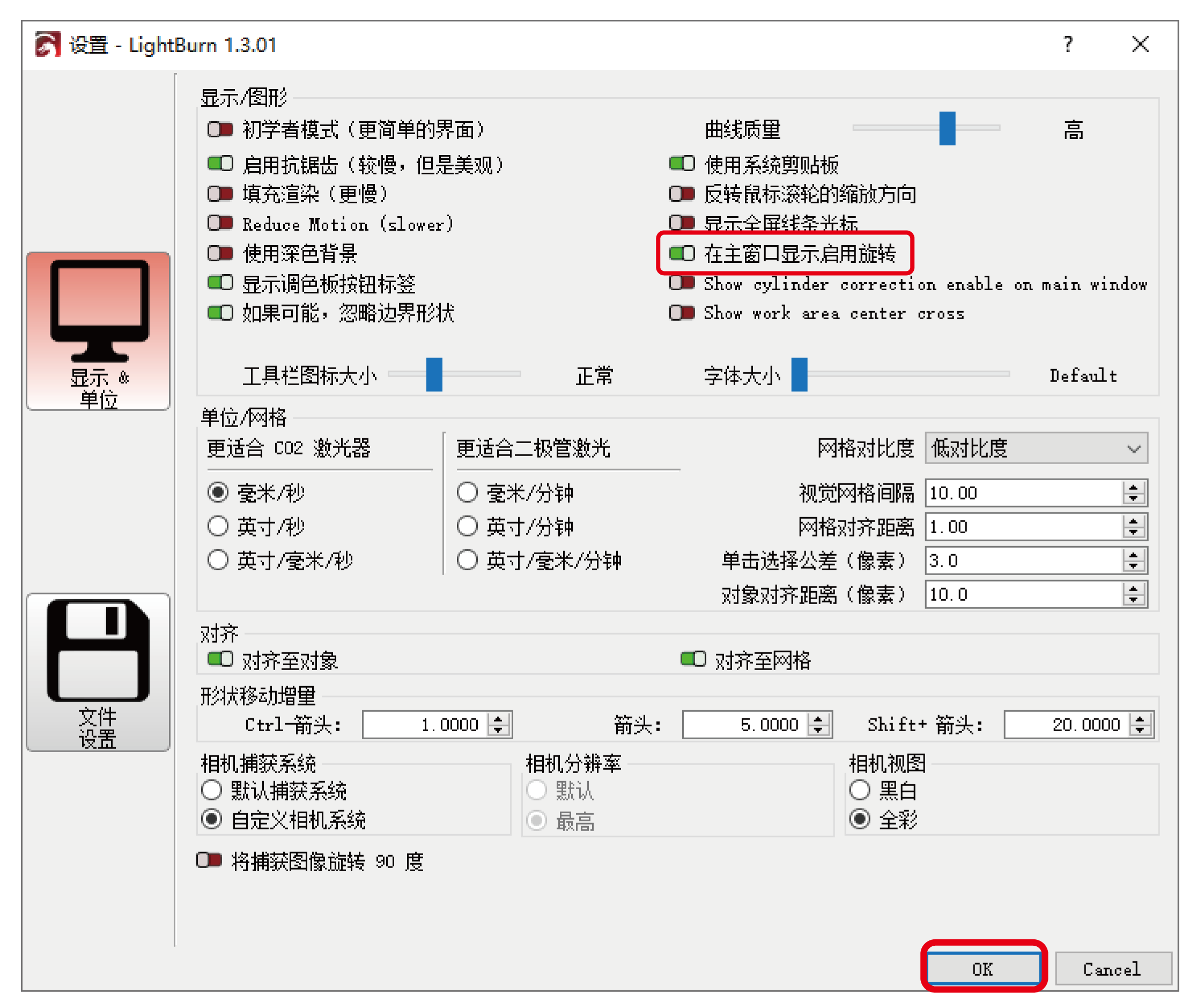


- 打开设备设置,选择 GCode,在开始 GCode 中输入指令:G100 和** M116A2B-4**。

- 选择 Laser Tools > 旋转设置。
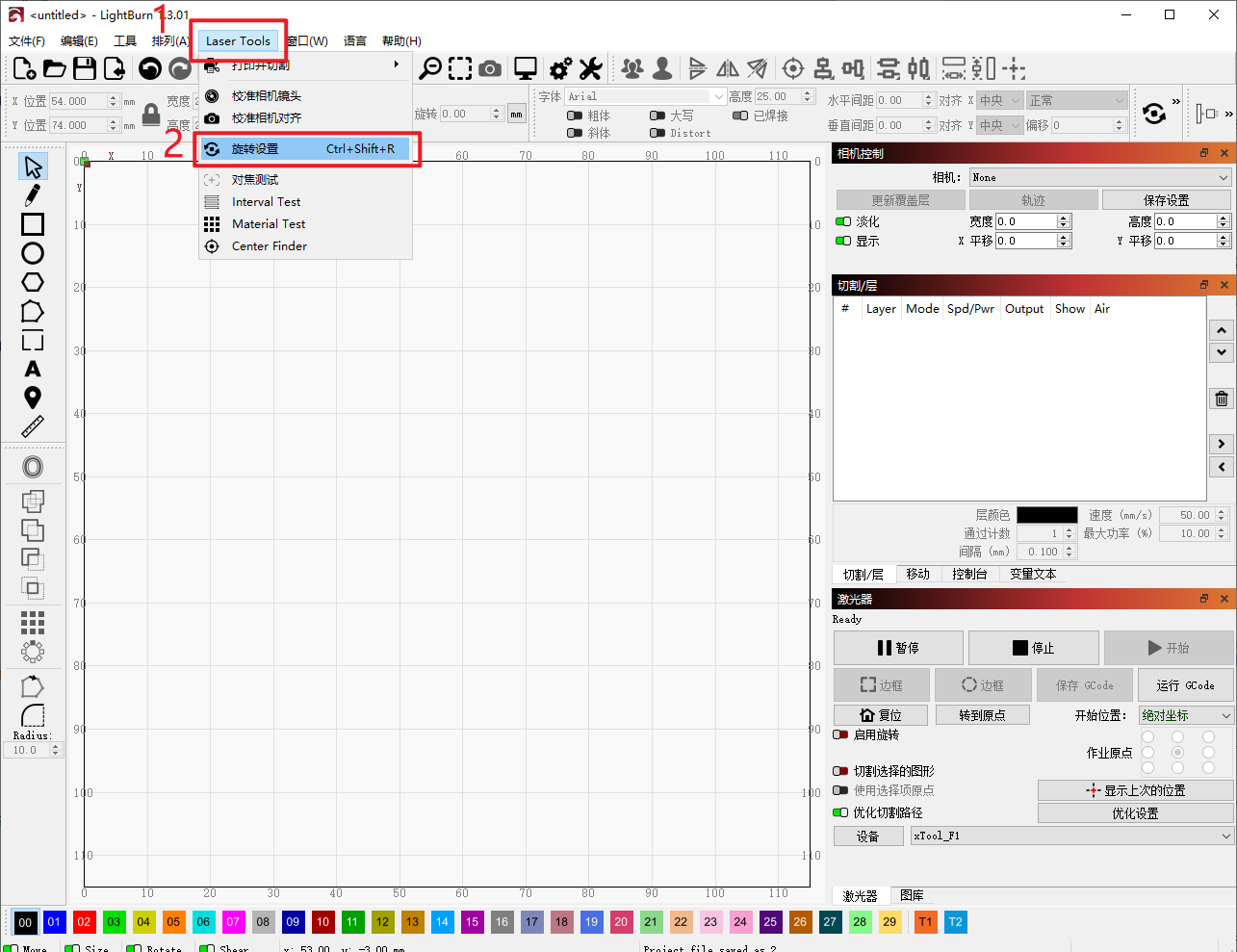
- 按如下步骤设置旋转附件的参数,完成后单击OK。
(1)选择旋转类型:卡盘式或滚轴式;
(2)打开启用旋转和 Mirror Output to Rotary(如果使用滚轴式则不需要启用此项);
(3)在旋转轴内选择 Y 轴;
(4)输入相应的旋转附件参数;
(5)输入需要雕刻物体的参数。

- 在 LightBurn 的画布上,设计加工图案,并为每个对象设置加工参数。

- 在 LightBurn 右侧点击控制台,点击“ROTARY_FRAMING”按钮。然后,点击边框,即可预览雕刻图案的位置。确认加工位置后,单击开始进行激光加工。
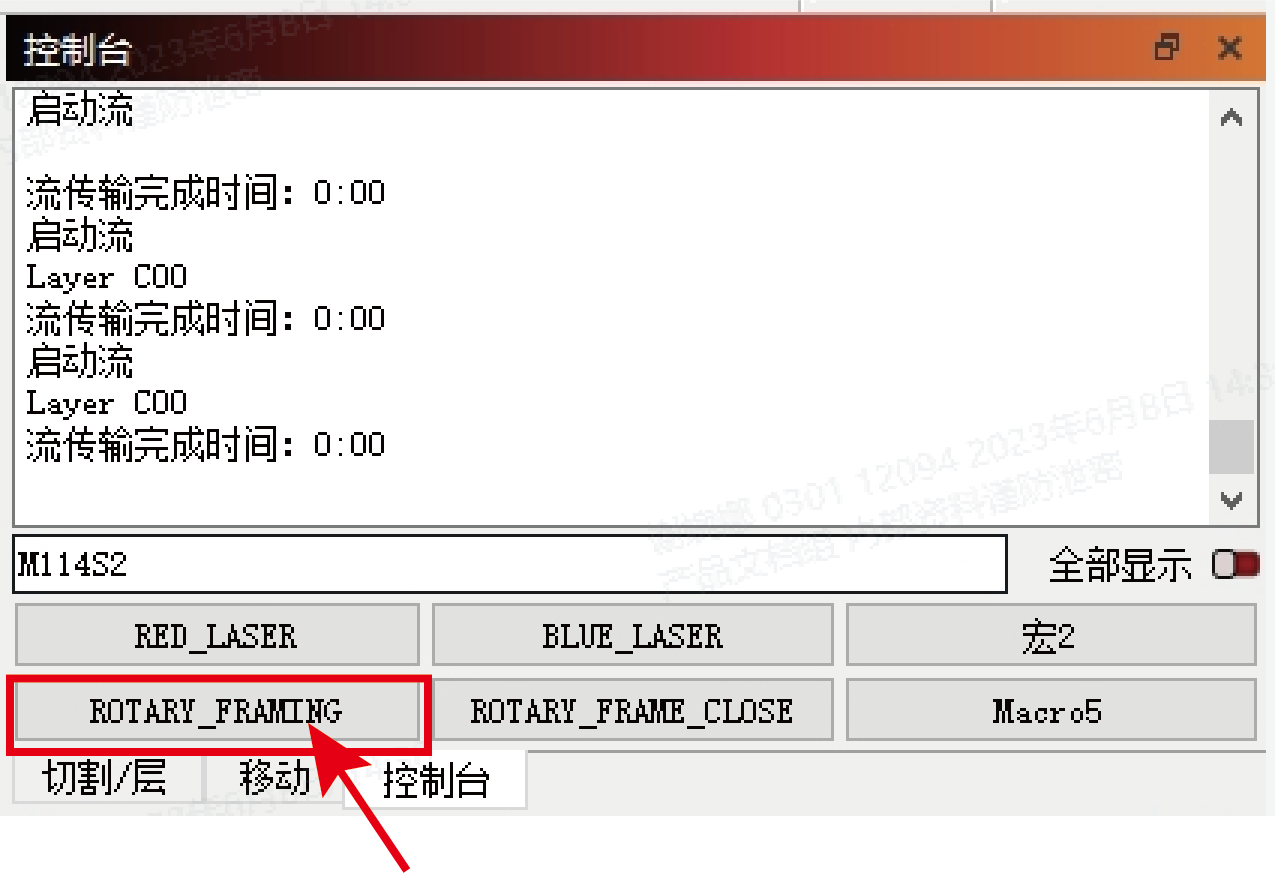

提示: 在控制台面板中,点击“ROTARY_FRAMING_CLOSE”即可停止走边框。
提示:如需关闭旋转加工,先点击关闭“启用旋转”按钮,然后在设备设置中删除添加的指令:G100 和 M116A2B-4。
¶ 注意事项
- 传输模式需设置为已缓冲。在工具栏中选择编辑 > 设备设置,将传输模式设置为已缓冲,然后点击 OK。

- 若加工图案为图像,建议在切割/层设置中启用过扫描,以防止边缘被烧黑。

3. 目前,您可以在打开 xTool F1 的电源开关后,在 XCS 和 LightBurn 之间进行切换。
更多信息
有关 LightBurn 功能的详细信息,请访问以下网页: