xTool F1 可配合旋转附件使用,加工圆柱形物体。如使用旋转附件二代升级版,那你还可加工圆形和不规则物体。本章节将介绍如何将 xTool F1 与旋转附件结合起来,进行圆柱加工。
color1
**提示:**旋转附件不包含在 xTool F1 的包装清单中。如需使用旋转附件,请另行购买。
¶ 调试旋转附件
旋转附件二代升级版有两种加工模式可用:滚轴模式和爪盘模式。旋转附件一代和旋转附件二代基础版仅可使用滚轴模式。请根据你要加工的材料特点,对旋转附件进行组装与调试。
- 若选择滚轴模式,则旋转附件有三个档位可调。
| A 档位 | B 档位 | C 档位 |
|---|---|---|
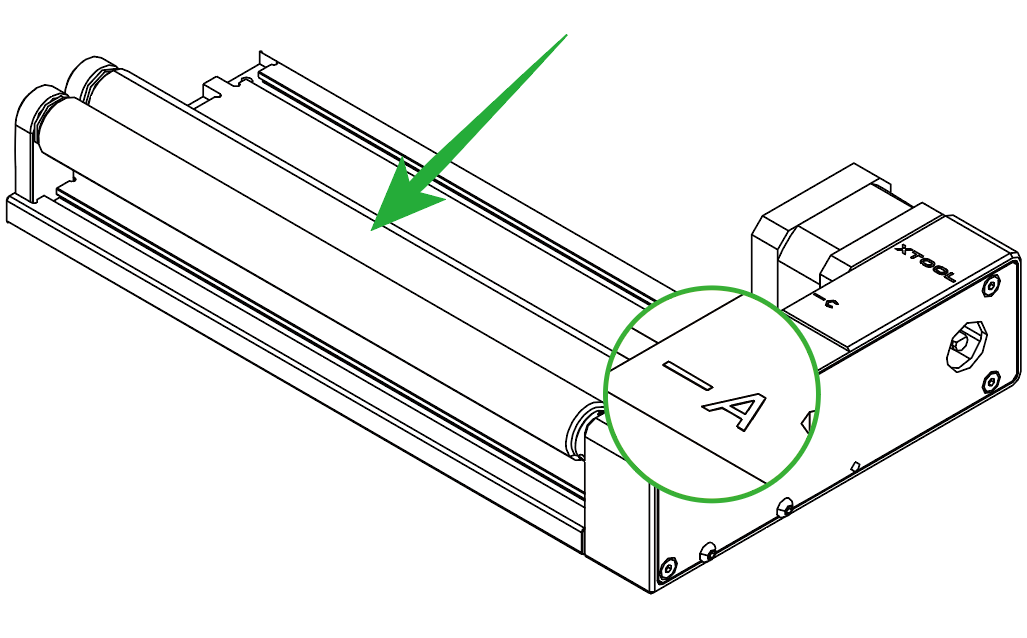 |
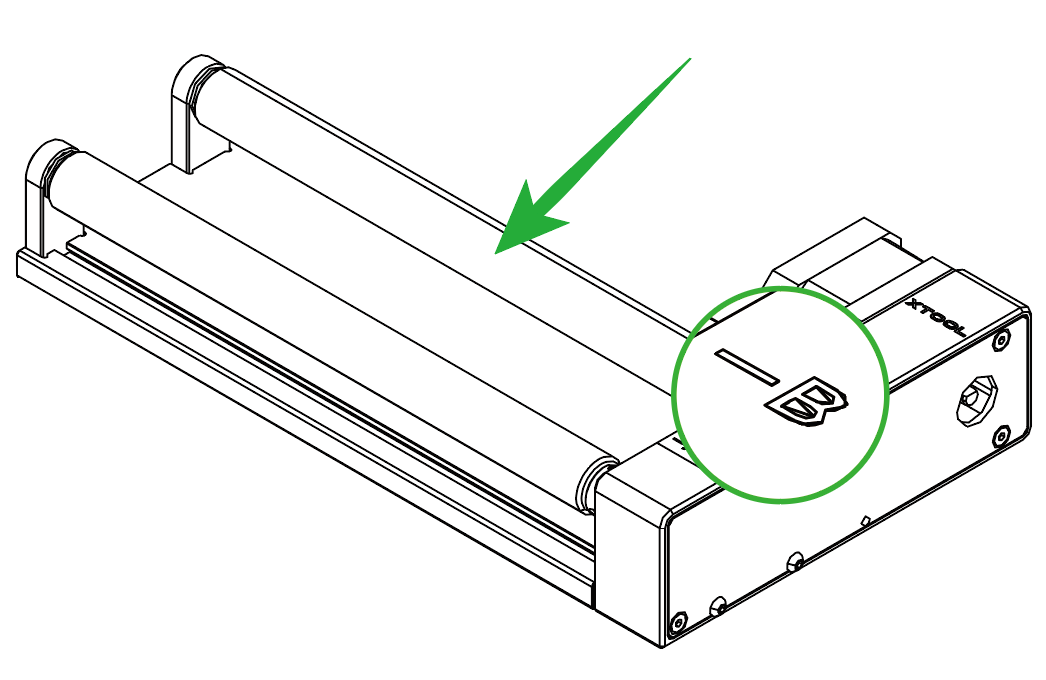 |
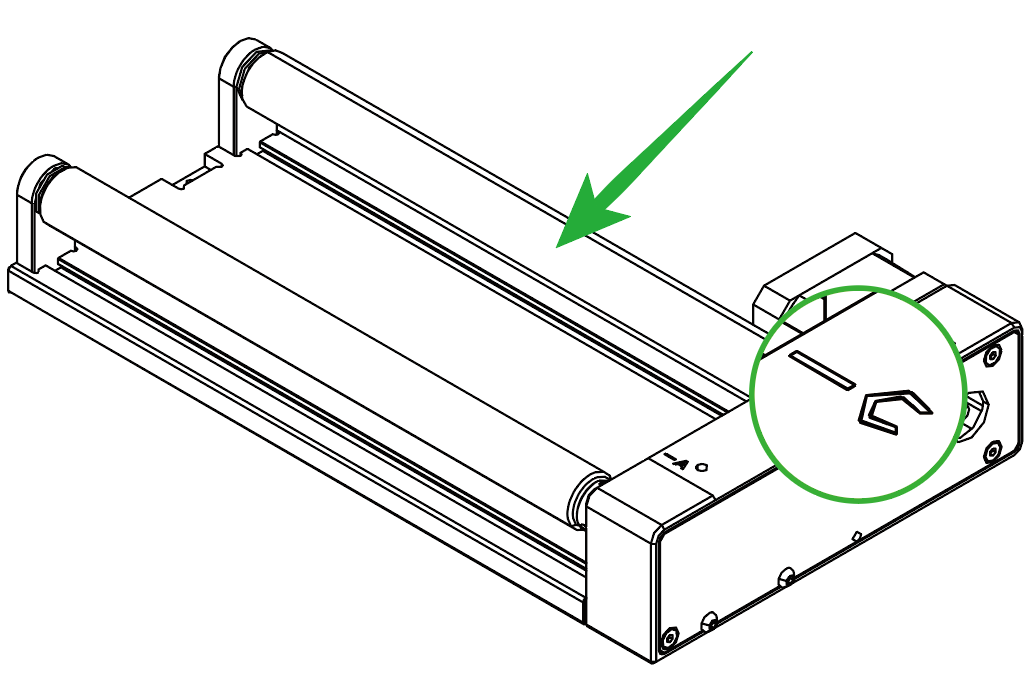 |
| 材料直径:3mm≤d≤50mm | 材料直径:45mm≤d≤60mm | 材料直径:d>60mm |
- 若选择爪盘模式,则需要在旋转附件上安装爪盘组件以及其他相关组件。

color1
**提示:**关于旋转附件的详细介绍和使用说明,请查看“旋转附件二代”。
¶ 连接旋转附件和 xTool F1
- 使用连接线连接旋转附件和 xTool F1。

color1
**提示:**若旋转附件包装中的连接线不适配 xTool F1,请另外单独购买可适配的连接线。
-
取出可拆底板,放置于 xTool F1 底座右侧。
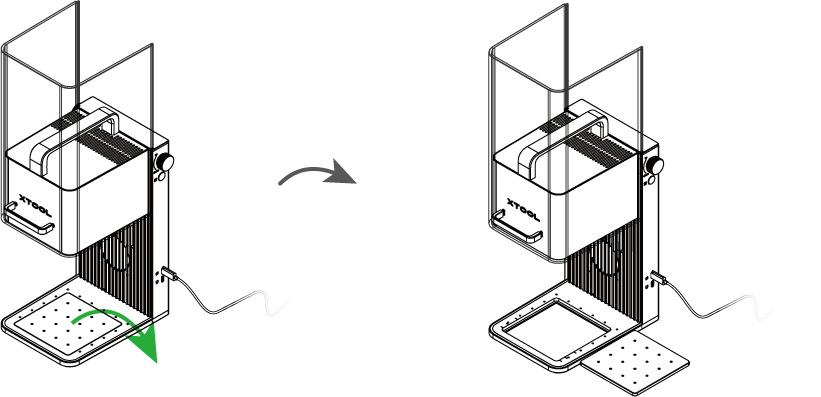 -
将旋转附件放置于 xTool F1 底座与可拆底板上方。根据旋转附件的加工模式和档位设置,对齐旋转附件的前底边与 xTool F1 底座上的标识线。
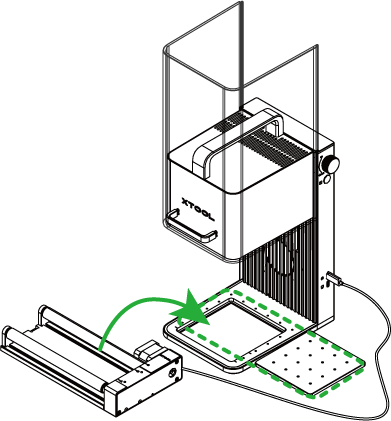
color1
**提示:**xTool F1 的底座上共有三组标识线。
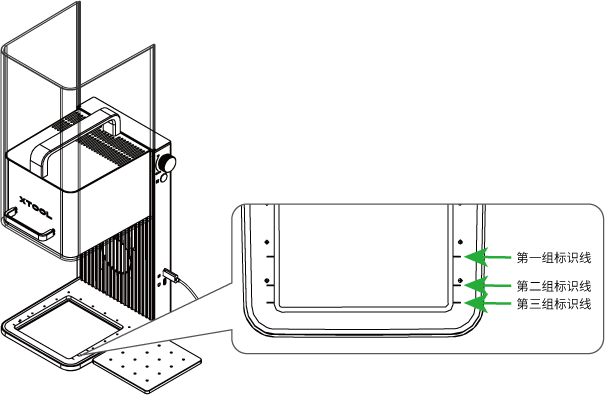
- 旋转附件使用滚轴模式且调节到 A 档位时,请将它的前底边对齐第一组标识线。
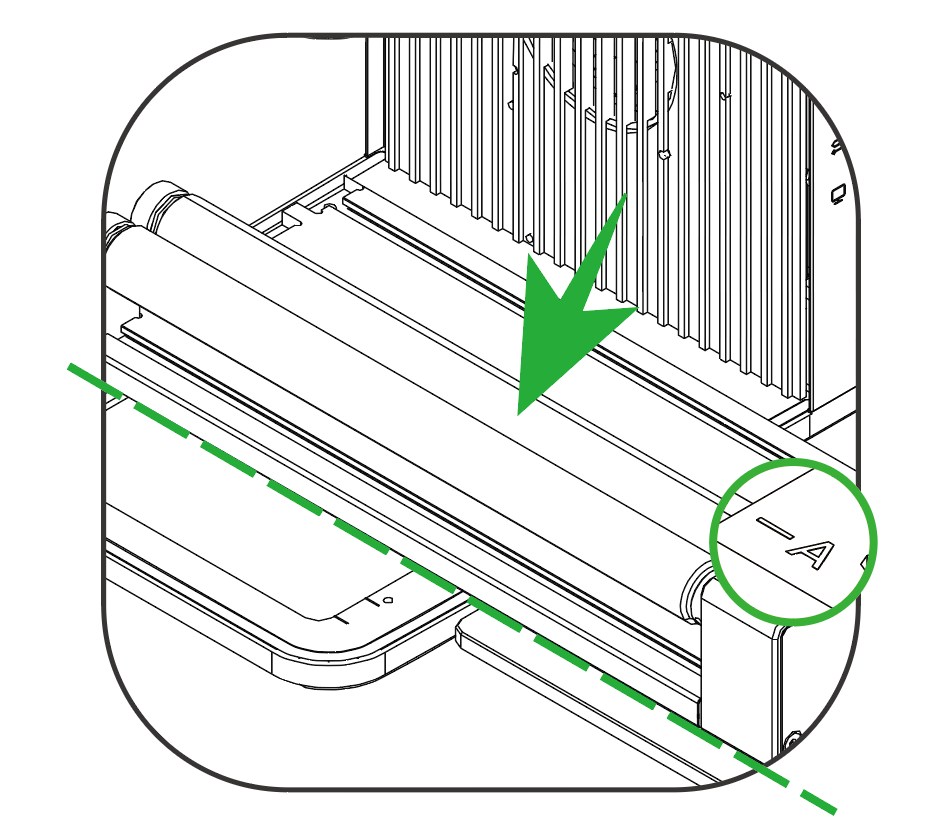
- 旋转附件使用滚轴模式且调节到 B 档位时,请将它的前底边对齐第二组标识线。
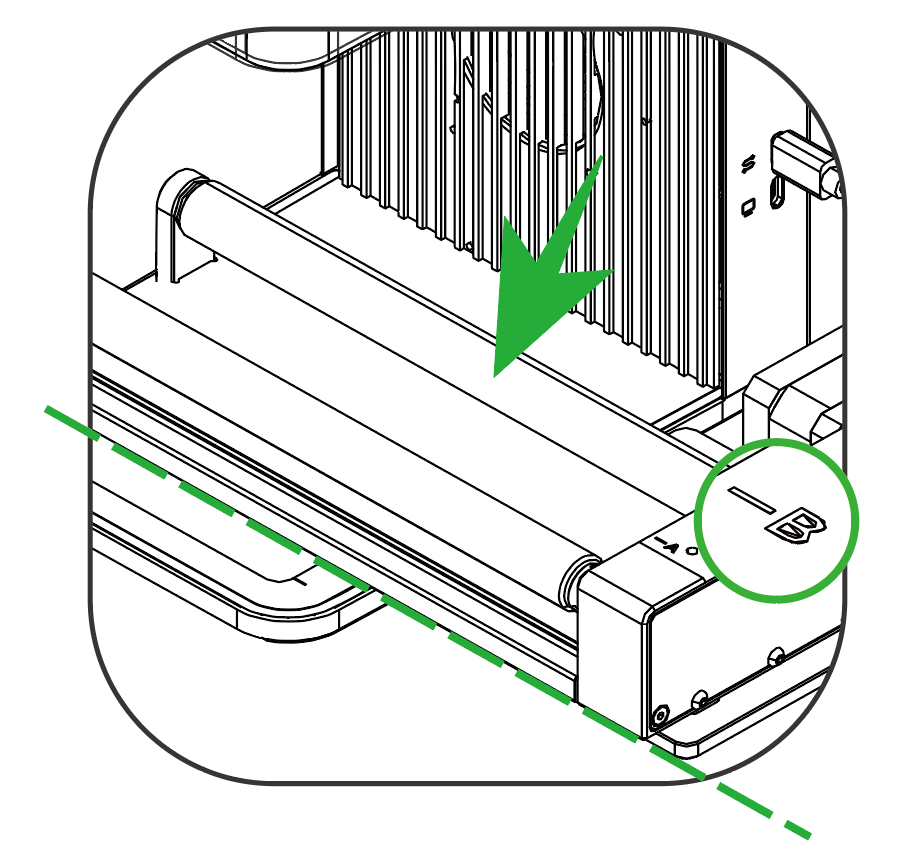
- 旋转附件使用滚轴模式且调节到 C 档位或使用爪盘模式时,请将它的前底边对齐第三组标识线。
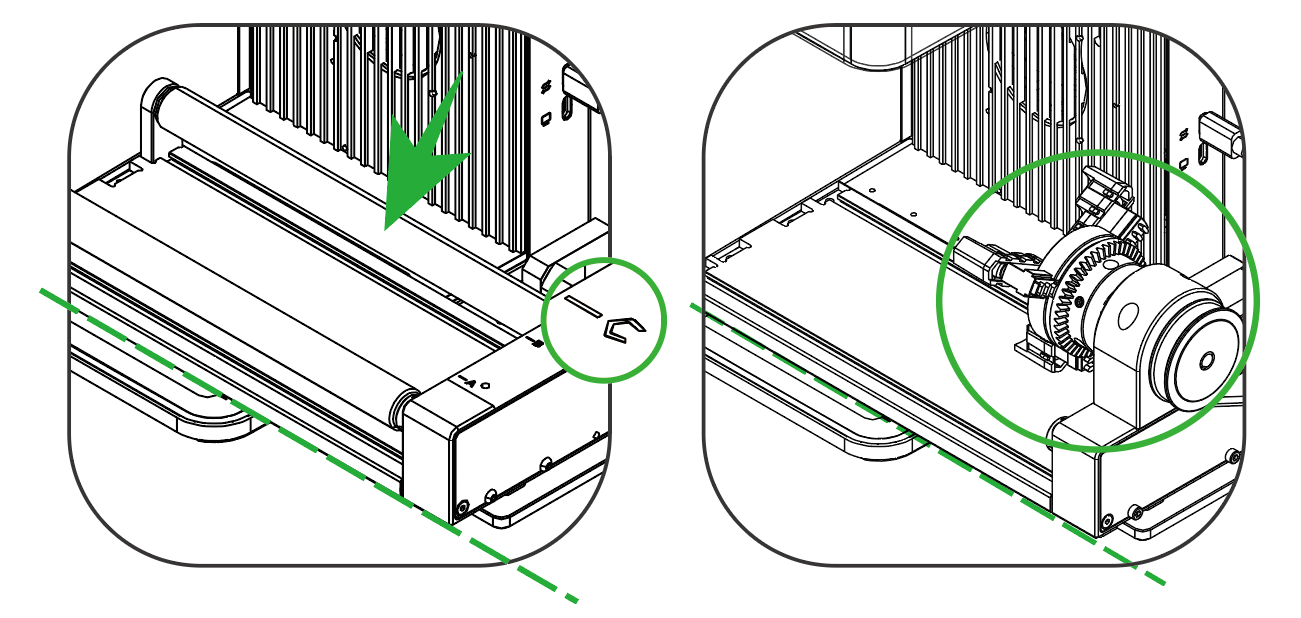
¶ 开始圆柱加工
¶ 1. 放置材料
若你使用的是旋转附件的滚轴模式,则将材料直接放置于滚轴上;若你使用的是旋转附件的爪盘模式,则将材料固定在卡爪上。

color1
**提示:**以上图示仅供参考,请根据加工材料的特点选择合适的固定方法。关于旋转附件的详细使用说明,请查看“使用旋转附件二代”。
danger
下面的操作步骤有两种流程可选。
如果你想从头开始设计加工图案、设置各项参数,请按照“选项一”的流程进行。
如果你想使用之前保存过的加工项目,请按照“选项二”的流程进行。
¶ 选项一:
¶ 2. 设计加工图案
你可以在创建项目时,使用软件中的工具栏创建或导入加工图案,也可以拍摄照片或选择手机相册中的图片。
¶ - 创建项目
(1)在 XCS 界面首页点击“创建项目”。
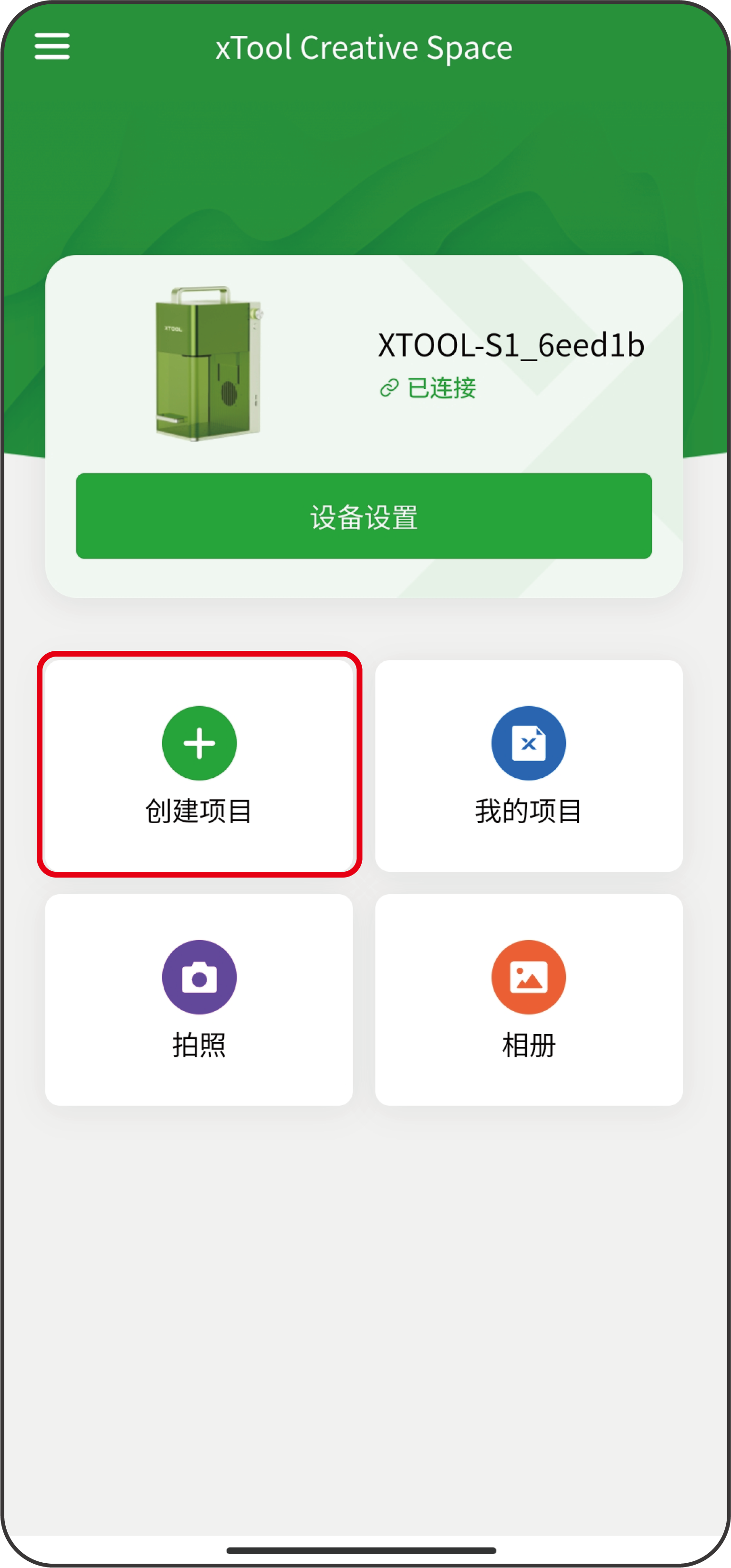
(2)点击页面中的画布区域,进入图案编辑和参数设置区。
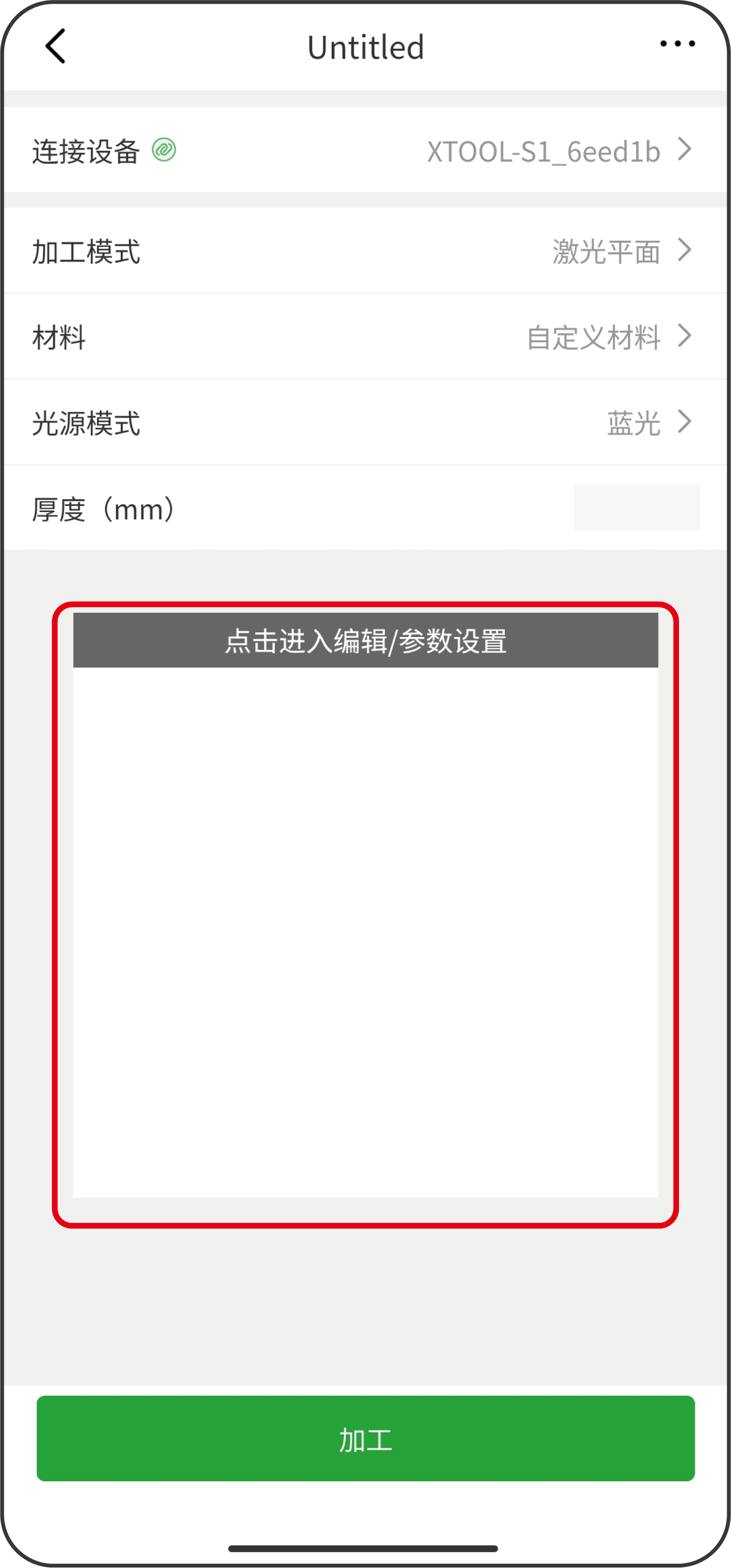
(3)使用页面下方的工具栏,导入图像、插入文字或图形。
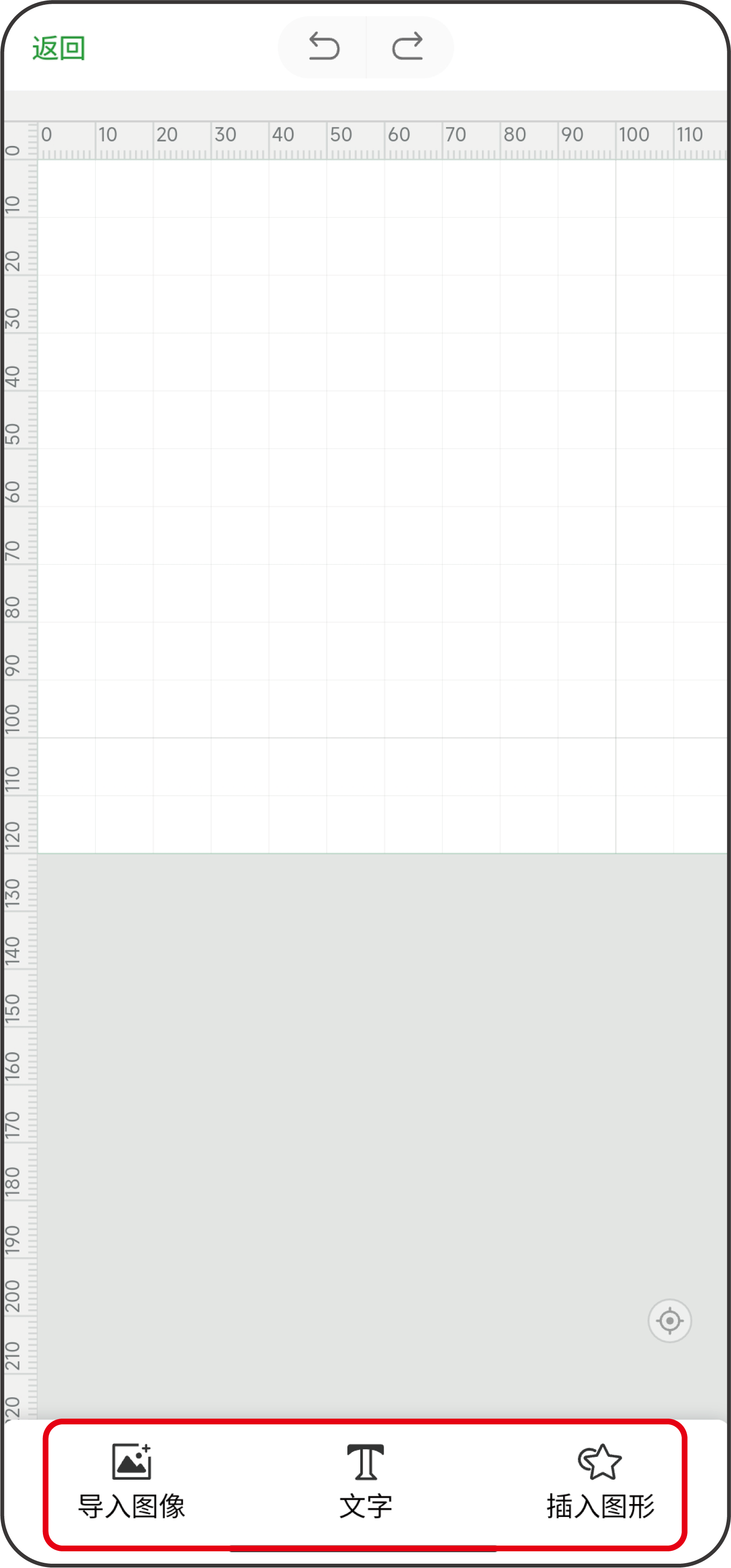
(4)选择并编辑图案对象,完成后点击界面左上角的“返回”。
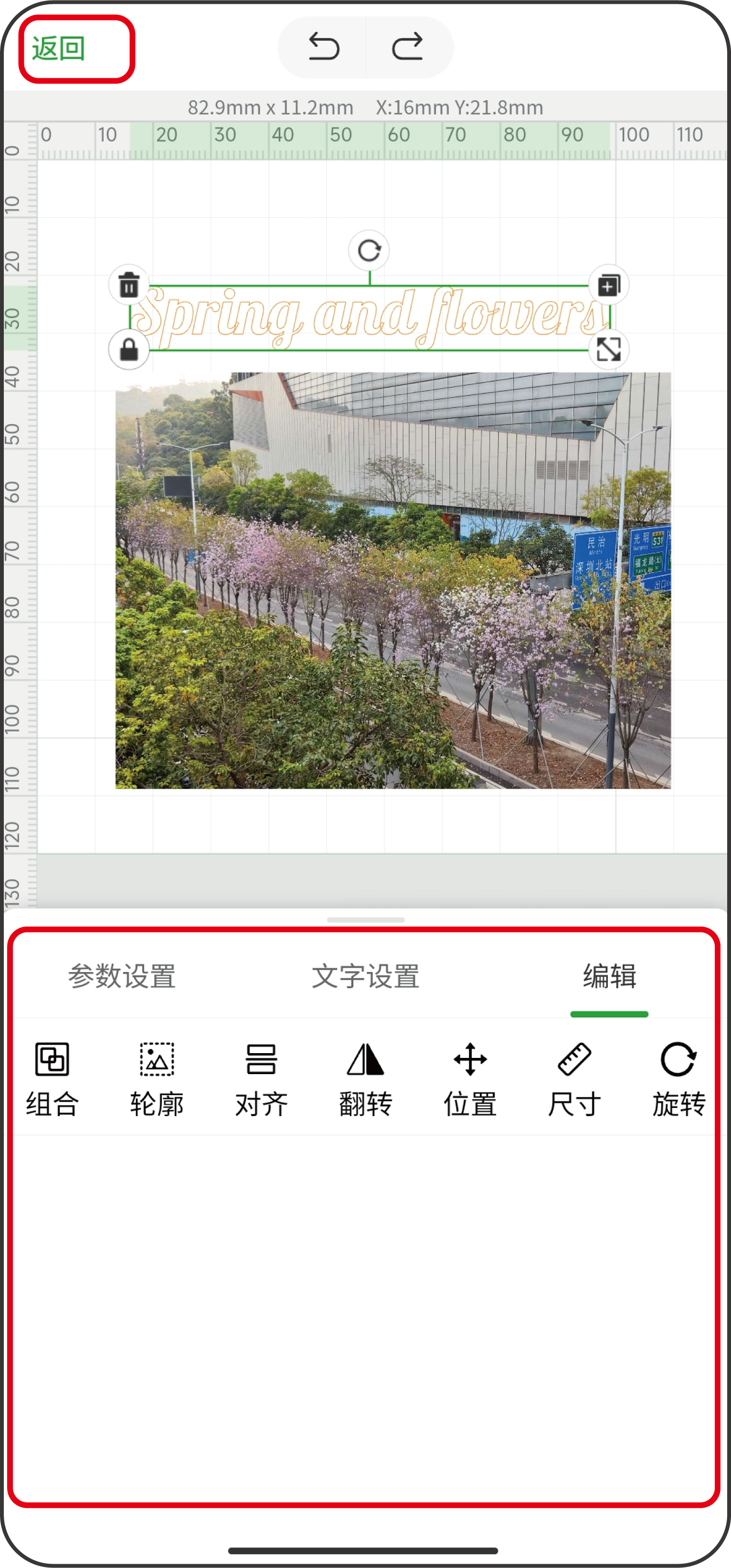
color1
**提示:**关于编辑工具的详细说明,请查看:xTool Creative Space。
¶ - 拍照
(1)在 XCS 界面首页点击“拍照”。
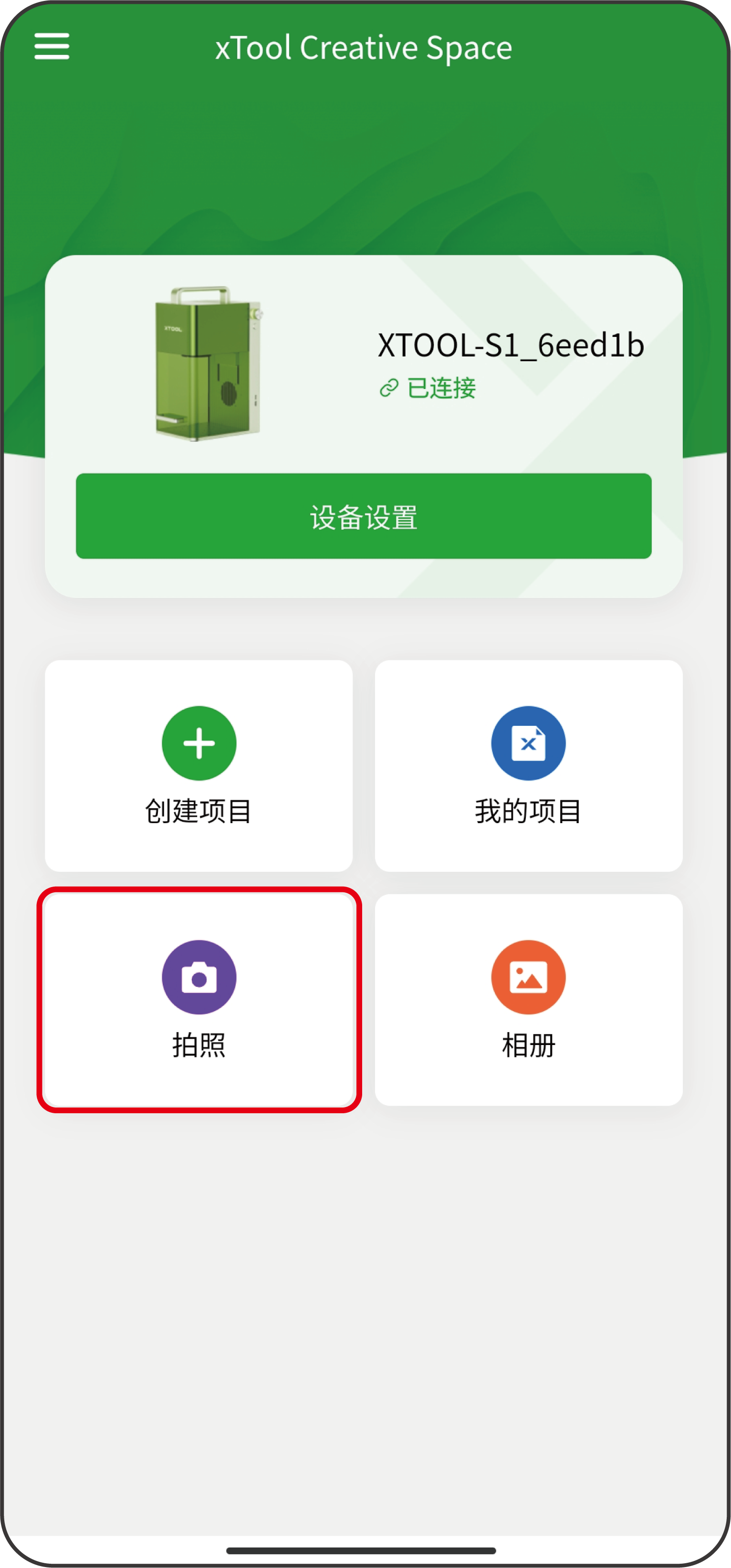
(2)拍摄喜欢的照片。确认后,图片会被导入画布区域。
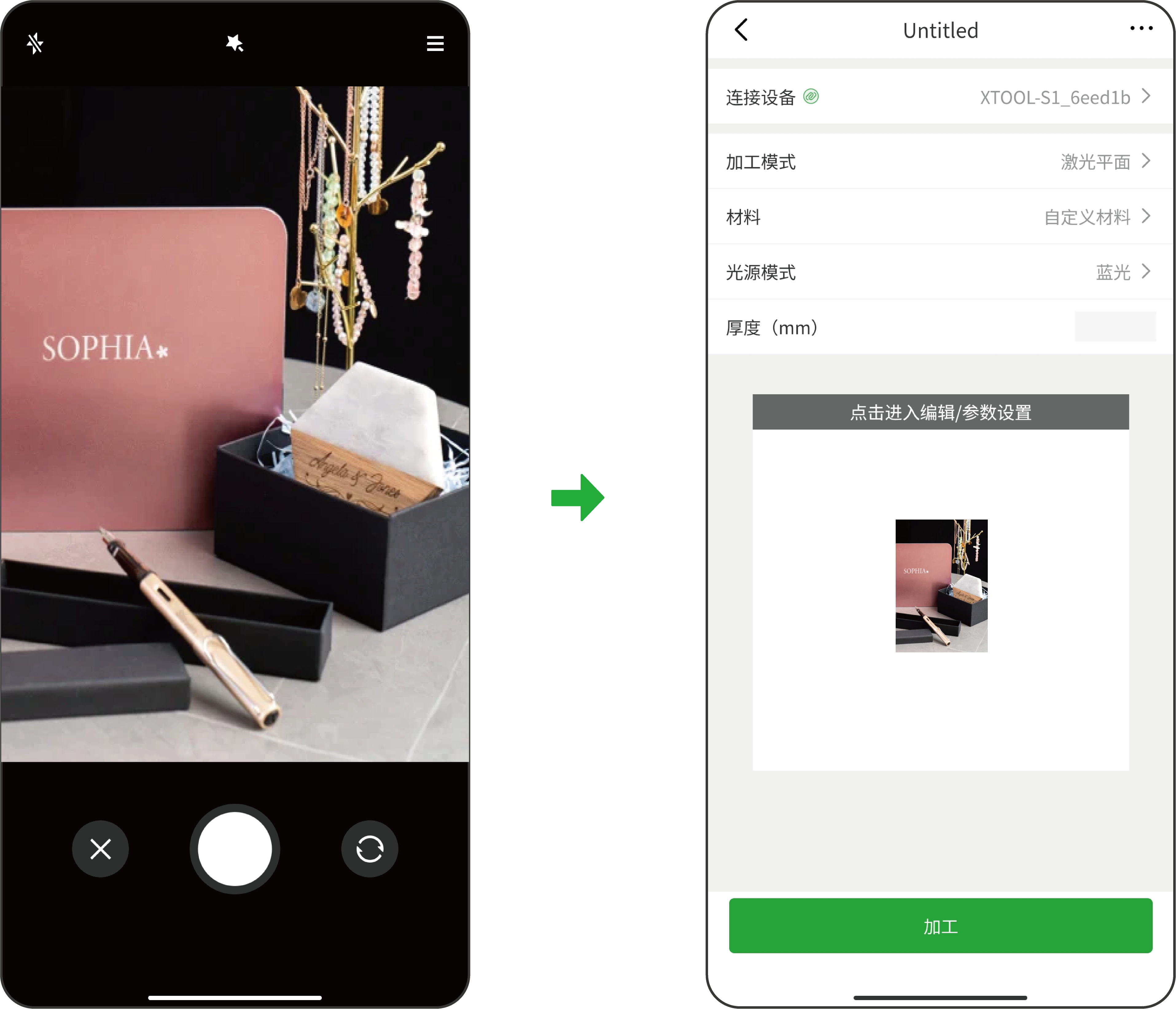
color1
**提示:**你可以继续对照片进行编辑,或者在画布中增加文字、图形。
¶ - 相册
(1)在 XCS 界面首页点击“相册”。
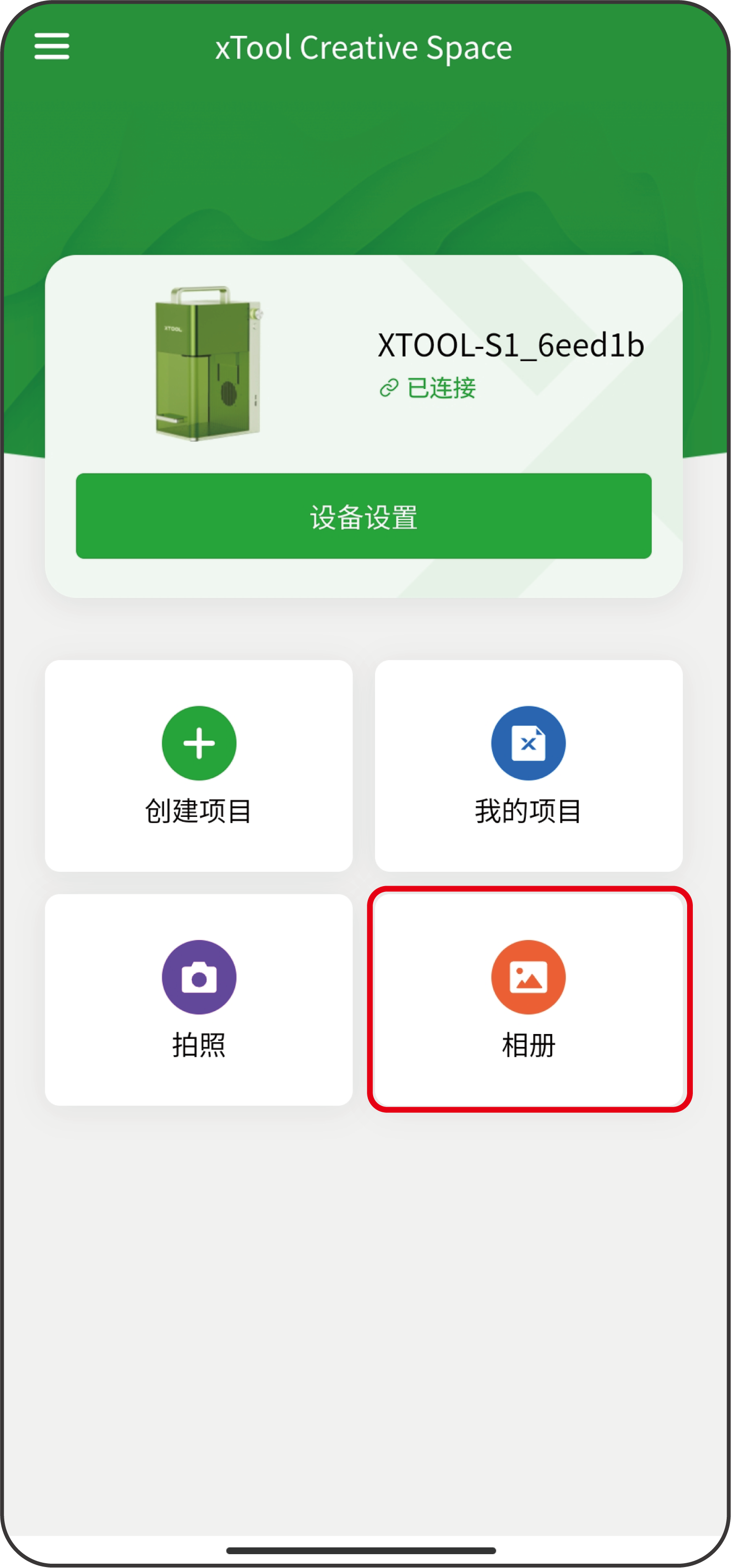
(2)在手机中点击选择你喜欢的照片,将其导入画布区域。
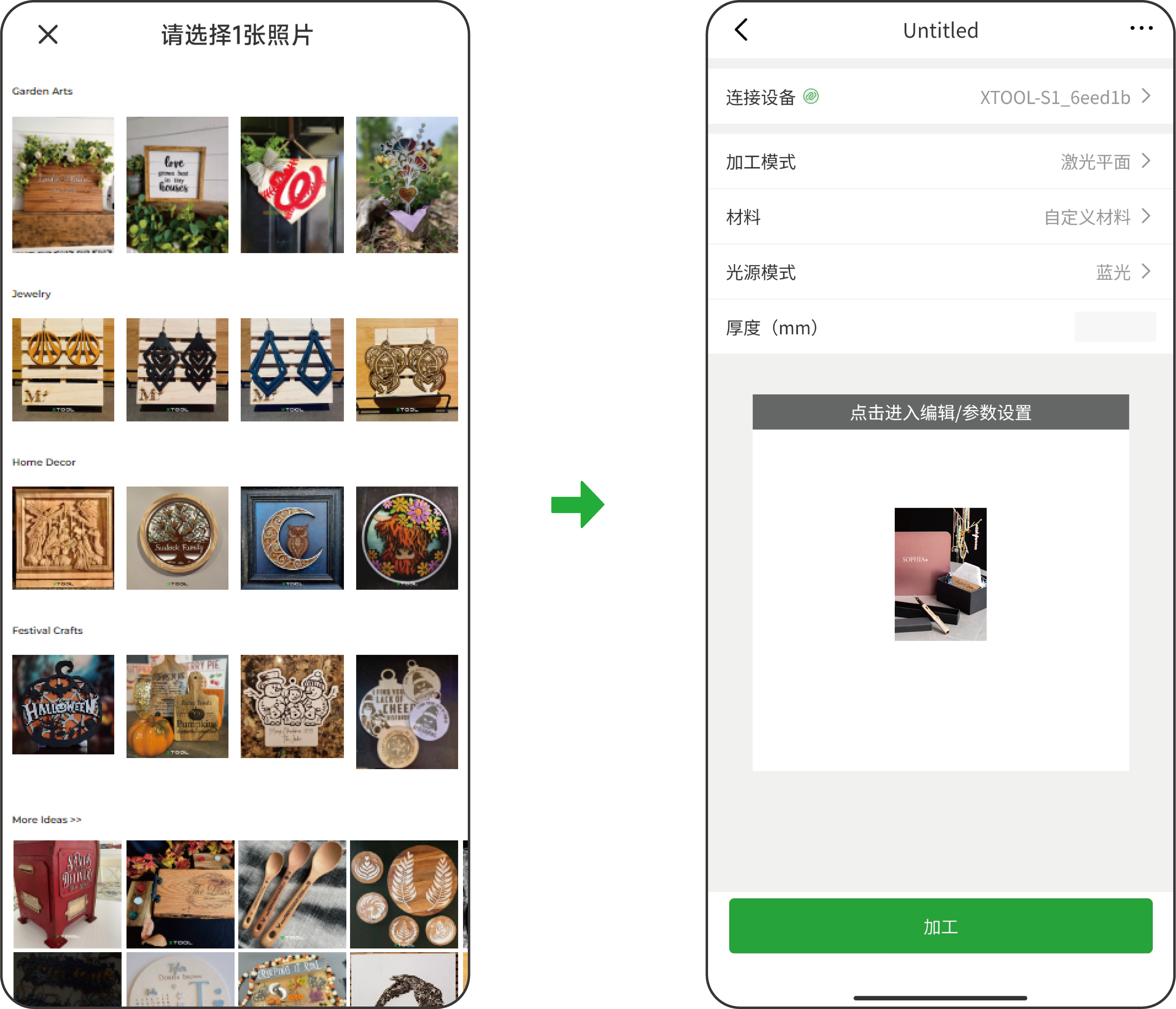
color1
**提示:**你可以继续对照片进行编辑,或者在画布中增加文字、图形。
¶ 3. 选择加工模式和材料名称
(1)在项目编辑界面中,选择“激光圆柱”作为加工模式。
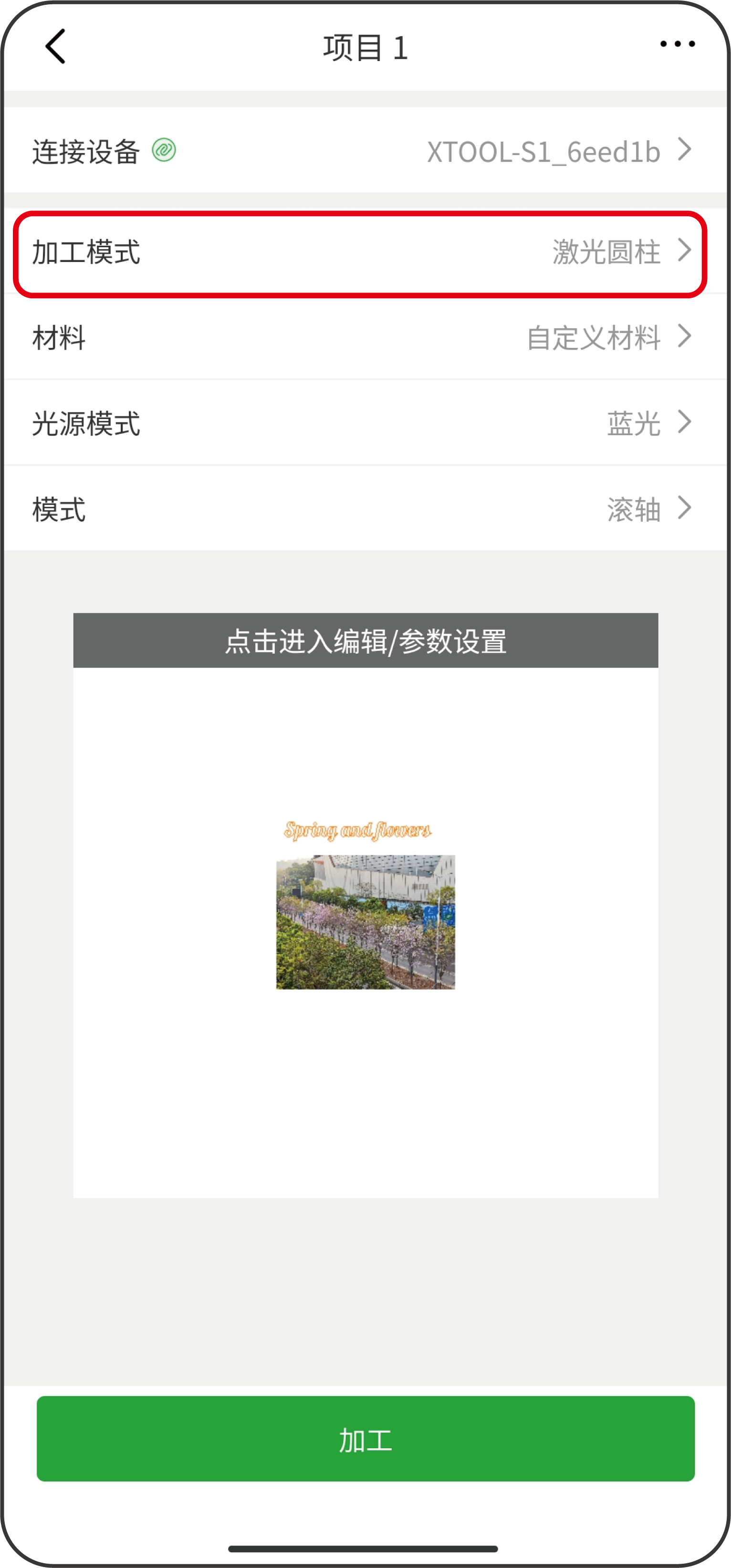
(2)选择你所用的材料对应的名称。
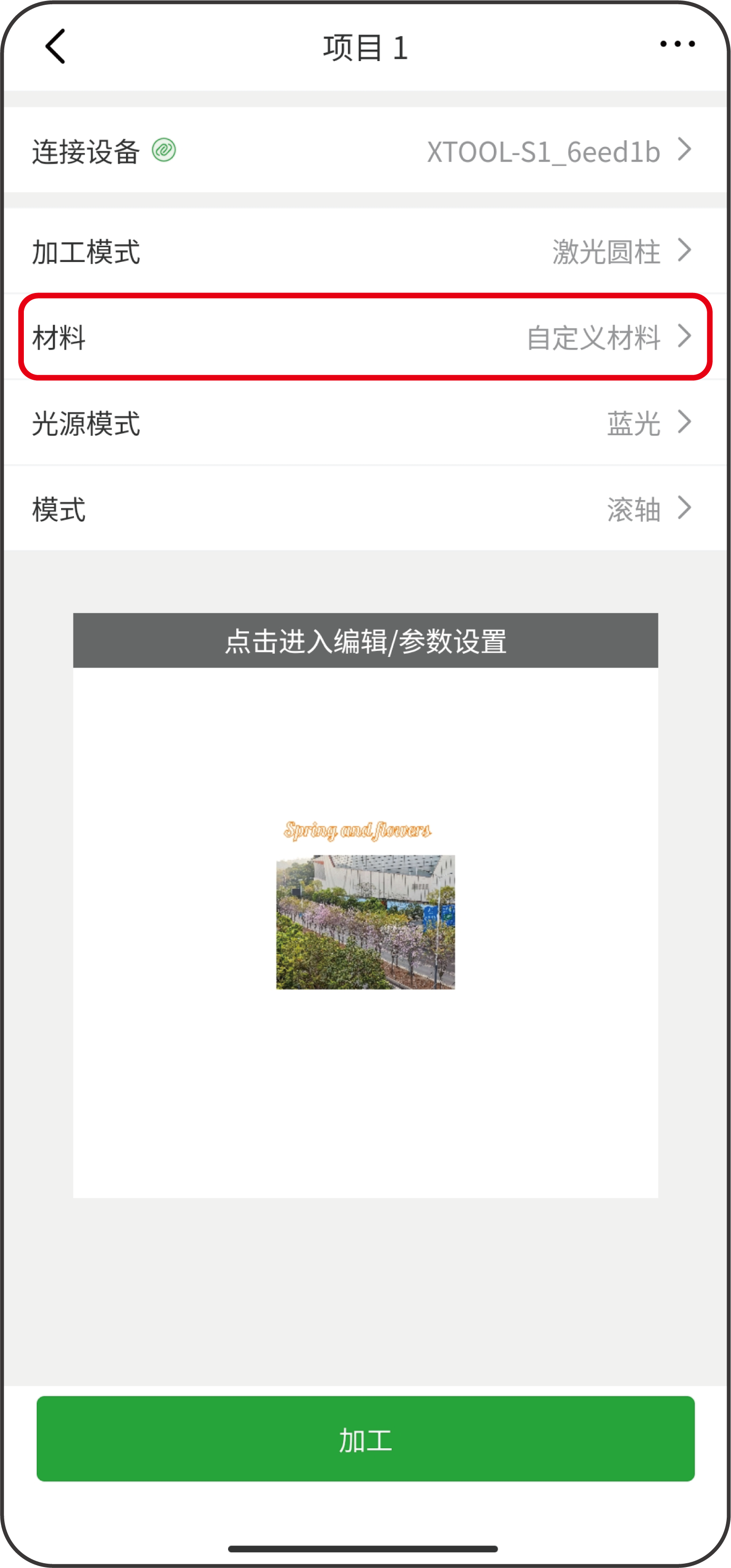
color1
提示:
- 如列表中不包含你使用的材料,可点击“+更多材料”进入 xTool Selected 官方耗材库查找更多材料。
- 如未找到对应的材料名称,可选择“自定义材料”。
danger
**提示:**假如你在材料列表或耗材库中选择了材料名称,则软件会根据材料类型自动选择光源模式,自动对焦,并生成默认加工参数。
软件的自动设置可应用于 xTool 官方材料。你可以直接应用默认设置,也可以根据需要对光源模式、焦距和其他参数进行调整。
(3)根据加工需要,选择合适的“光源模式”。
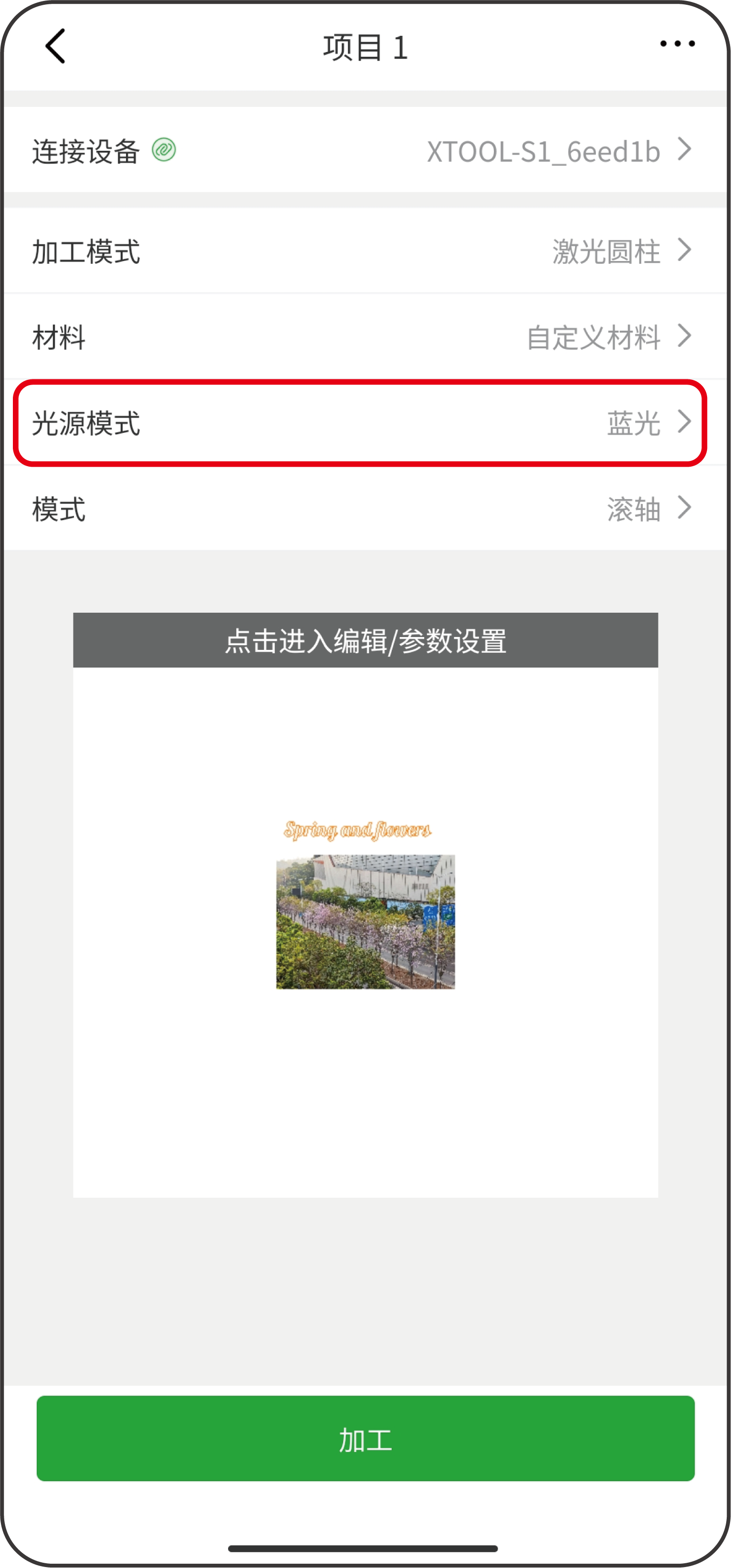
color1
提示:
- 蓝色激光可加工材料:黑色氧化铝、金属名片、岩石杯垫、亚克力、铝片、木材、瓦楞纸、鹅卵石等
- 红外激光可加工材料:黑色氧化铝、金属名片、岩石杯垫、亚克力、铝片、铜片、不锈钢等
(4)选择旋转附件使用的加工模式。
- 滚轴
若在旋转附件上使用的是可调滚轴,则选择滚轴模式。
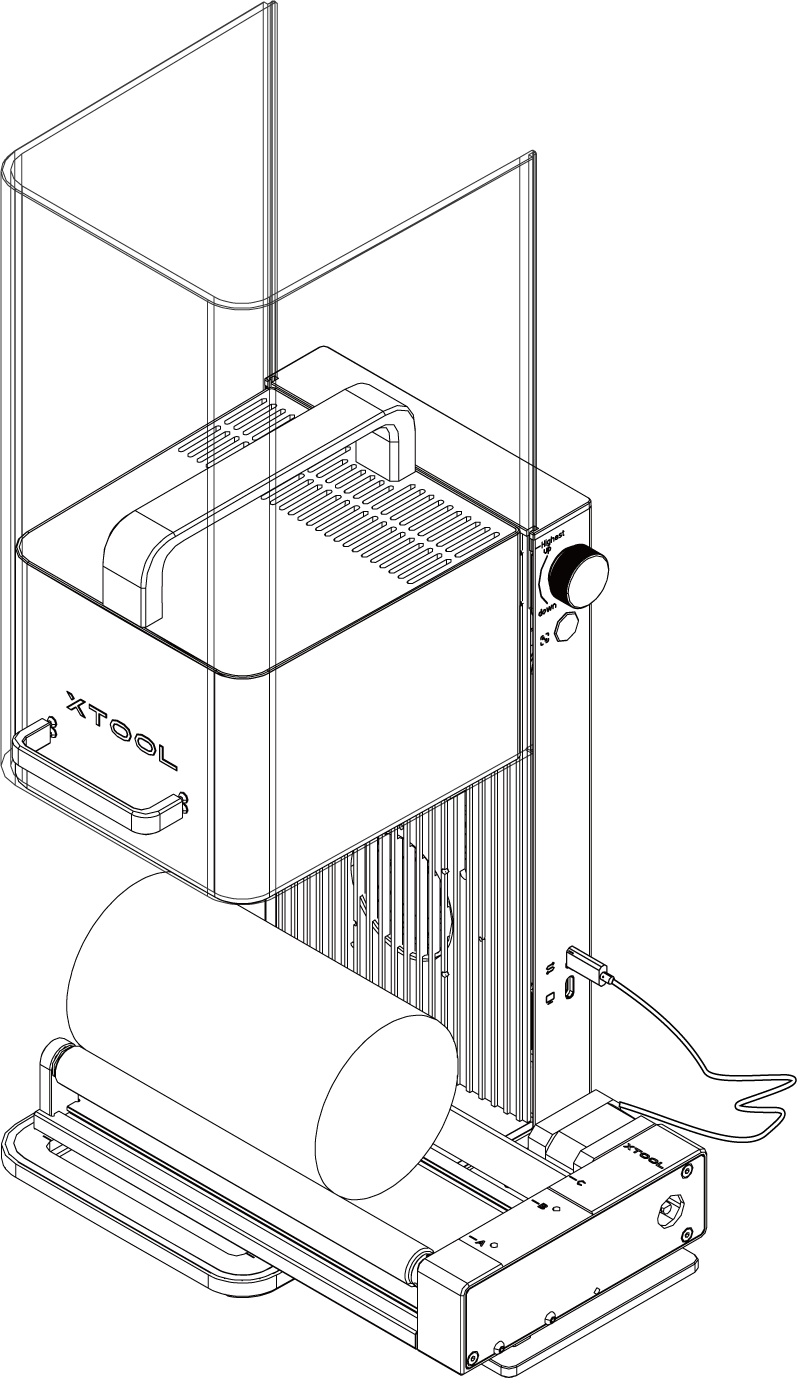 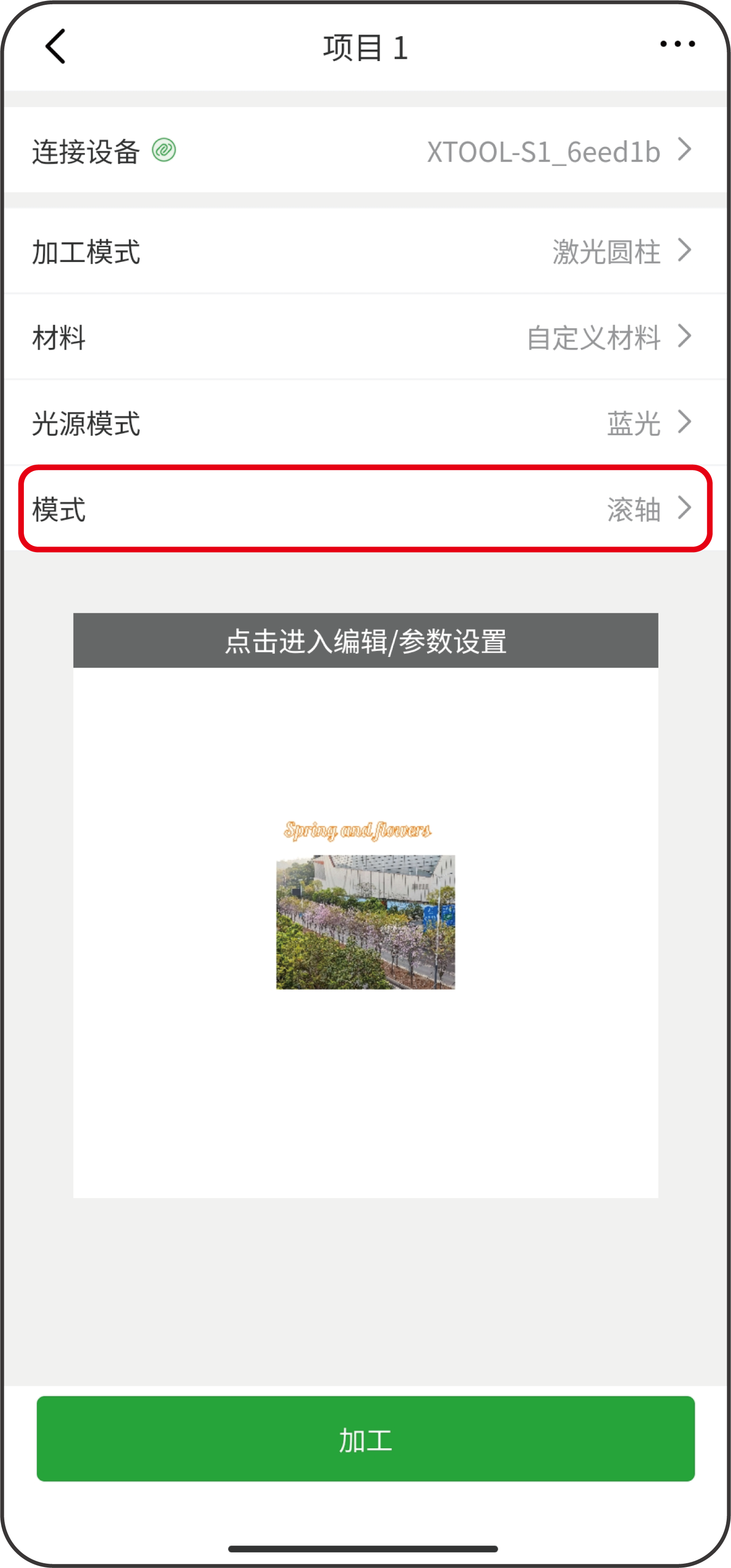
- 抓盘
若在旋转附件上使用的是爪盘组件以及其他相关组件,则选择抓盘模式,并输入加工材料的周长或直径。
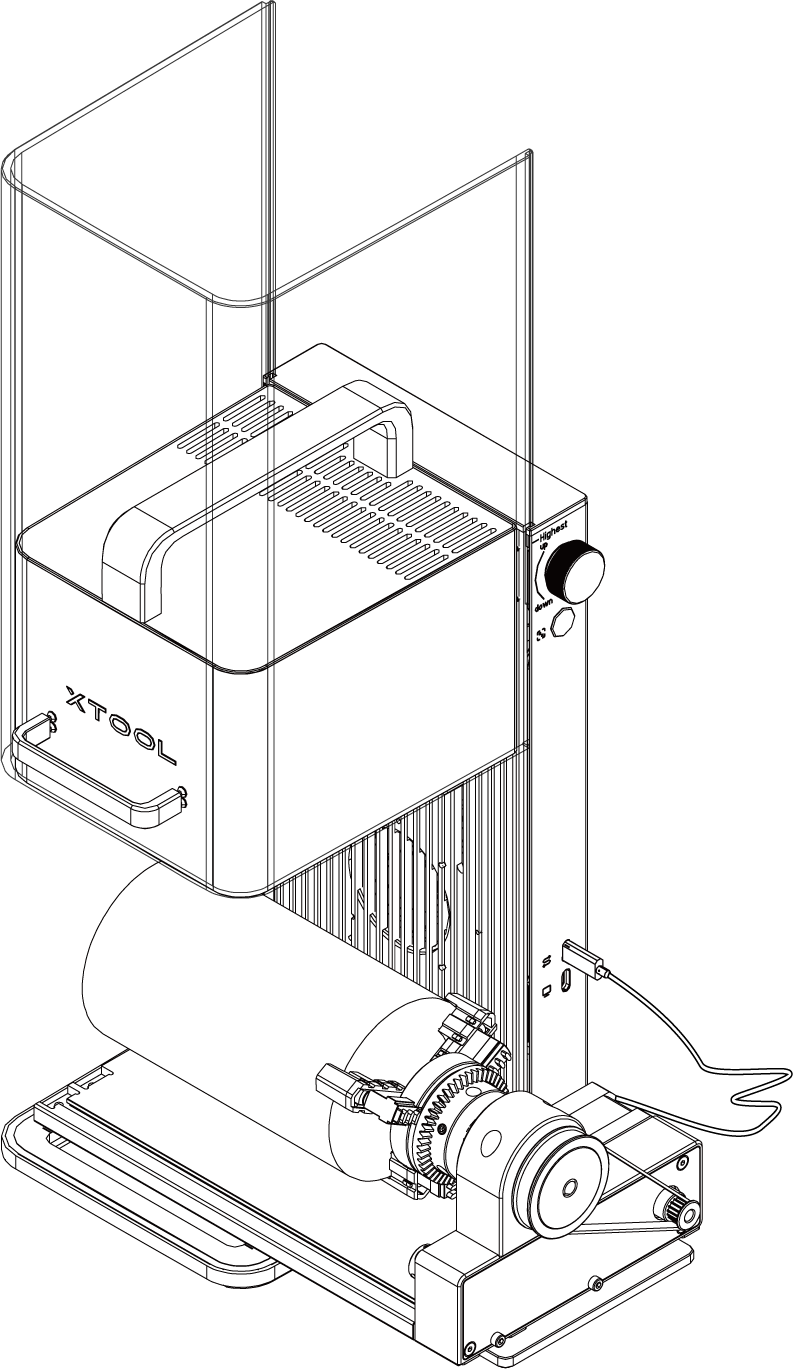 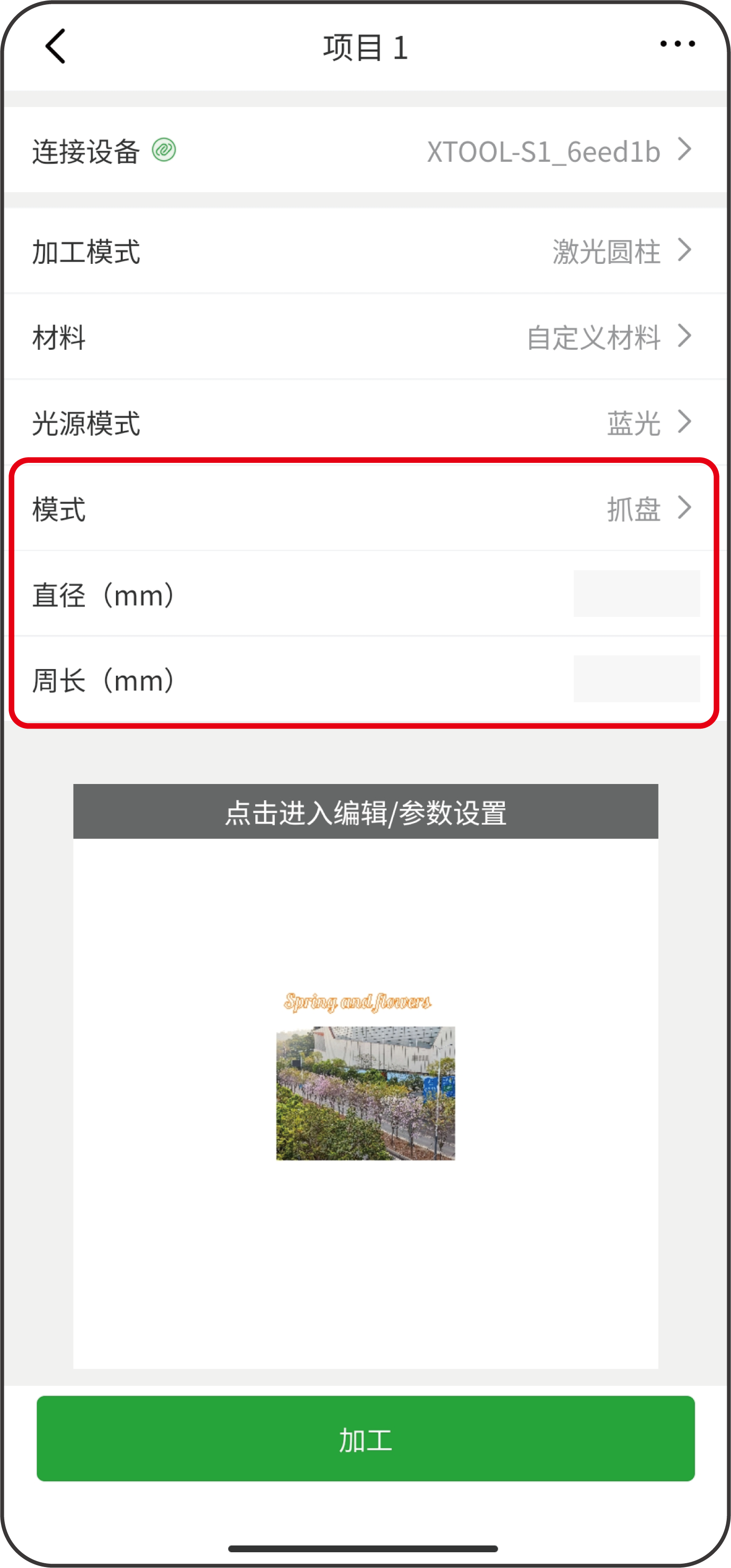
¶ 4. 激光对焦
(1)确保指示光斑位于圆柱材料的最顶部。否则,请按照“连接旋转附件和 xTool F1”重新调整旋转附件的位置。

(2)转动旋钮,上下移动激光器;当红色和蓝色的指示光斑重合时,对焦成功。
color1
**提示:**顺时针转动旋钮,则激光器向上移动,红色指示光斑向左移动;逆时针转动旋钮,则激光器向下移动,红色指示光斑向右移动。

danger
**注意:**当激光器底部达到最高限位线时,请不要继续向上旋转旋钮。
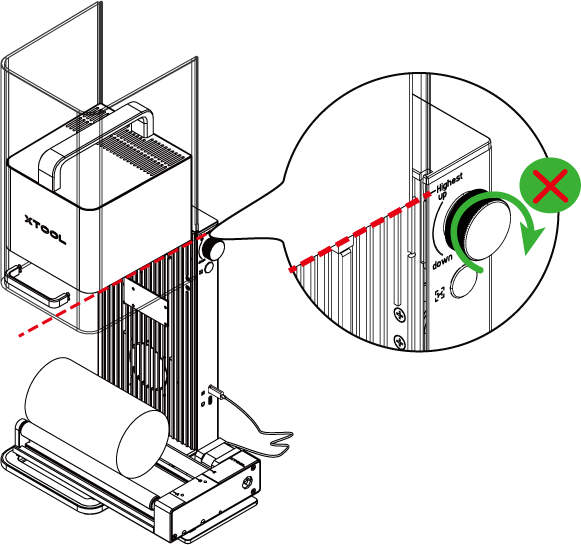
¶ 5. 设置加工参数
(1)点击界面中的画布区域,进入图案编辑和参数设置区。
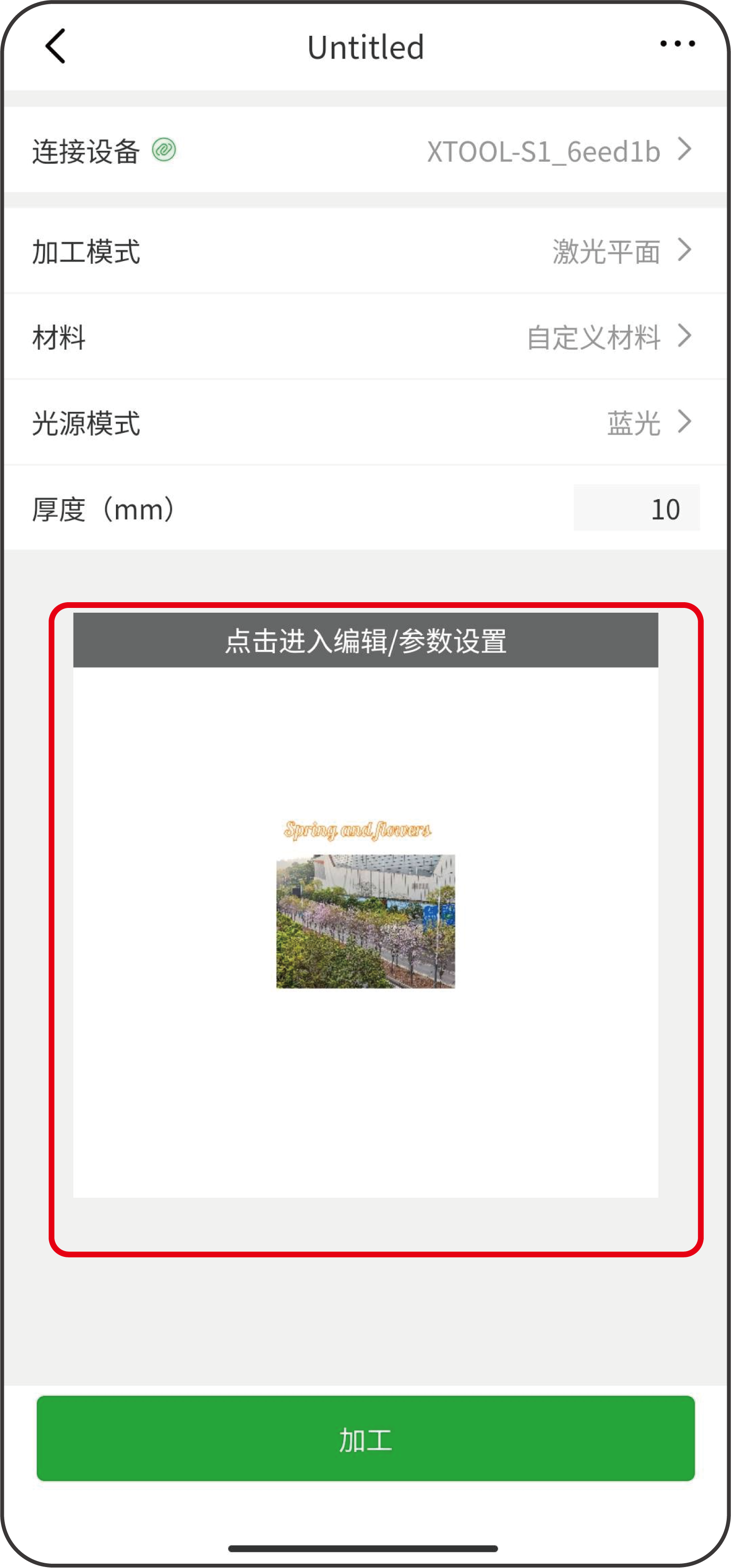
(2)选中画布中的对象,为每一个对象设置加工参数。位图对象与矢量对象可设置的参数不同。
- 位图对象
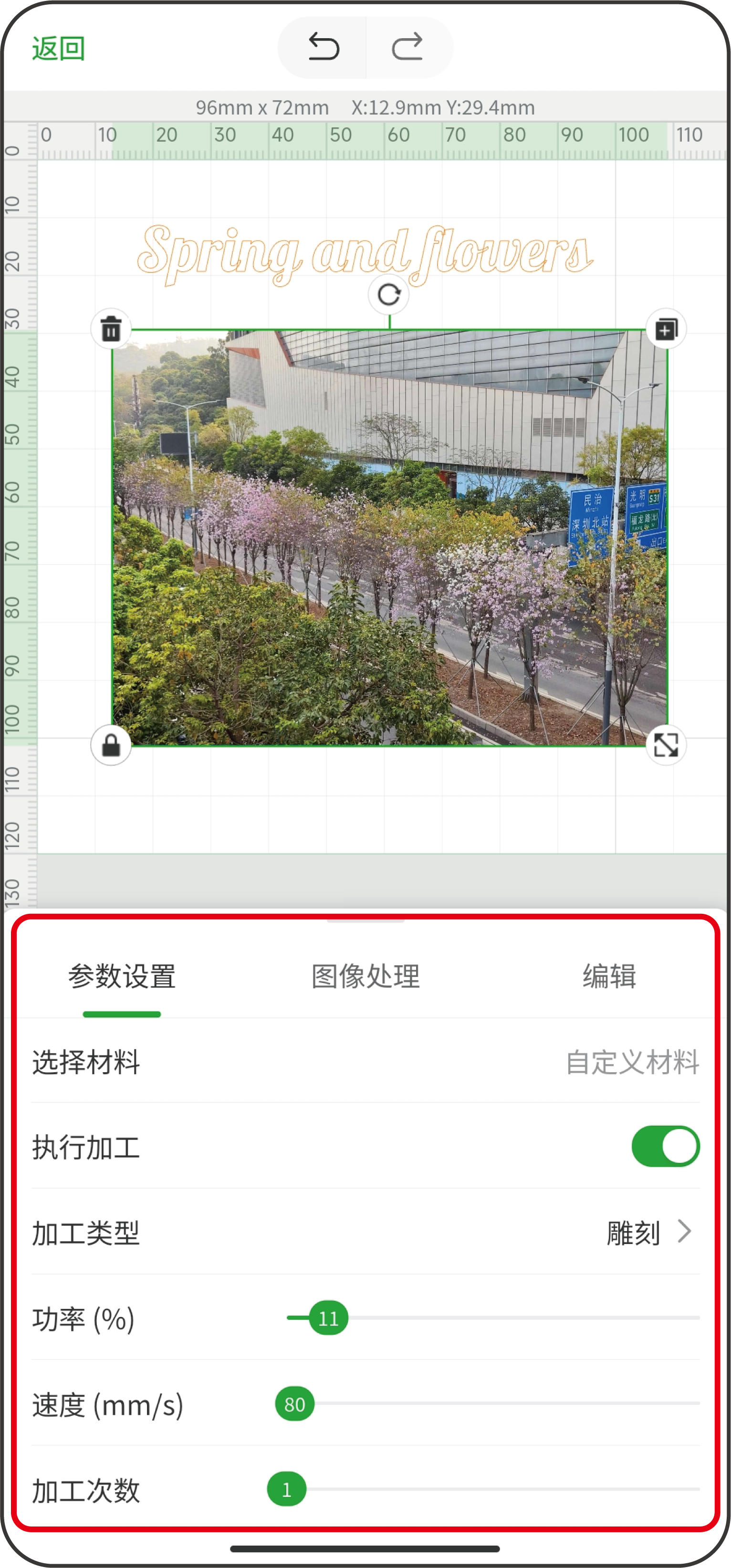
- 矢量对象
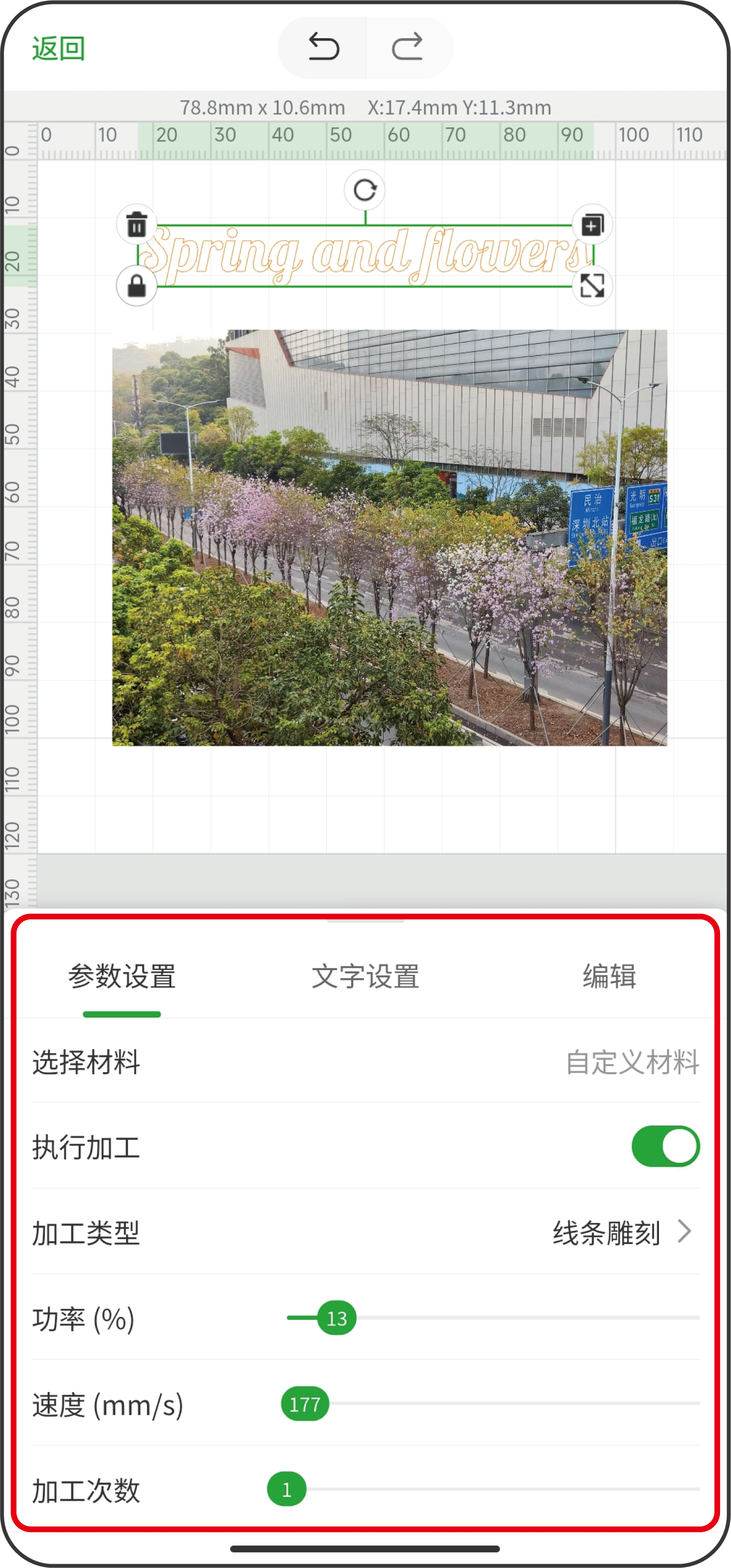
color1
**提示:**关于各个参数的具体含义,请查看:xTool Creative Space。
(3)完成所有对象的参数设置后,点击界面左上角的“返回”。
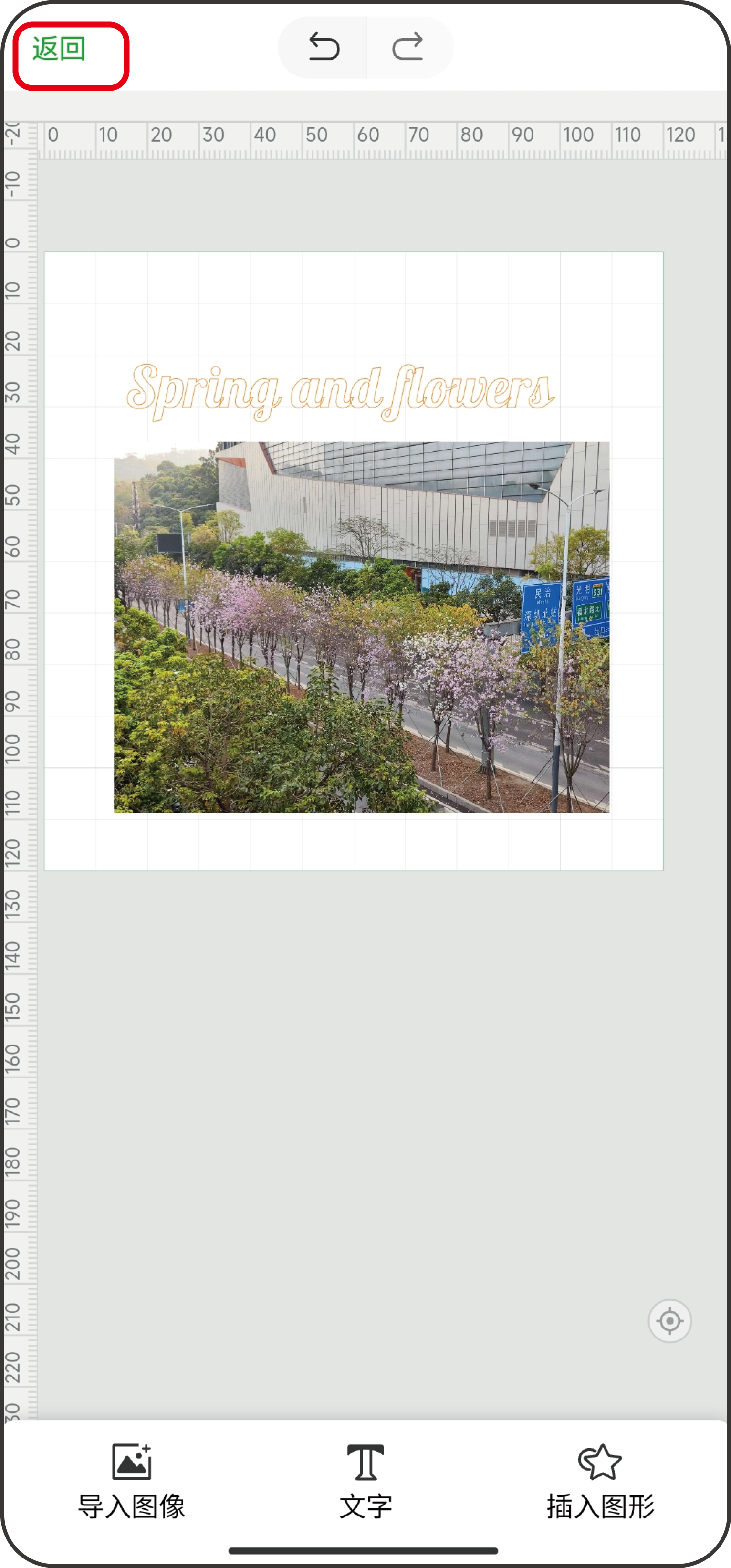
¶ 6. 预览加工区域
(1)在界面下方点击“加工”,进入加工预览界面,确认加工耗时与加工图案。
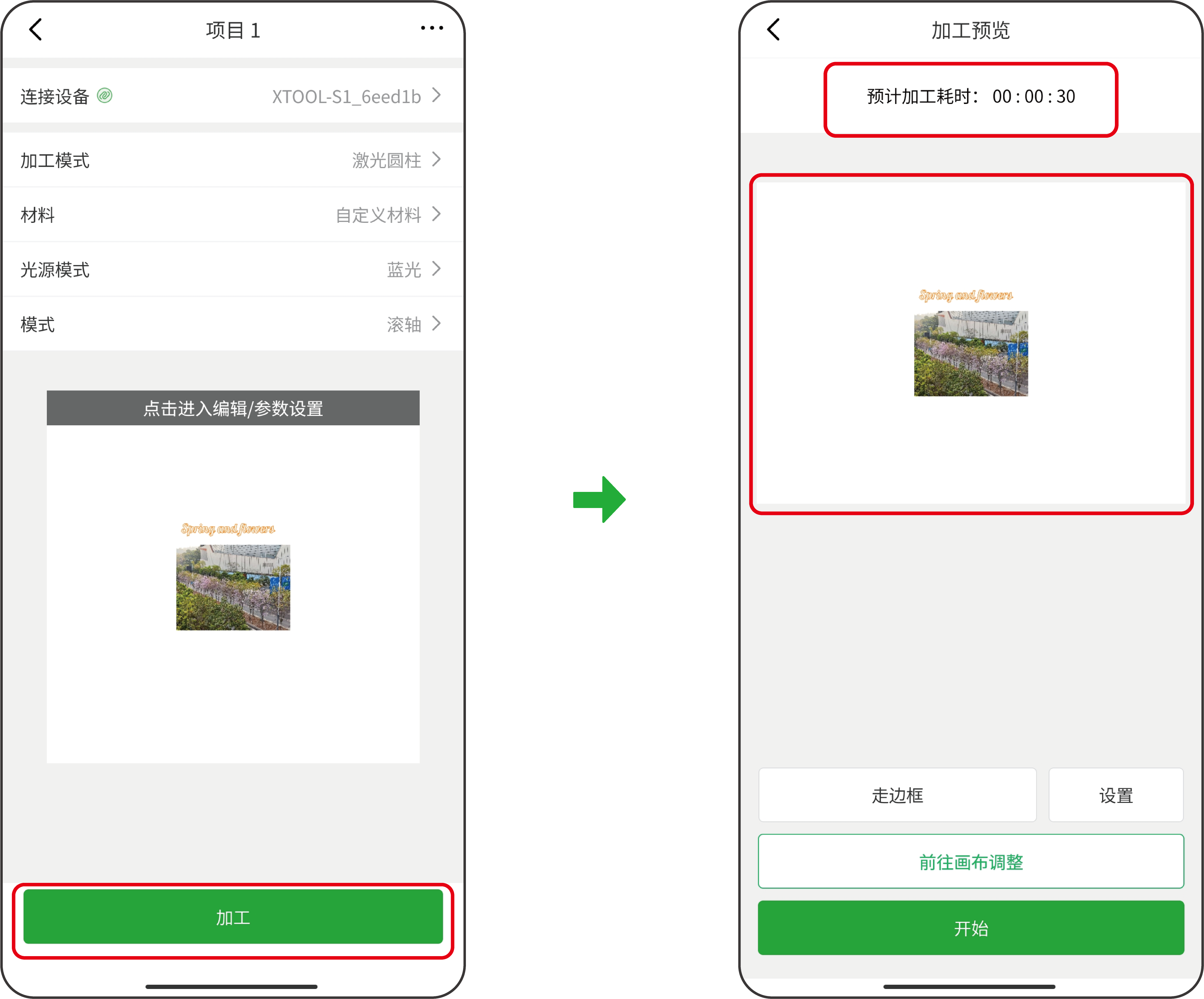
(2)在界面下方点击“设置”,设置走边框时的激光出光功率。完成设置后,点击“确定”。

(3)拉下防护罩,然后在软件中点击“走边框”或在 xTool F1 上按下走边框按钮,预览材料上的加工区域。若加工区域不理想,可在机器中调整材料位置或在软件上点击“前往画布调整”以调整图形位置,然后重新走边框。
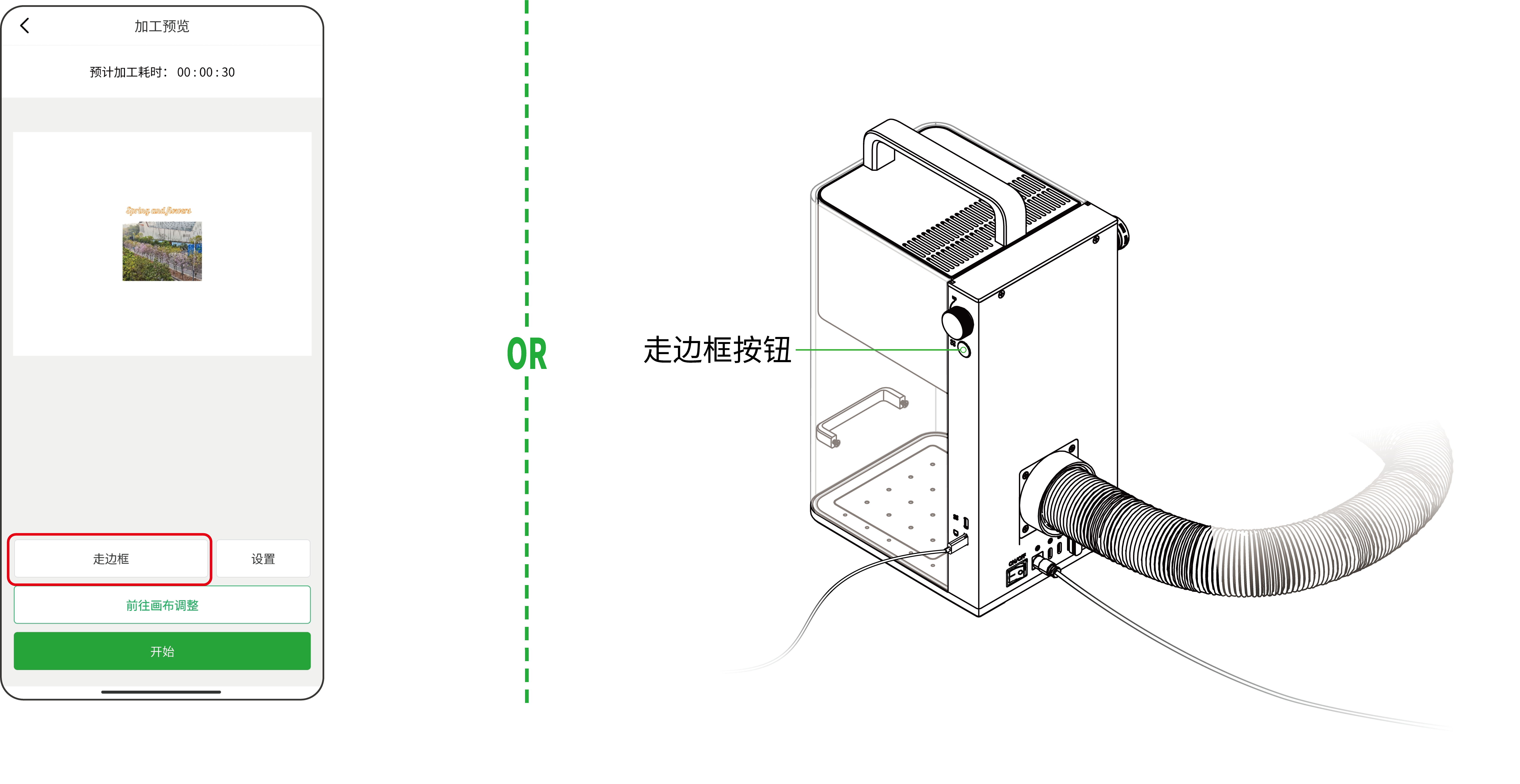
danger
**注意:**走边框时,请拉下防护罩,同时佩戴可屏蔽 455 nm 和 1064 nm 波段激光的护目镜。
color1
**提示:**如需停止走边框,可在软件上点击“停止走边框”,或者在 xTool F1 上按走边框按钮。
¶ 7. 开始加工
danger
**注意:**在低温环境下,使用红外光进行位图雕刻,雕刻效果可能不理想。为了确保更好的雕刻效果,可先预热激光器。
(1)在界面下方点击“开始”。
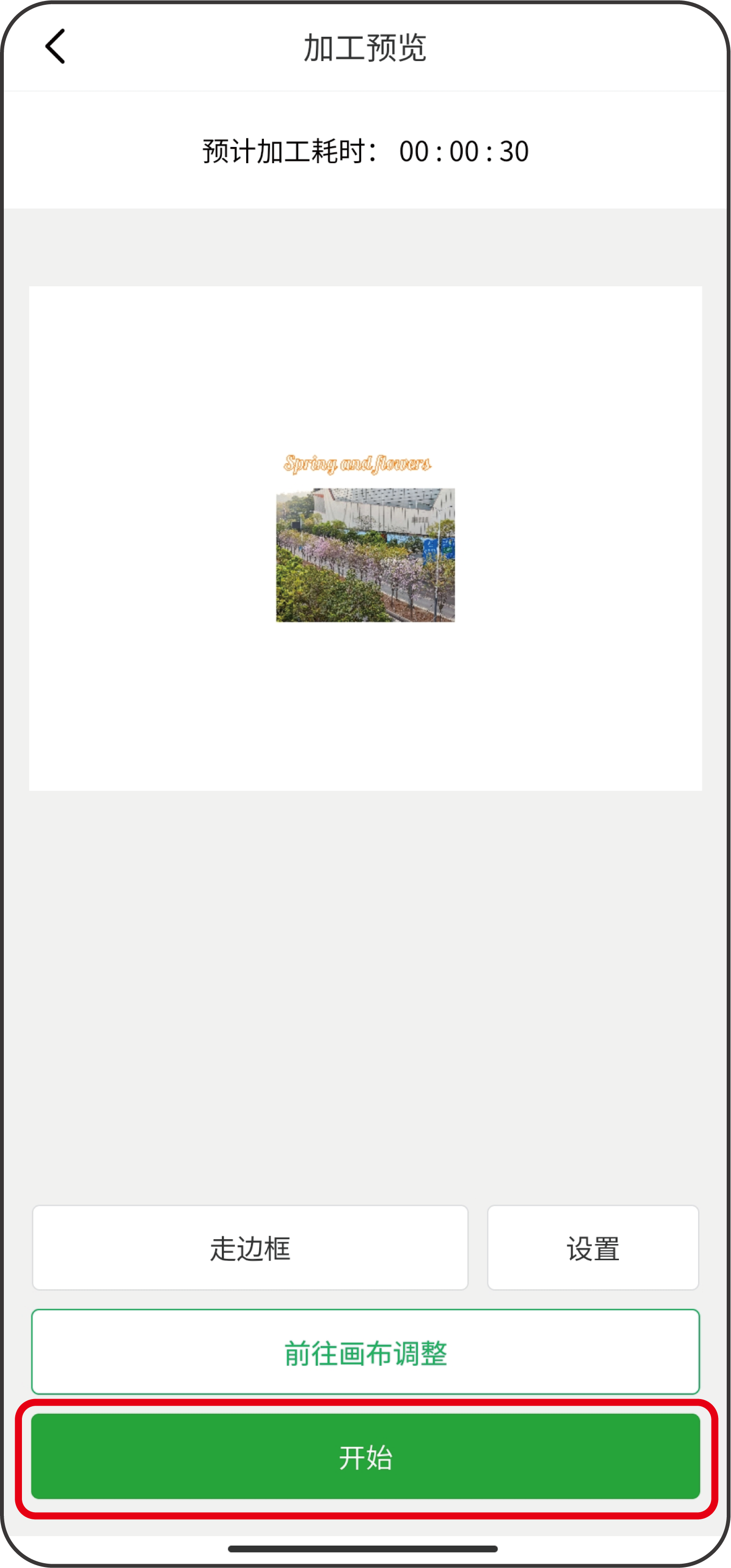
(2)拉下防护罩,在 xTool F1 上按下旋钮,开始加工。

danger
**注意:**激光加工时,请拉下防护罩,同时佩戴可屏蔽 455 nm 和 1064 nm 波段激光的护目镜。
color1
**提示:**加工过程中,如需暂停加工,可在软件中点击“暂停”或者在 xTool F1 上短按旋钮;如需终止加工,可在软件中点击“取消加工”或者在 xTool F1 上长按旋钮。
¶ 选项二:
¶ 2. 打开已有项目
(1)在 XCS 界面首页点击“我的项目”。
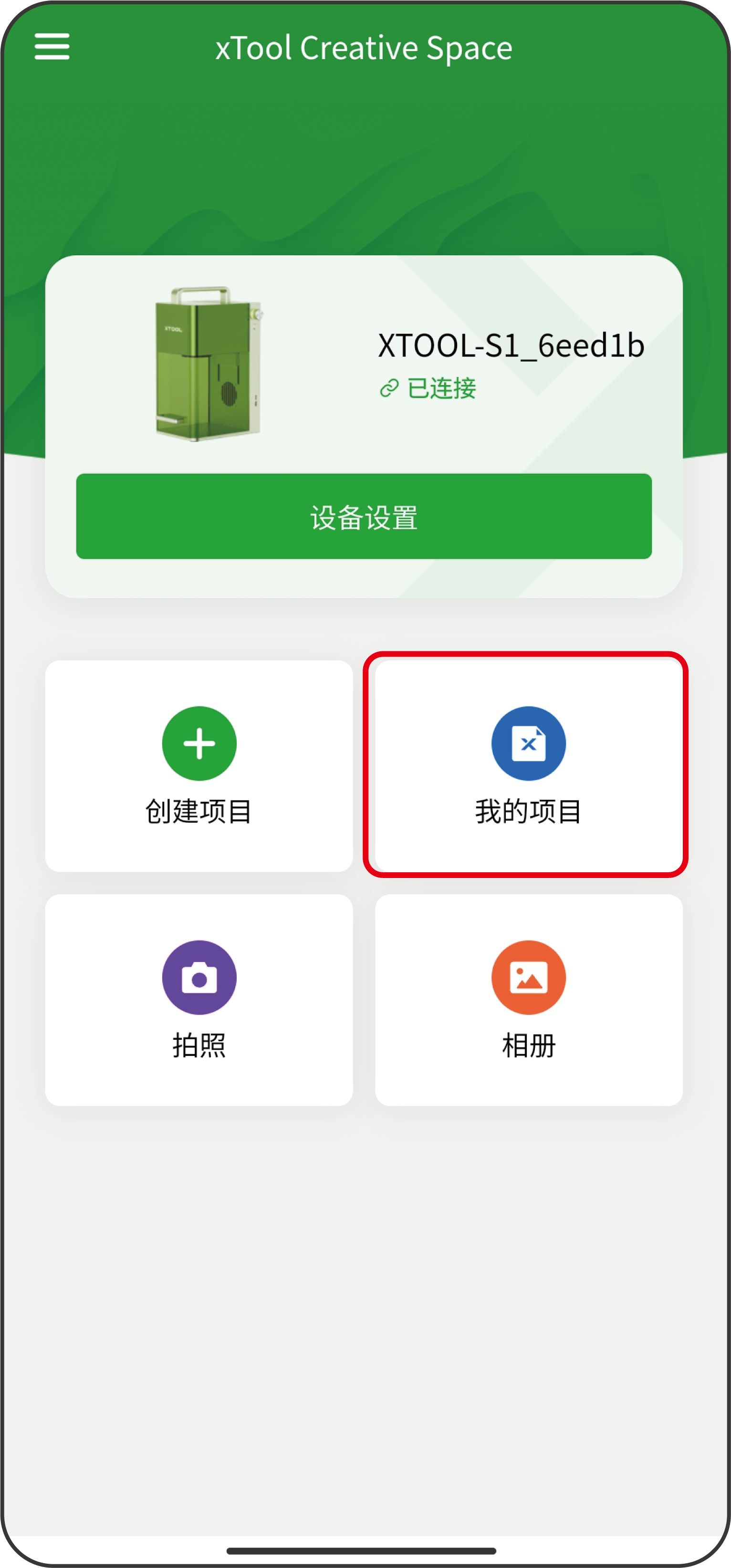
(2)在项目列表中选择之前保存的项目,或者点击“从系统文件中打开”,然后从手机文件中选择 .xcs 格式的文件。
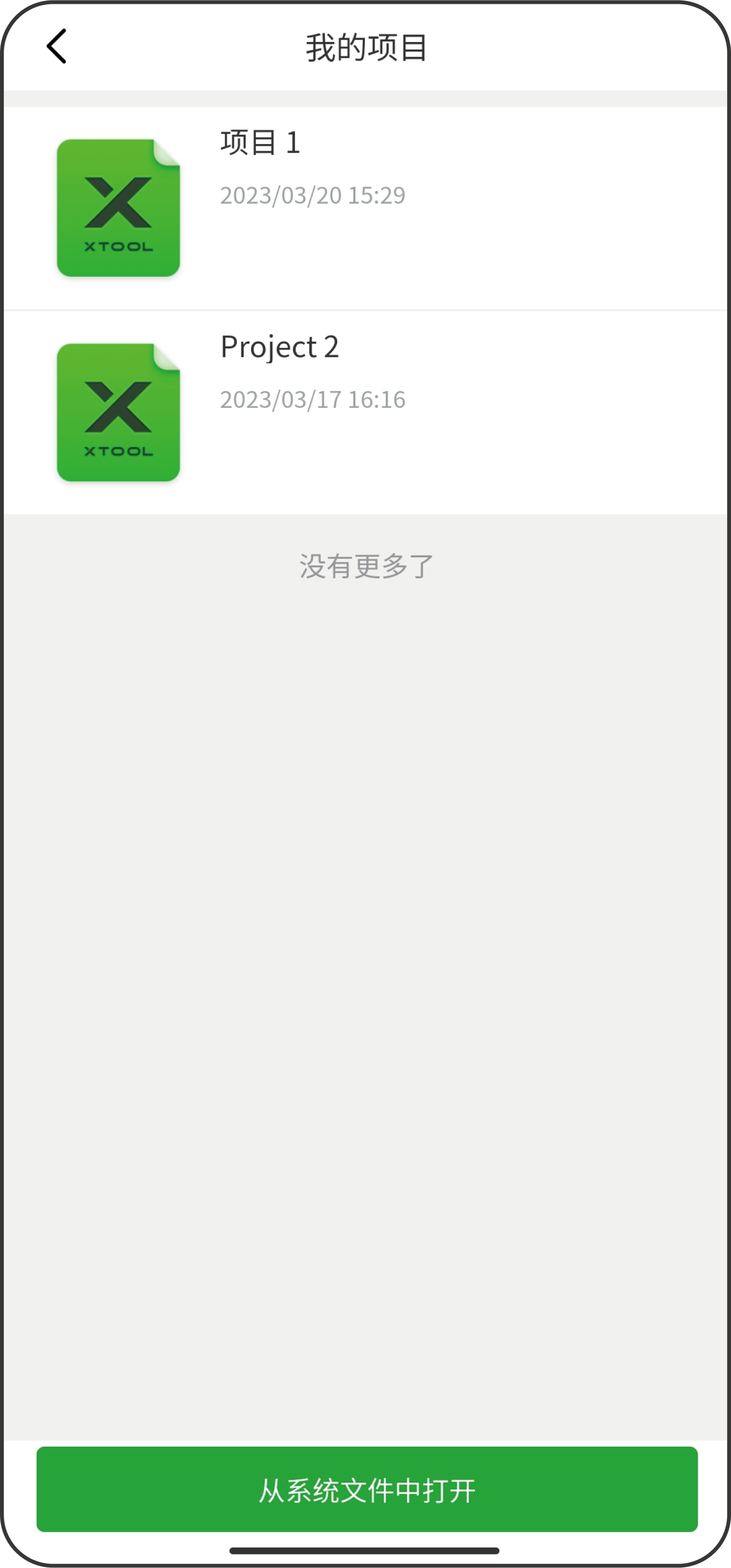
danger
**注意:**请选择加工模式为“激光圆柱”的项目。
color1
**提示:**项目文件中包含了加工图案的设计和各项参数的设置。打开项目后,你可以直接走边框,然后开始加工;也可以调整图案设计和参数设置,然后再走边框,开始加工。
关于保存与使用项目文件的详情,请查看:xTool Creative Space。
¶ 3. 预览加工区域
(1)在界面下方点击“加工”,进入加工预览界面,确认加工耗时与加工图案。
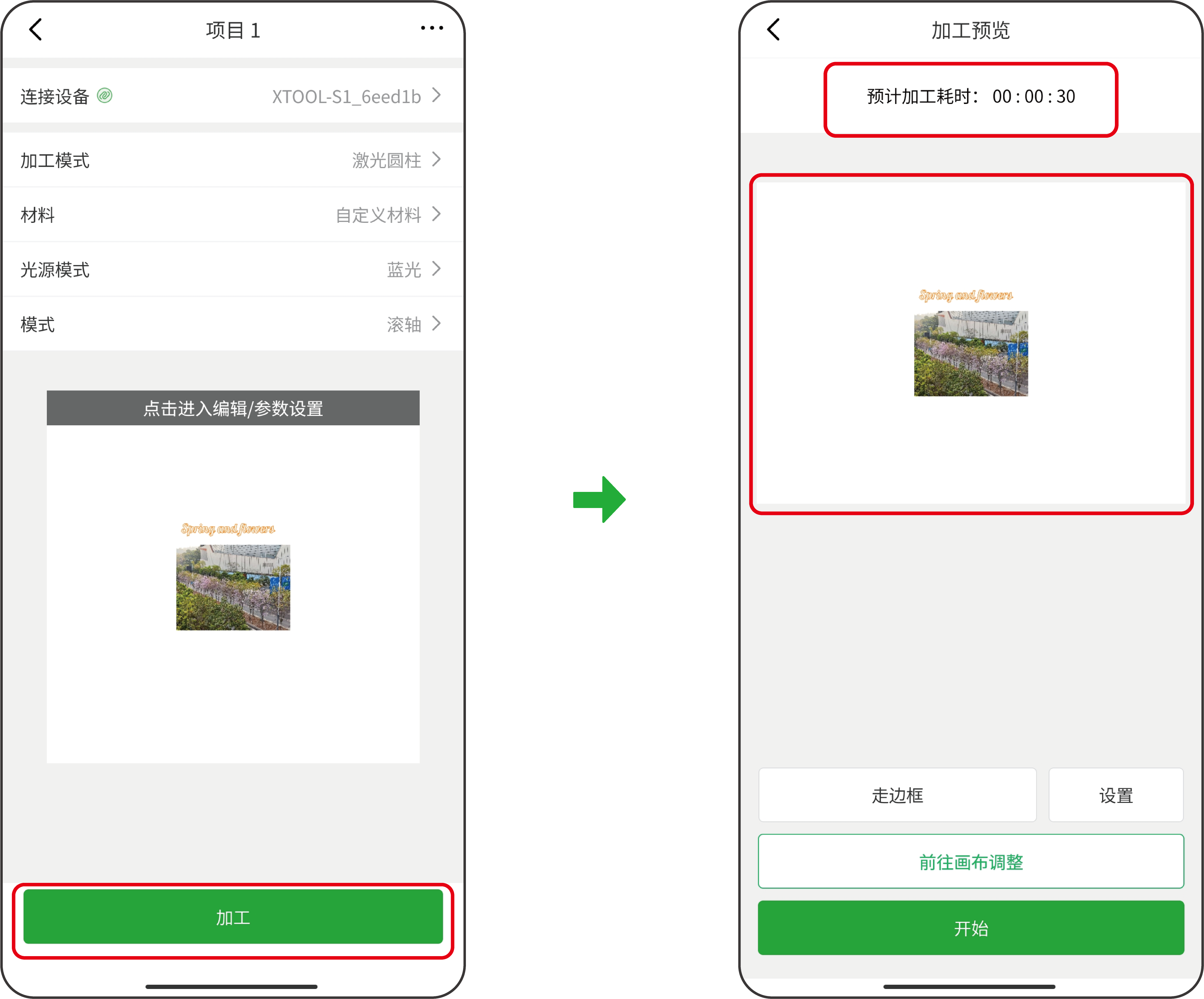
(2)在界面下方点击“设置”,设置走边框时的激光出光功率。完成设置后,点击“确定”。

(3)拉下防护罩,然后在软件中点击“走边框”或在 xTool F1 上按下走边框按钮,预览材料上的加工区域。若加工区域不理想,可在机器中调整材料位置或在软件上点击“前往画布调整”以调整图形位置,然后重新走边框。
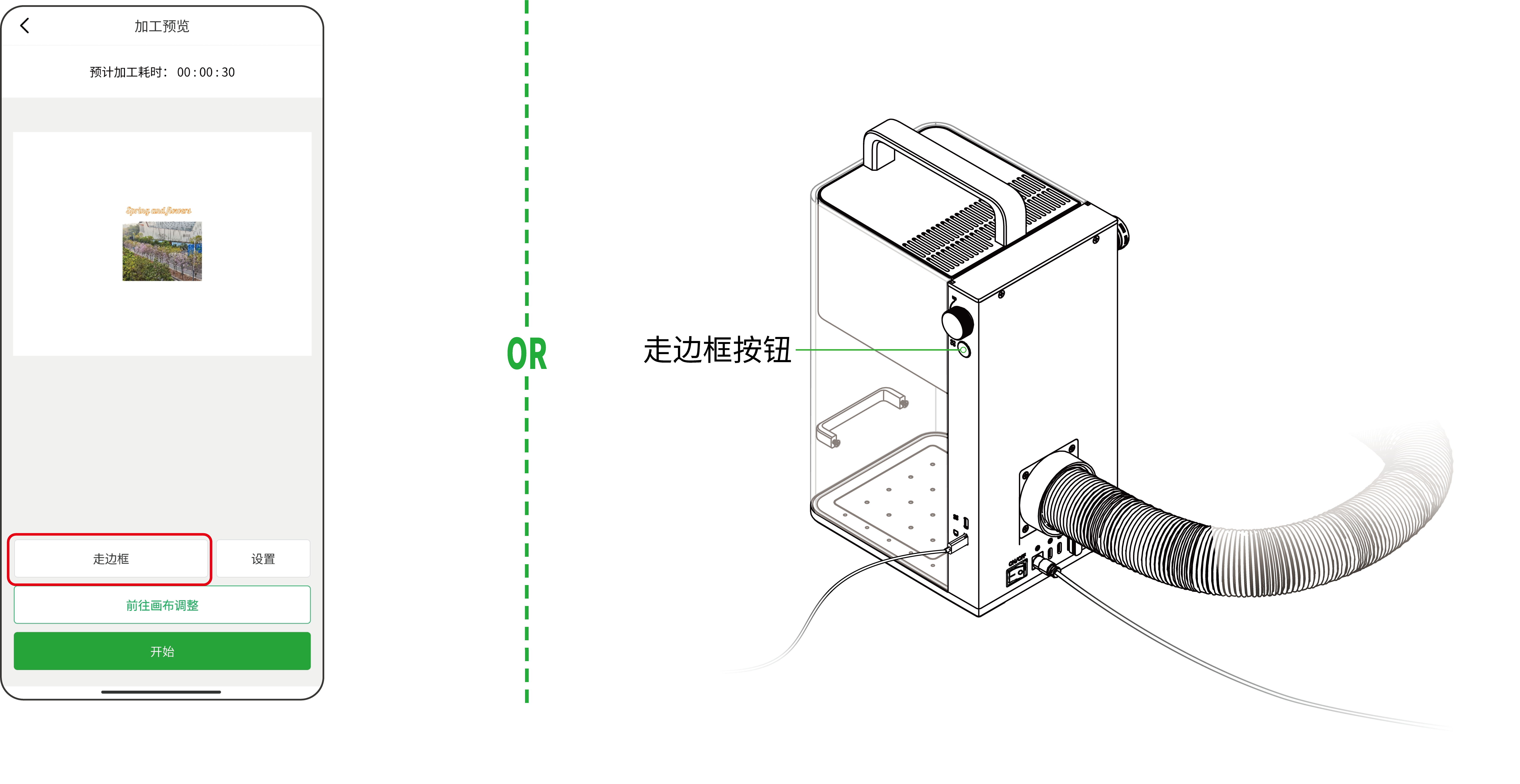
danger
**注意:**走边框时,请拉下防护罩,同时佩戴可屏蔽 455 nm 和 1064 nm 波段激光的护目镜。
color1
**提示:**如需停止走边框,可在软件上点击“停止走边框”,或者在 xTool F1 上按走边框按钮。
¶ 4. 开始加工
danger
**注意:**在低温环境下,使用红外光进行位图雕刻,雕刻效果可能不理想。为了确保更好的雕刻效果,可先预热激光器。
(1)在界面下方点击“开始”。
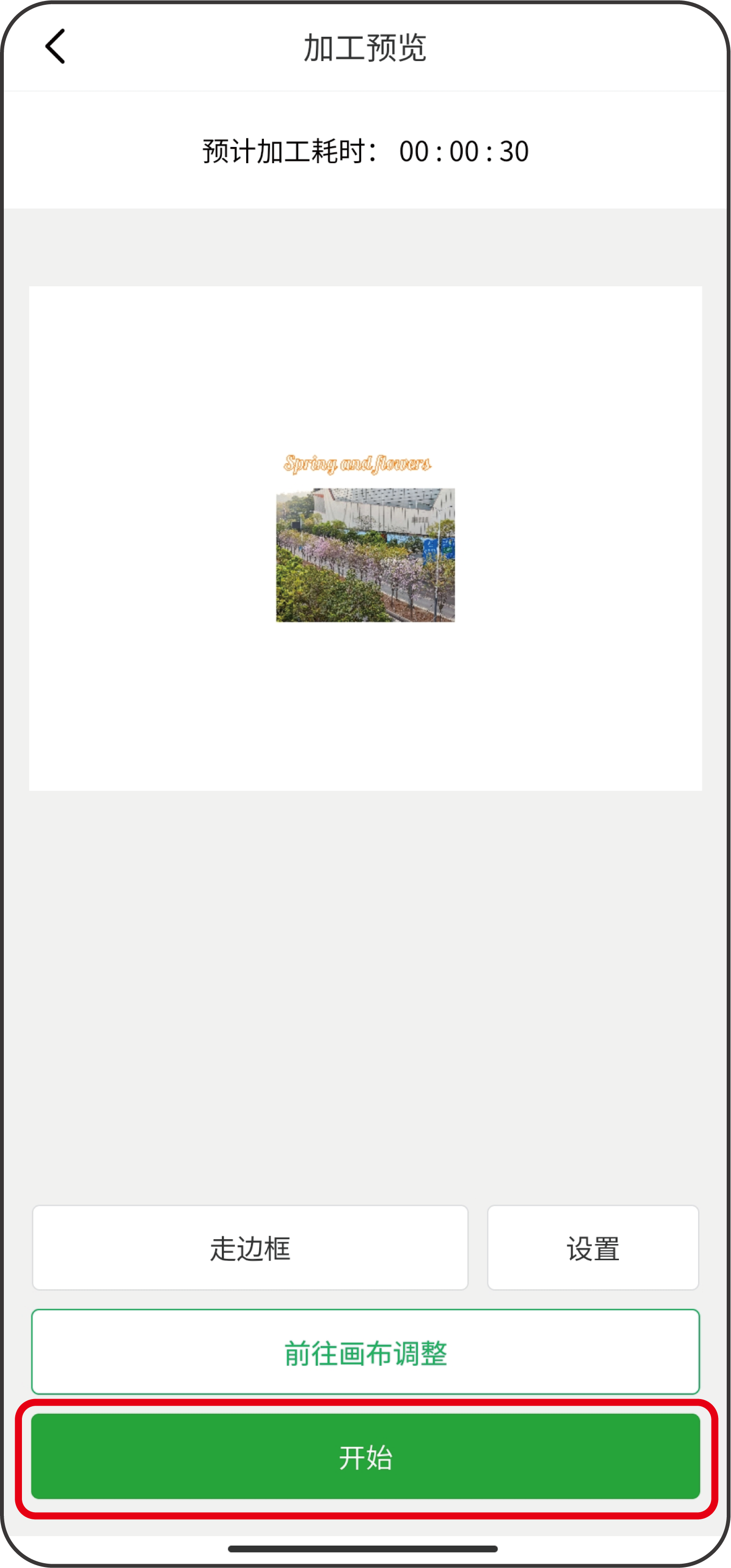
(2)拉下防护罩,在 xTool F1 上按下旋钮,开始加工。

danger
**注意:**激光加工时,请拉下防护罩,同时佩戴可屏蔽 455 nm 和 1064 nm 波段激光的护目镜。
color1
**提示:**加工过程中,如需暂停加工,可在软件中点击“暂停”或者在 xTool F1 上短按旋钮;如需终止加工,可在软件中点击“取消加工”或者在 xTool F1 上长按旋钮。