¶ 产品介绍
xTool 扩幅配件是一款可以延长 xTool F1 Lite 加工范围的配件,可以将 xTool F1 Lite 的加工面积扩大将近 4 倍——从 115 mm x 115 mm 扩展到 115 mm x 400 mm。同时提供 3 种配件( 2 款材料固定夹 + 1 个可移动标尺),可供你通过 DIY 来自由组合使用。

¶ 物料清单
 扩幅配件 |
 可移动标尺 |
|---|---|
 材料固定夹 1 |
 材料固定夹 2 |
 USB 线 |
 螺丝刀 |
 用户手册 |
¶ 使用扩幅配件
¶ 使用前准备

- 用可移动标尺对准扩幅配件的上下滑槽,并滑入滑槽。使得可移动标尺右侧边缘与扩幅配件的 0 刻度线对齐。



- 顺时针锁紧标尺上的手拧螺丝。

- 将 xTool F1 Lite 的防护罩向上拉起。

- 将扩幅配件放在 xTool F1 Lite 的底板上。

💡 提示: 放置扩幅配件时,扩幅配件上的竖刻度线需要与 xTool F1 Lite 可拆底板的边缘对齐;xTool F1 Lite 底板上的第二根刻度线需要与扩幅配件的边缘对齐。

¶ 连接扩幅配件和 xTool F1 Lite
- 使用 USB 线连接扩幅配件和 xTool F1 Lite。

- 参照连接 xTool F1 Lite 和 XCS 连接XCS。
- 在 XCS 界面顶端,点击当前的加工模式,选择“扩幅配件加工”。


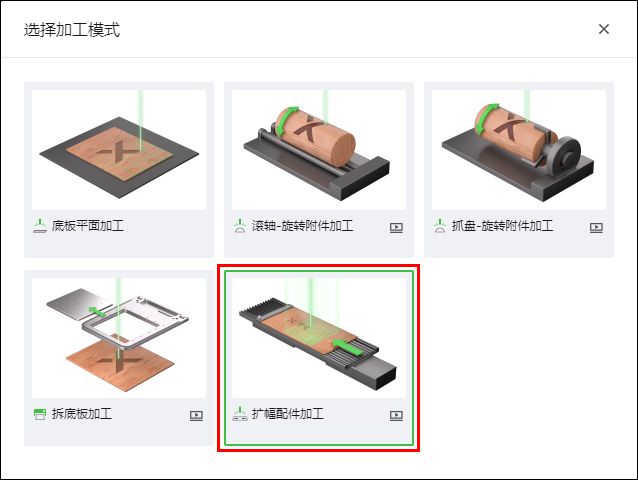
- 在 XCS 右上角,点击“未知材料”按钮,选择你所用的材料的名称,然后点击“确定”。


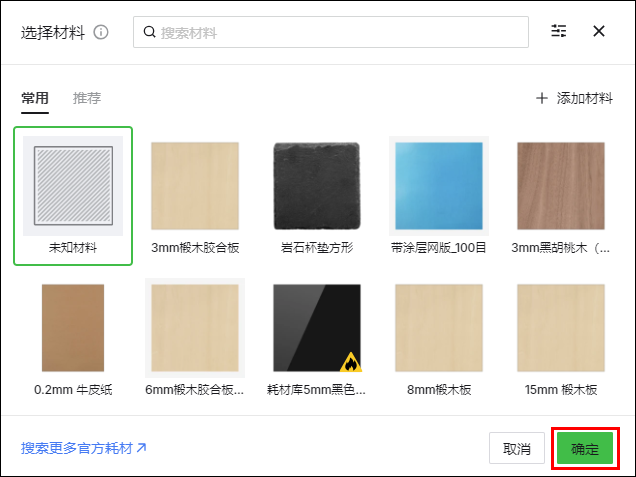
- 在 XCS 界面顶部,点击“开启”。

⚠️ 请严格按照以下 XCS 软件的安装校准指导完成激光校准步骤。
- 根据界面提示,按顺序检查以下步骤:
- 可移动标尺是否已对齐扩幅配件上的 0 刻度线,并已锁紧螺丝。

- 扩幅配件是否已对齐 xTool F1 Lite 底板上的刻度线。

- 是否已在可移动标尺上完成对焦。
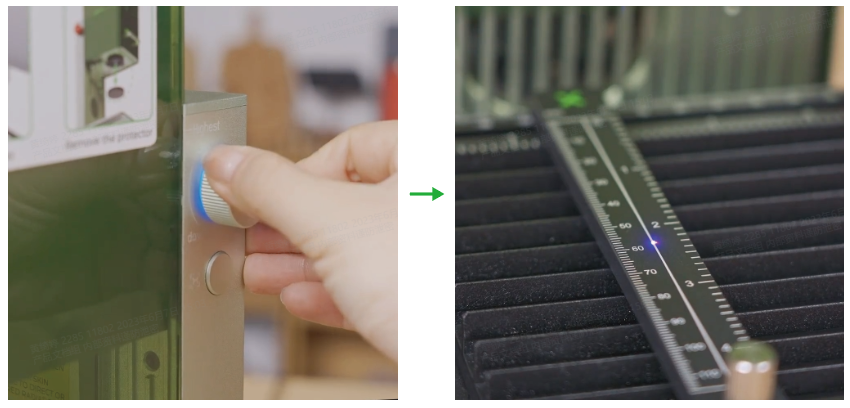
- 完成上述步骤后,在 XCS 界面点击“下一步”。

- 根据软件界面提示,手动将扩幅配件移动到右侧,露出下方的螺丝,并使用螺丝刀将螺丝顺时针拧至机器底部,注意不要完全锁紧。
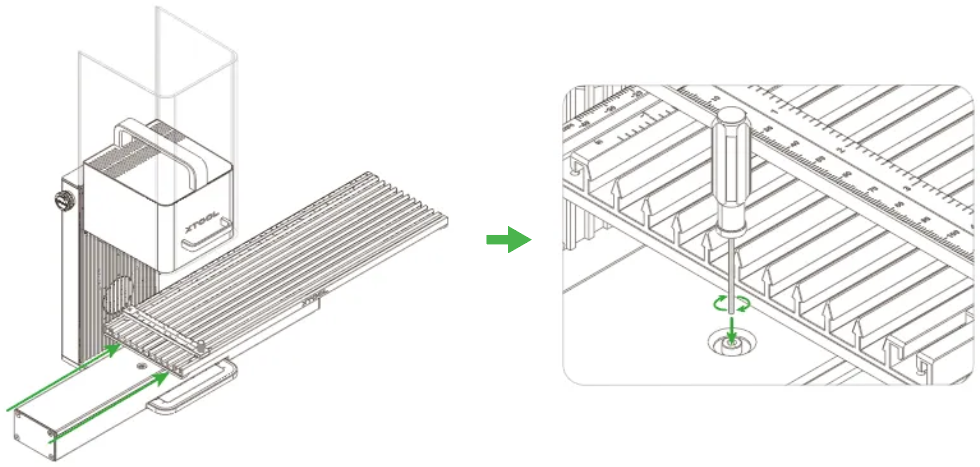
- 手动将扩幅配件移动到左侧,露出下方的螺丝,并使用螺丝刀将螺丝顺时针拧至机器底部,注意不要完全锁紧。
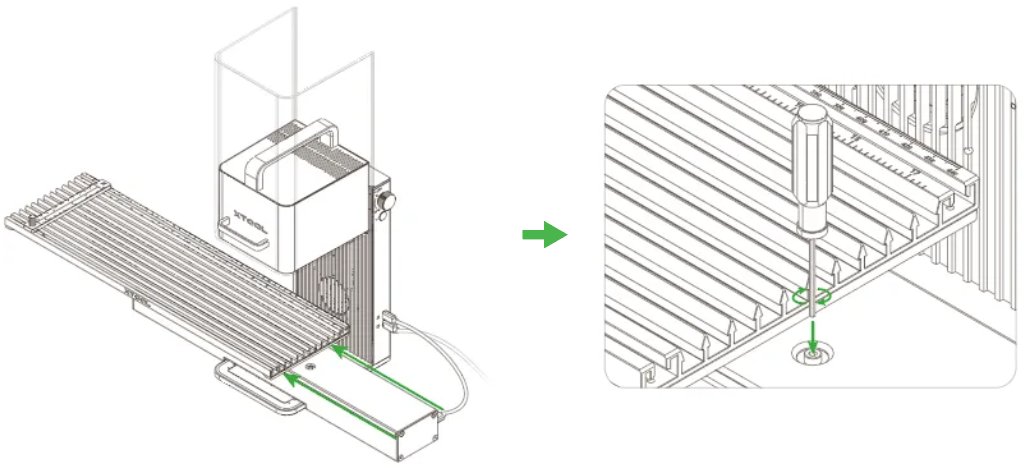
- 完成上述操作后,在 XCS 界面点击“下一步”。xTool F1 Lite 的激光器会自动移动到初始位置、扩幅配件自动移动到右侧。


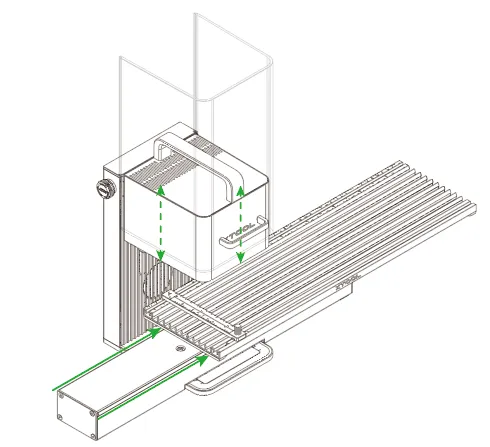
¶ 校准激光
- 左右移动扩幅配件,使标尺上的“工”字与激光器投射的蓝色“工”字激光对齐。
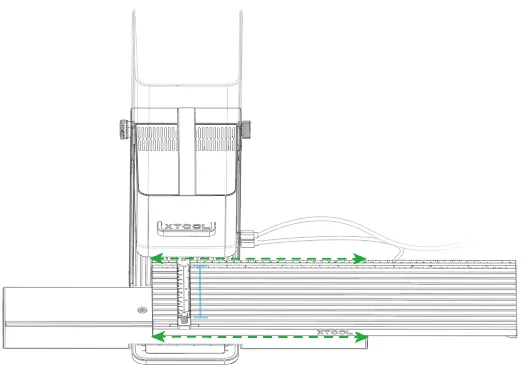
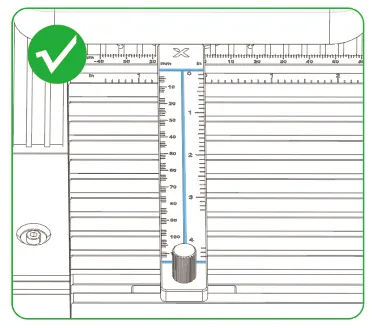
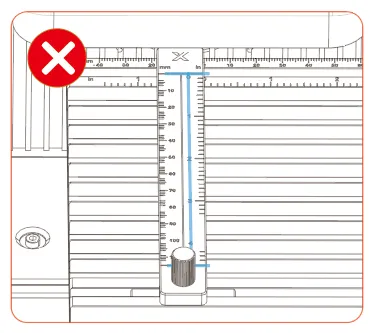
- 激光校准完成后,用螺丝刀将左侧的螺丝完全锁紧。
注意: 锁紧螺丝时请用手轻轻扶住扩幅配件,以免蓝色“工”字激光的位置偏移。
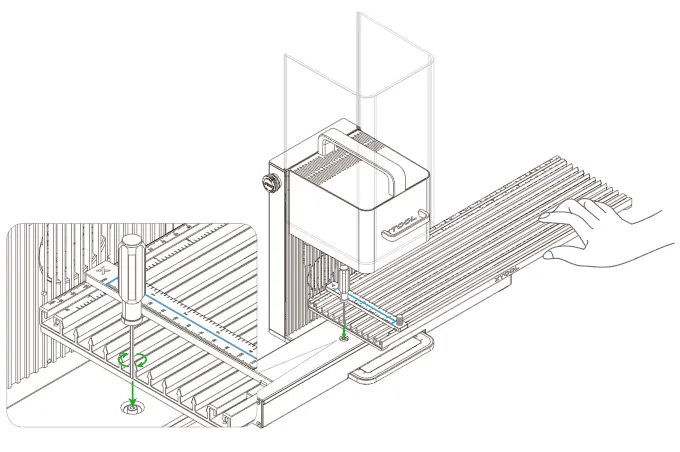
- 完成上述步骤后,在 XCS 界面点击“下一步”,扩幅配件自动移至左侧。
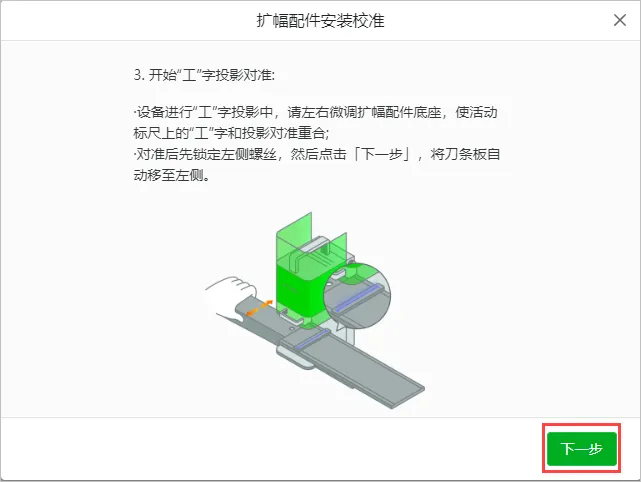
- 用螺丝刀将右侧的螺丝完全锁紧。
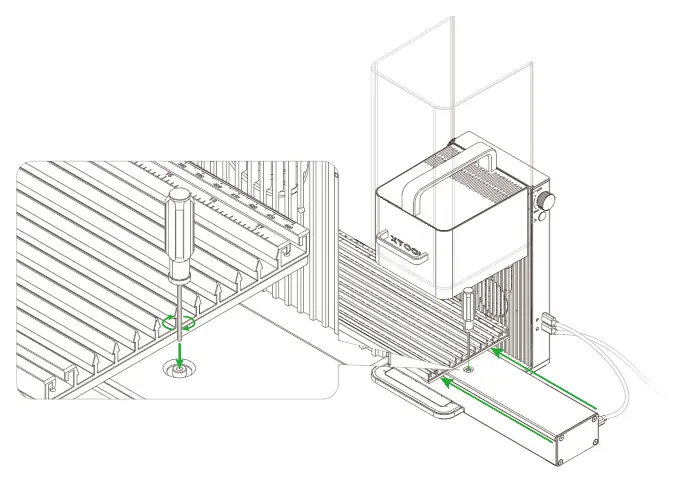
- 在 XCS 界面点击“完成”。
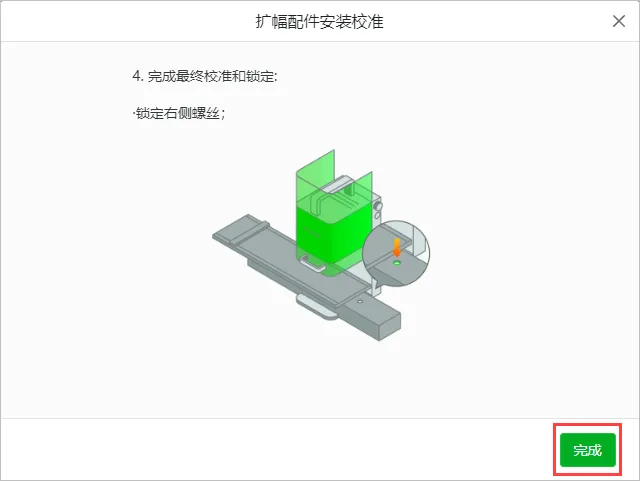
¶ 使用扩幅配件加工较长的材料
本节以在黑色相片纸上雕刻艺术画为例介绍使用扩幅配件加工较长的材料。
💡 注意:
若需要贴近画布左侧边缘加工图案,建议将标尺移动至 0 刻度线左侧,以保证更佳加工效果。
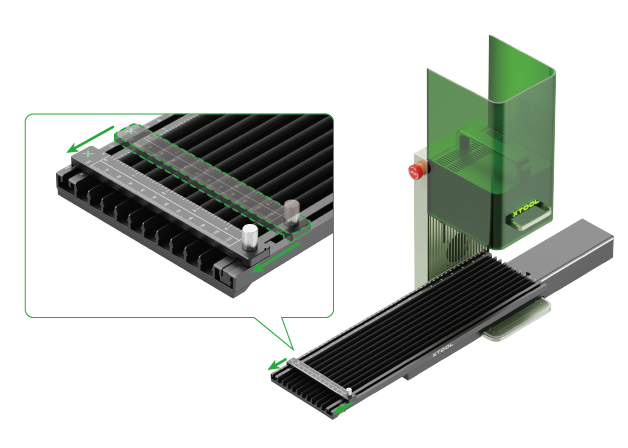
- 将相片纸放在扩幅配件上。

- 使用材料固定夹固定材料。


- 激光对焦。
注意: 如需切割材料,建议把焦点设置于每次切割深度的中间点,切割效果最佳。
例如,切割厚度为 6mm 的椴木板,切割次数为一次,则建议将焦点设置在距离材料表面下方 3mm 处。你可以先用厚度为 3mm 的材料进行对焦,使焦点落在 3mm 厚的材料表面。然后,保持焦距不变,把材料替换成要切割的 6mm 椴木板。
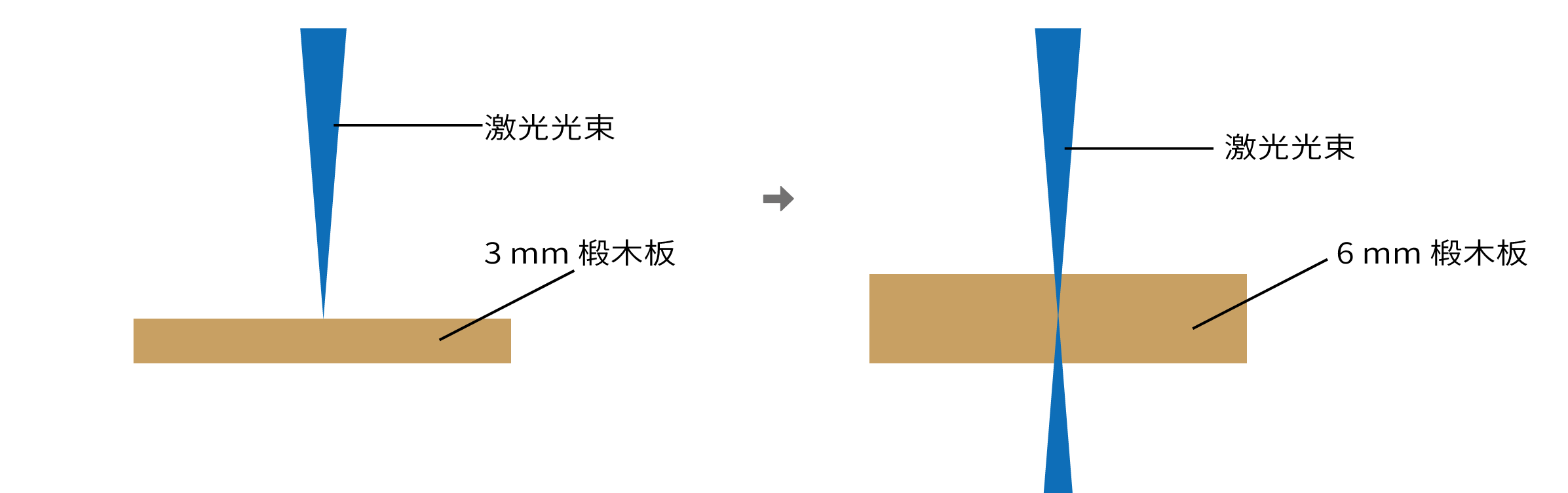
¶ - 手动对焦
提示: 顺时针转动旋钮,则激光器向上移动,红色指示光斑向左移动;逆时针转动旋钮,则激光器向下移动,红色指示光斑向右移动。
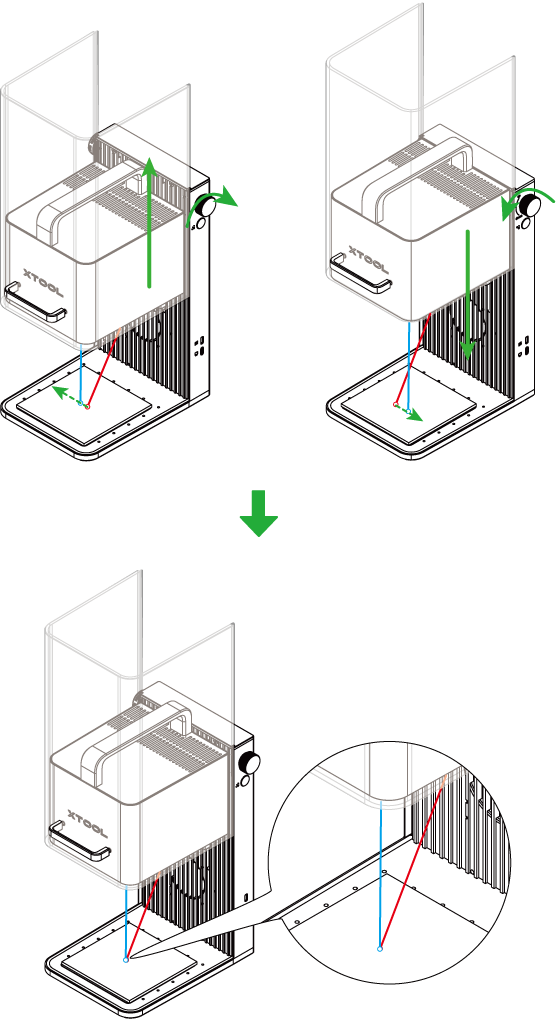
注意: 当激光器底部达到最高限位线时,请不要继续向上旋转旋钮。
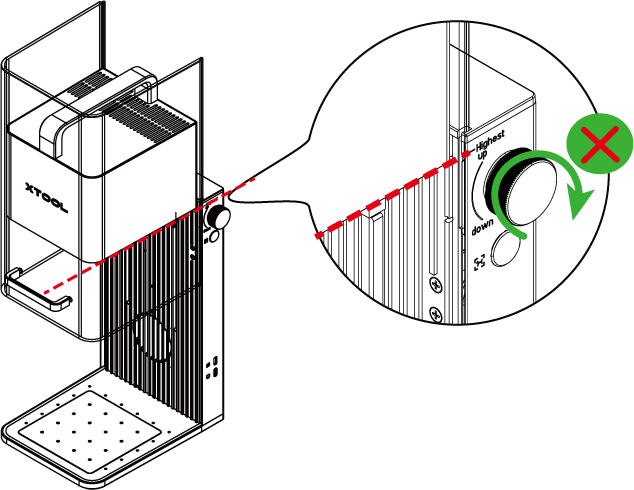
¶ - 自动对焦
(1)量取材料厚度。
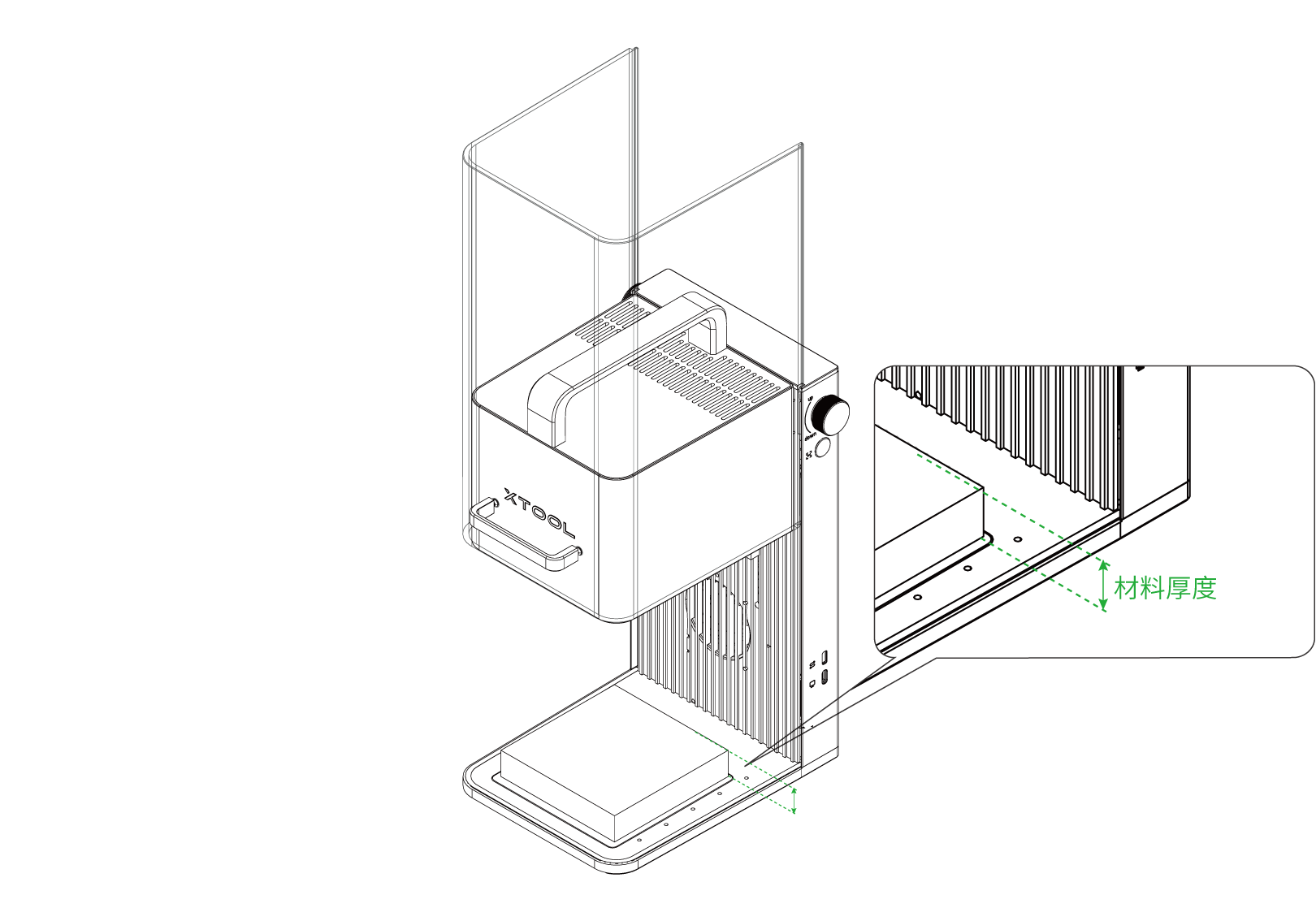
(2)在 XCS 界面右上角的“厚度”参数中输入测量值,机器将自动对焦。

注意: xTool F1 Lite 开机后首次进行自动对焦,需要先进行初始化,使激光器返回起始位置。在界面右上角,点击“初始化”,激光器会自动返回起始位置。

- 设计加工对象。
(1)使用画布左侧的工具,在画布中创建对象。你可以导入图像、插入图形、输入文字或绘制图案。
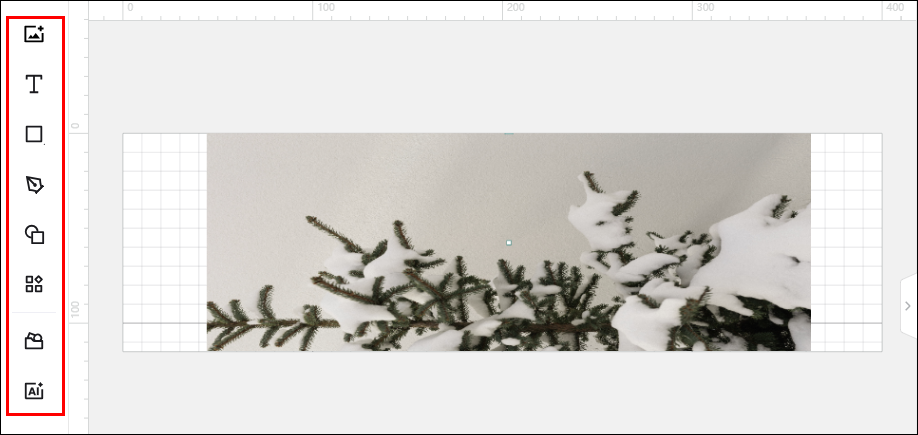
提示: XCS 支持导入的图像格式:SVG、DXF、JPG、JPEG、PNG、BMP 等。
(2)选中对象,使用画布上方的编辑功能,进一步调整对象。

- 选中画布中的加工对象,并设置加工参数。

注意:
设置参数时,请勿遗漏画布中的对象,否则,被遗漏的对象可能无法正常加工。
位图对象与矢量对象可设置的参数不同。你可以一次选中多个相同类型的对象,为它们设置相同的加工参数。
- 预览加工区域。
(1)在界面右下角,点击“走边框”旁边的 按钮,设置走边框参数。
按钮,设置走边框参数。

提示: xTool F1 Lite 支持两种走边框预览模式:矩形预览、外轮廓预览。
- 矩形预览:你可以预览加工区域的矩形边框。
- 外轮廓预览:你可以预览加工对象的外缘轮廓。
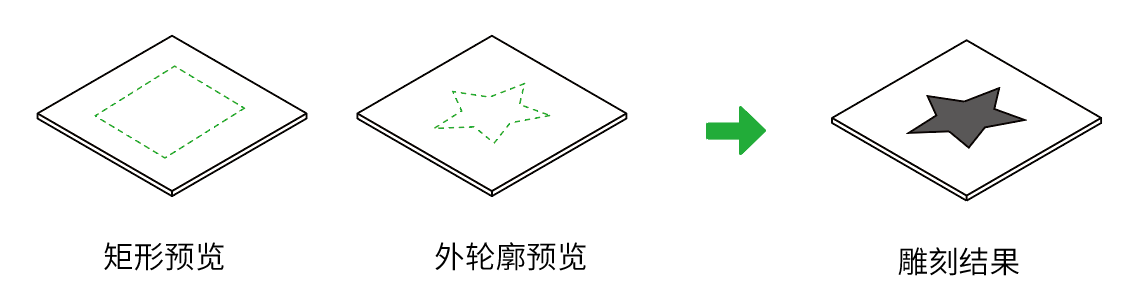
(2)关闭防护罩,然后在软件中点击“走边框”或在 xTool F1 Lite 上按走边框按钮。激光光斑将沿着加工图案的边缘移动,使你能够在材料表面预览加工区域。

默认情况下,xTool F1 Lite 会沿着所有加工元素的边缘走边框。当 xTool F1 Lite 正在走边框时,你可以在 XCS 的画布中选中加工元素,激光光斑将沿着选中的元素边缘移动,使你能够单独预览选中元素的边框。
- 默认走边框:
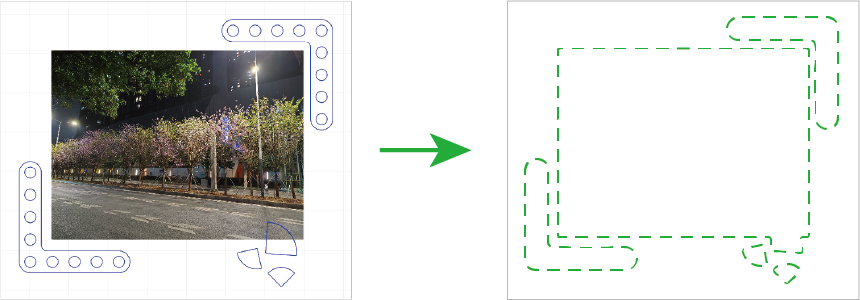
- 走边框时选中元素:
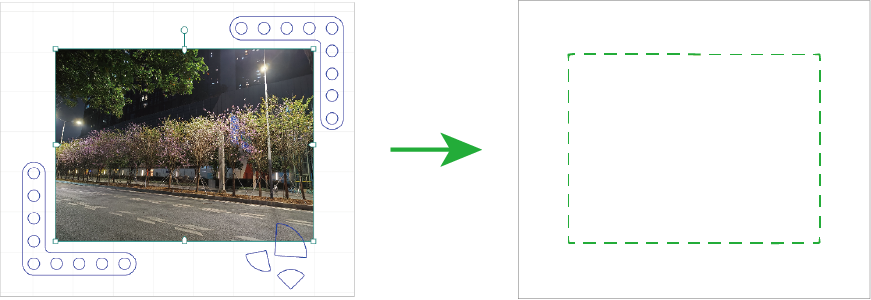
若加工区域不理想,可在 XCS 画布中对元素进行调整,xTool F1 Lite 将同步调整走边框区域,实时显示实际加工位置。
注意: 走边框时,请保持防护罩关闭,或者佩戴可屏蔽 455nm 和 1064nm 波段激光的护目镜。
提示: 如需停止走边框,可在软件上点击“停止走边框”,或者在 xTool F1 Lite 上按走边框按钮。
- 开始加工
(1)在界面右下角点击“加工”。
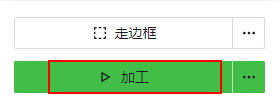
(2)进行加工预览。
点击左下角的  按钮,可观看加工路径模拟动画。在按钮右侧,你还可以设置“移动路径”的开启与关闭,以及动画速度的快慢等。
按钮,可观看加工路径模拟动画。在按钮右侧,你还可以设置“移动路径”的开启与关闭,以及动画速度的快慢等。

(3)点击右上角的“开始”。

(4)关闭防护罩,在 xTool F1 Lite 上按下旋钮,开始加工。
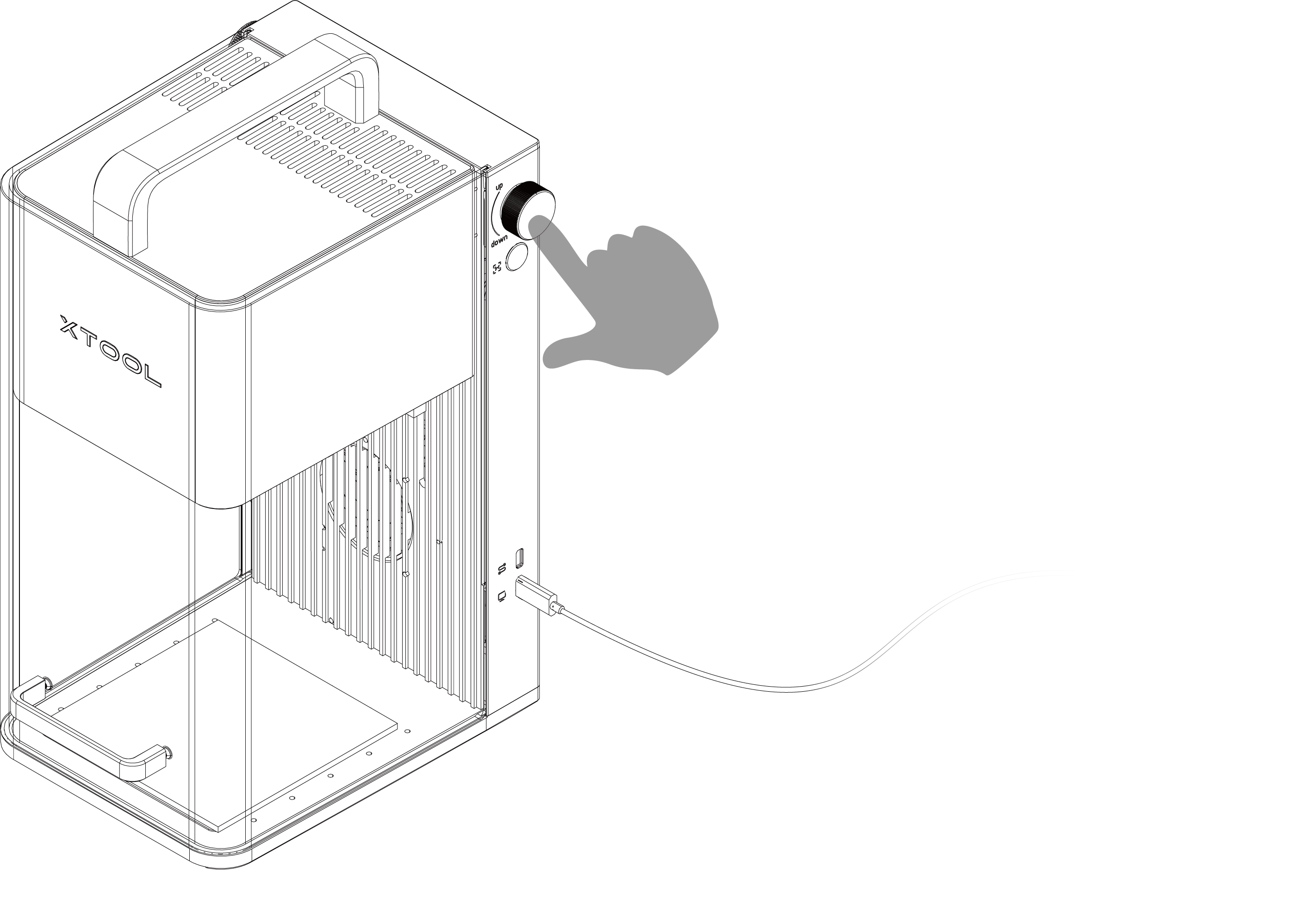
注意: 激光加工时,请保持防护罩关闭,或者佩戴可屏蔽 455 nm 和 1064 nm 波段激光的护目镜。
提示: 加工过程中,如需暂停加工,可在 xTool F1 Lite 上短按旋钮;如需终止加工,可在 xTool F1 Lite 上长按旋钮。
¶ 使用扩幅配件进行批量加工
本节以在金属名片卡上雕刻名字为例介绍使用扩幅配件进行批量加工。
- 准备金属名片卡。

- 设计加工对象。
(1)使用画布左侧的工具,在画布中创建对象。你可以导入图像、插入图形、输入文字或绘制图案。

提示: XCS 支持导入的图像格式:SVG、DXF、JPG、JPEG、PNG、BMP 等。
(2)选中对象,使用画布上方的编辑功能,进一步调整对象。

- 扩幅配件上的刻度与 XCS 画布上的坐标相对应,你可以根据坐标来放置并调整加工材料的位置。
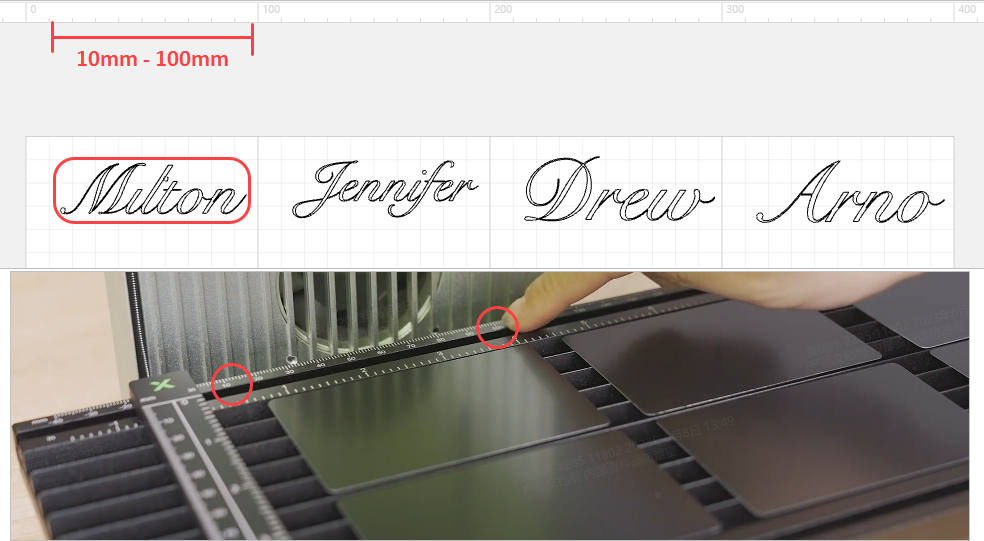
- 激光对焦。
注意: 如需切割材料,建议把焦点设置于每次切割深度的中间点,切割效果最佳。
例如,切割厚度为 6mm 的椴木板,切割次数为一次,则建议将焦点设置在距离材料表面下方 3mm 处。你可以先用厚度为 3mm 的材料进行对焦,使焦点落在 3mm 厚的材料表面。然后,保持焦距不变,把材料替换成要切割的 6mm 椴木板。
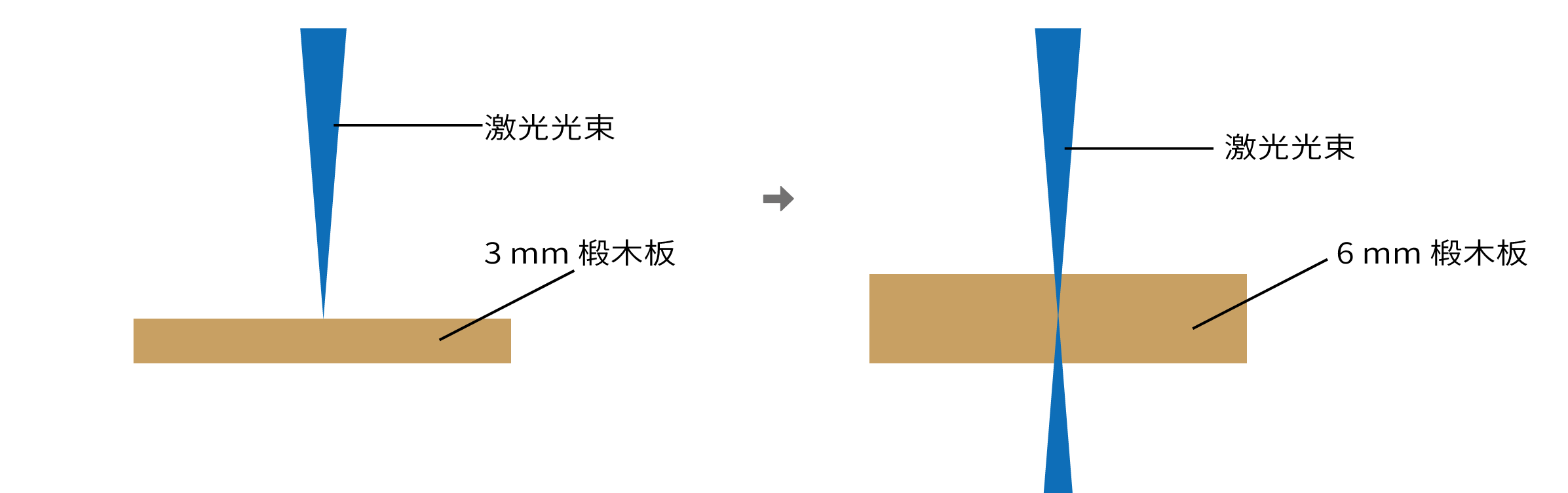
¶ - 手动对焦
转动旋钮,上下移动激光器;当红色和蓝色的指示光斑重合时,对焦成功。
提示: 顺时针转动旋钮,则激光器向上移动,红色指示光斑向左移动;逆时针转动旋钮,则激光器向下移动,红色指示光斑向右移动。
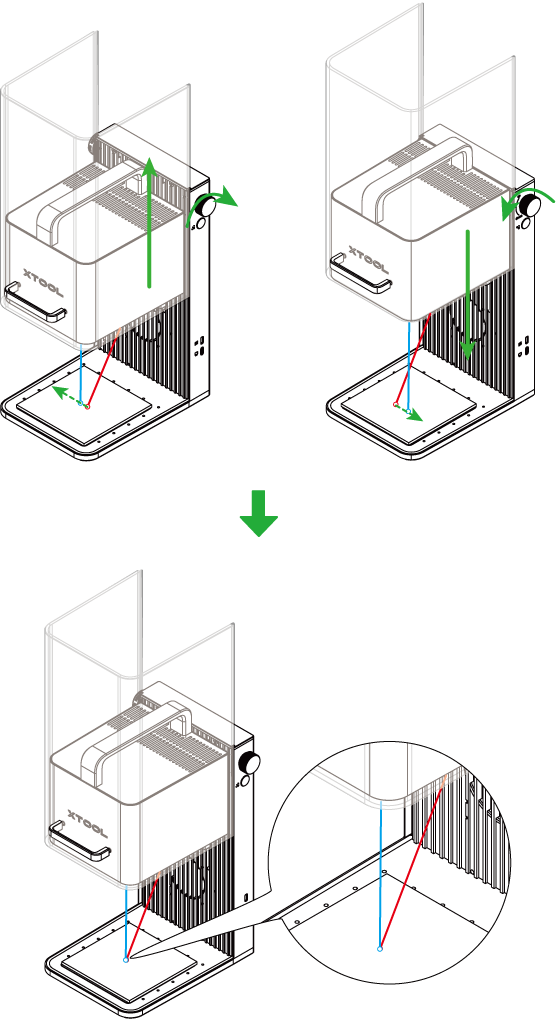
danger
**注意:**当激光器底部达到最高限位线时,请不要继续向上旋转旋钮。
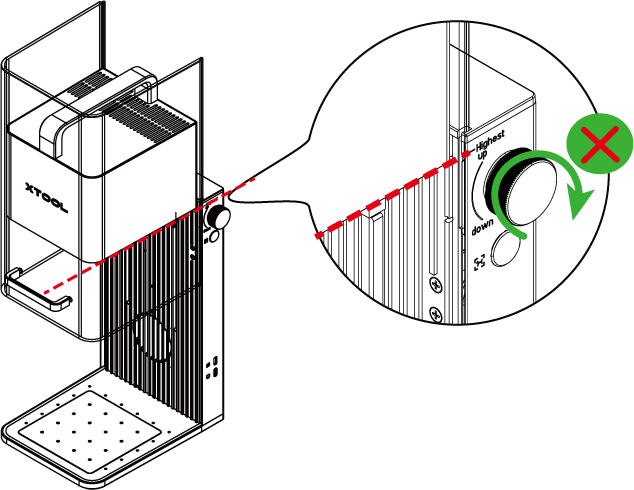
¶ - 自动对焦
(1)量取材料厚度。
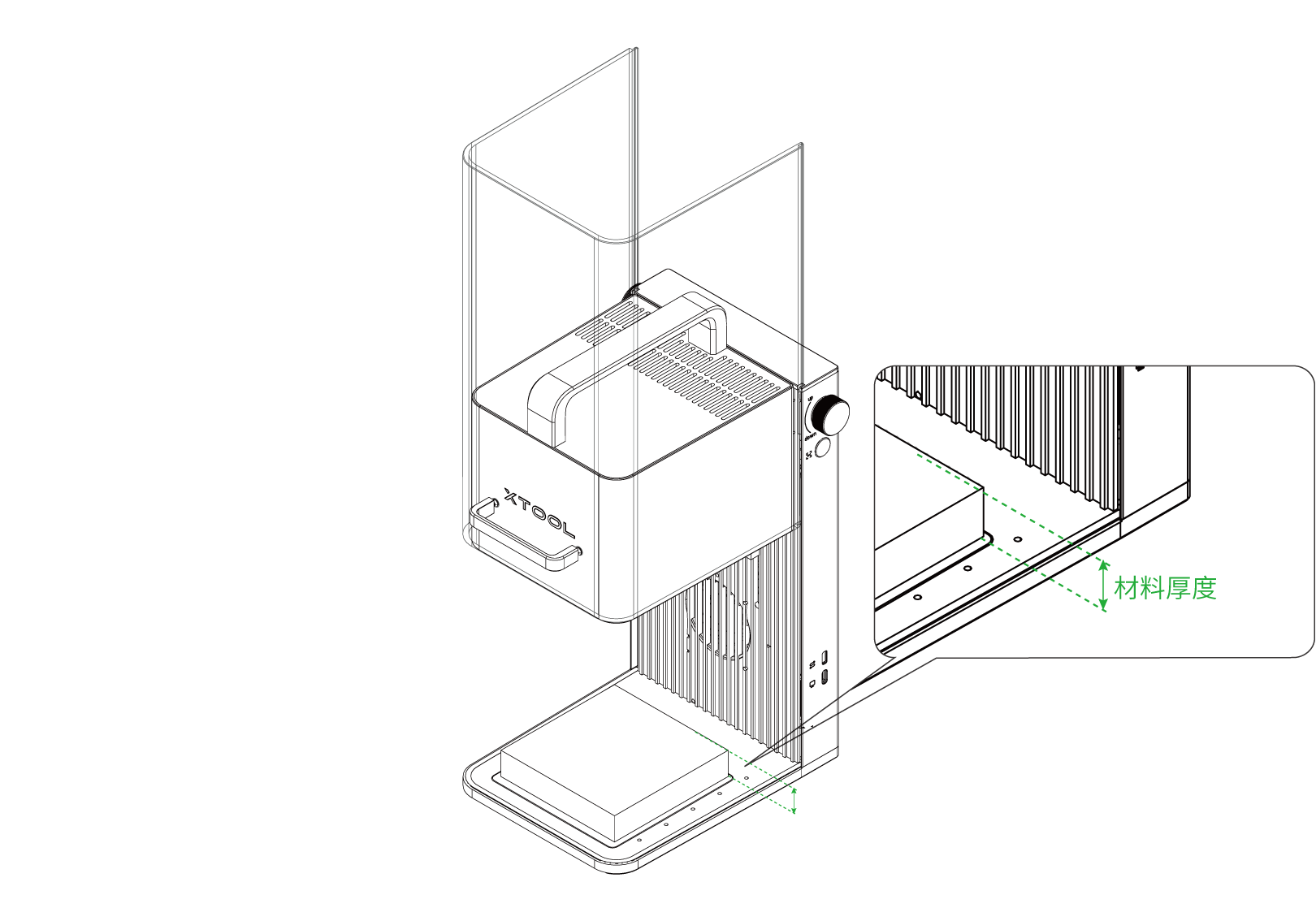
(2)在 XCS 界面右上角的“厚度”参数中输入测量值,机器将自动对焦。

注意: xTool F1 Lite 开机后首次进行自动对焦,需要先进行初始化,使激光器返回起始位置。在界面右上角,点击“初始化”,激光器会自动返回起始位置。

- 选中加工对象,设置加工参数。

注意:
设置参数时,请勿遗漏画布中的对象,否则,被遗漏的对象可能无法正常加工。
位图对象与矢量对象可设置的参数不同。你可以一次选中多个相同类型的对象,为它们设置相同的加工参数。
- 预览加工区域
(1)在 XCS 界面右下角,点击“走边框”旁边的 按钮,设置走边框参数。
按钮,设置走边框参数。

提示: xTool F1 Lite 支持两种走边框预览模式:矩形预览、外轮廓预览。
- 矩形预览:你可以预览加工区域的矩形边框。
- 外轮廓预览:你可以预览加工对象的外缘轮廓。
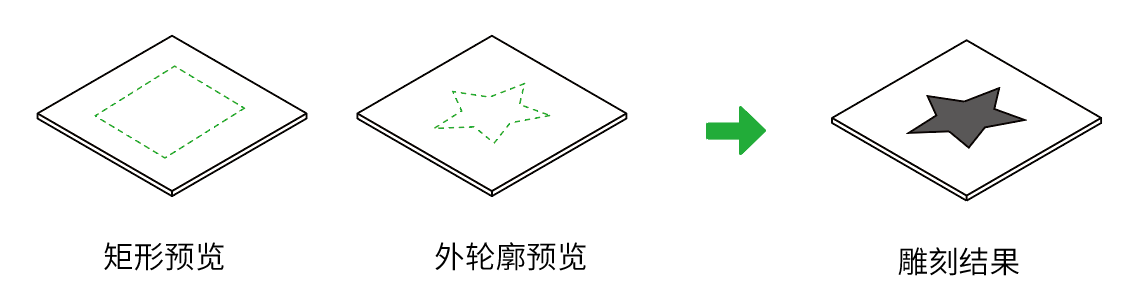
(2)关闭防护罩,然后在软件中点击“走边框”或在 xTool F1 Lite 上按走边框按钮。激光光斑将沿着加工图案的边缘移动,使你能够在材料表面预览加工区域。

默认情况下,xTool F1 Lite 会沿着所有加工元素的边缘走边框。当 xTool F1 Lite 正在走边框时,你可以在 XCS 的画布中选中加工元素,激光光斑将沿着选中的元素边缘移动,使你能够单独预览选中元素的边框。
- 默认走边框:
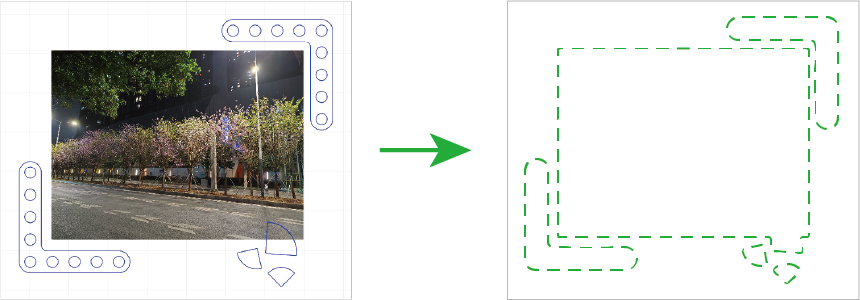
- 走边框时选中元素:
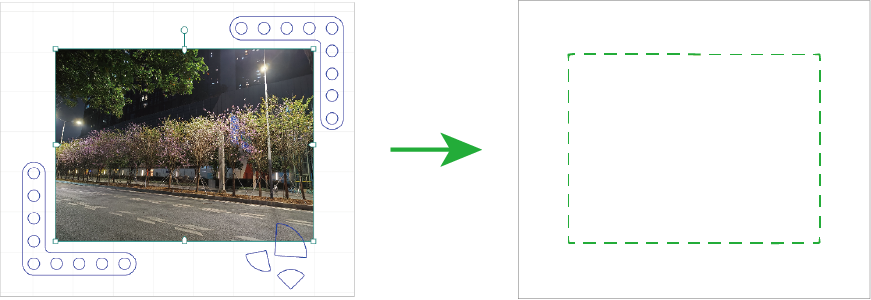
若加工区域不理想,可在 XCS 画布中对元素进行调整,xTool F1 Lite 将同步调整走边框区域,实时显示实际加工位置。
注意: 走边框时,请保持防护罩关闭,或者佩戴可屏蔽 455nm 和 1064nm 波段激光的护目镜。
提示: 如需停止走边框,可在软件上点击“停止走边框”,或者在 xTool F1 Lite 上按走边框按钮。
¶ 开始加工
(1)在界面右下角点击“加工”。
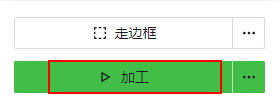
(2)进行加工预览。
点击左下角的  按钮,可观看加工路径模拟动画。在按钮右侧,你还可以设置“移动路径”的开启与关闭,以及动画速度的快慢等。
按钮,可观看加工路径模拟动画。在按钮右侧,你还可以设置“移动路径”的开启与关闭,以及动画速度的快慢等。
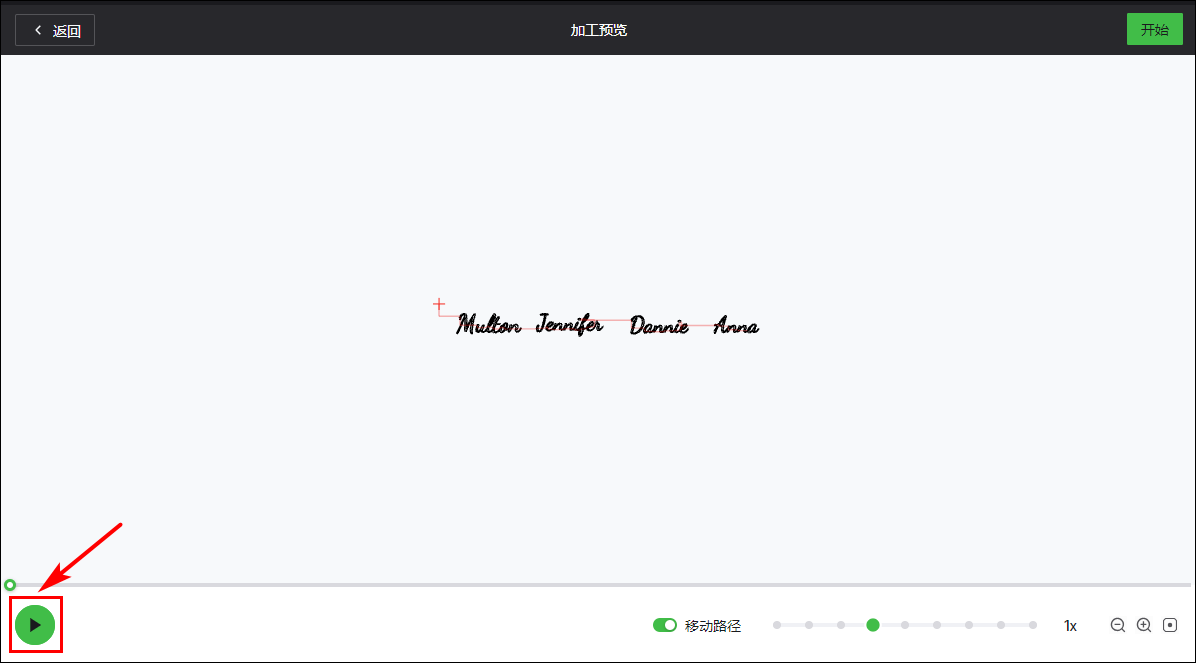
(3)点击右上角的“开始”。
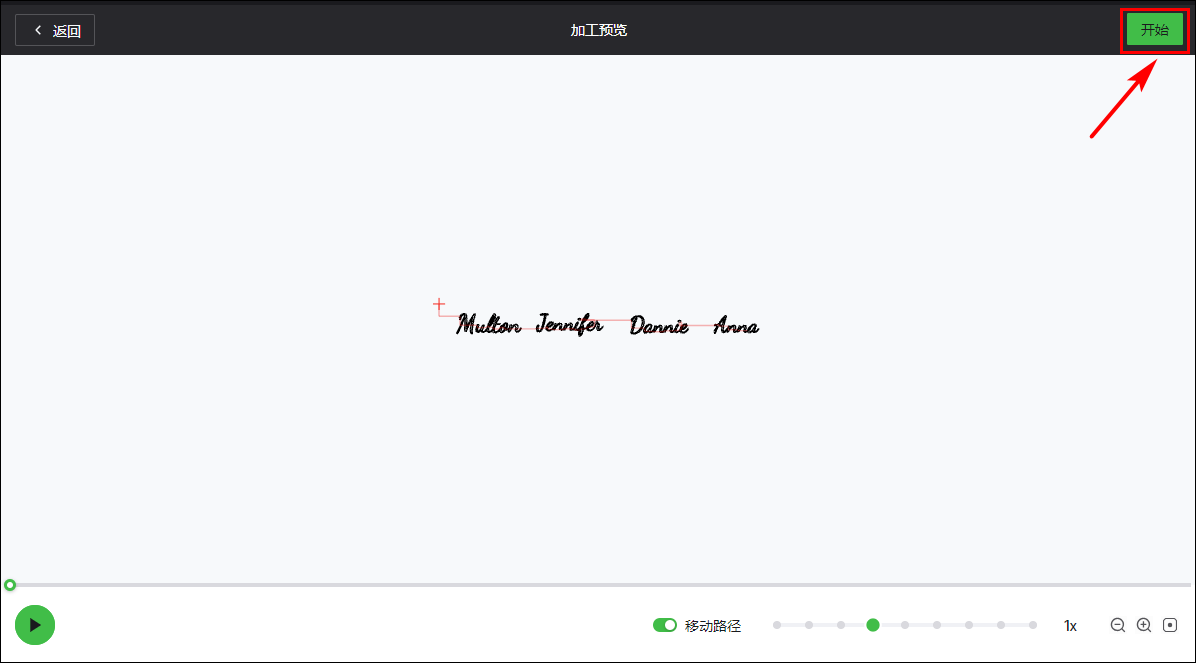
(4)关闭防护罩,在 xTool F1 Lite 上按下旋钮,开始加工。
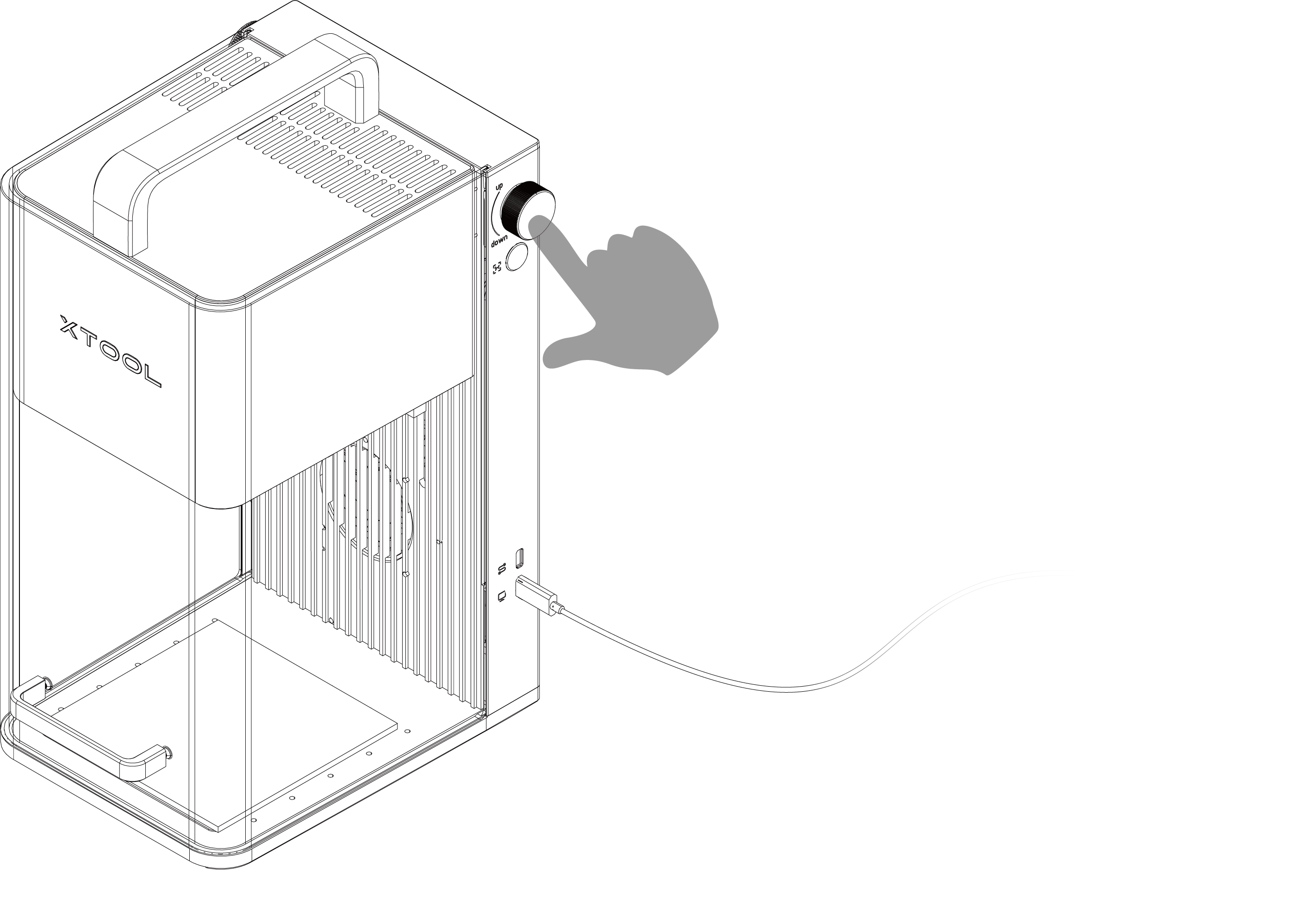
注意: 激光加工时,请保持防护罩关闭,或者佩戴可屏蔽 455 nm 和 1064 nm 波段激光的护目镜。
提示: 加工过程中,如需暂停加工,可在 xTool F1 Lite 上短按旋钮;如需终止加工,可在 xTool F1 Lite 上长按旋钮。
¶ 使用材料固定夹 1

- 将加工材料放置在扩幅配件上。

💡提示: 加工材料厚度为 0.5 mm ≤ H < 6 mm。

- 向上提拉材料固定夹 1 的顶部,将其尾部旋转 180°。
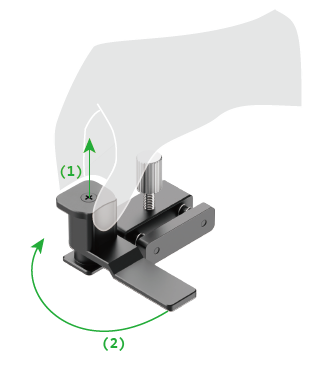
- 将材料固定夹 1 滑入扩幅配件的上下滑槽里。
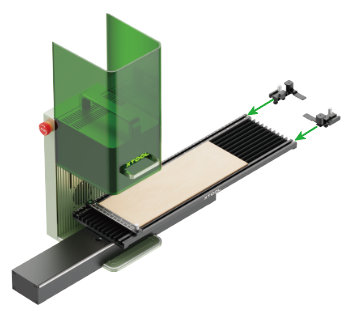
- 确定好材料固定夹 1 的位置后,顺时针锁紧其手拧螺丝。

💡 你可以按需使用材料固定夹 1 来固定不同大小的材料,下图固定方式可供参考:


¶ 使用材料固定夹 2

- 将加工材料放置到扩幅配件上,材料左上角需要与扩幅配件的零刻度线对齐。
💡 提示: 加工材料厚度为 0.5 mm ≤ H < 6 mm。

- 向上提拉材料固定夹 2 的顶部,将其尾部旋转 90°。
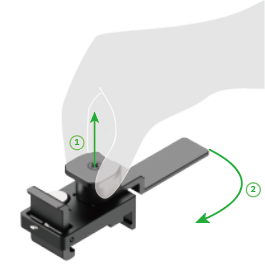
- 按捏固定夹的头部,将其放入扩幅配件的轨道并卡紧,压住加工材料。

- 拧紧材料固定夹 2 上的手拧螺丝,可以更好地固定材料。

- 按照以上的方法,根据你的需求,将剩下的材料固定夹 2 也放置在扩幅配件上。

¶ 更多组合方式
我们提供了两个材料固定夹 1 和三个材料固定夹 2,你可以根据你的需求,任意搭配使用两款材料固定夹来固定材料。
以下提供了几种搭配方式供参考:
①

②
