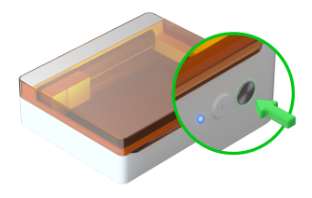XCS 是 xTool 团队自主开发的一款多合一的激光雕刻切割控制软件,集图文编辑设计、激光加工及设备操作控制于一体,支持在电脑端、手机端和 iPad 端使用。
¶ M1 Ultra手机WIFI连接教程视频
M1 Ultra手机WIFI连接教程视频:
在 Bilibili 观看视频 建议您浏览完整视频,确保顺畅体验。
¶ M1 Ultra手机AP连接教程
M1 Ultra手机WIFI连接教程:
在 Bilibili 观看视频 建议您浏览完整视频,确保顺畅体验。
¶ 下载、安装与连接 XCS
¶ 手机配置要求
| 规格名称 | 最低配置 | 推荐配置 |
|---|---|---|
| 操作系统 | Android 10.0 或更高版本 iOS 15 或更高版本 |
|
| 内存(RAM) | 2 GB | 3 GB或以上 |
| 存储空间 | 32 GB | 64 GB或以上 |
- 最低配置条件下,XCS 所有功能都能正常使用,但对较复杂的图片进行导入、编辑时可能会卡顿。
- 推荐配置条件下,XCS 的功能使用会更加流畅,包括对较复杂的图片进行导入、编辑,延迟更短,性能更佳。
¶ 下载与安装 XCS
(1)前往 xTool Creative Space 下载 XCS 安装包发送到你的手机上,在手机上安装 XCS。
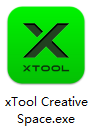
(2)打开 XCS。在 XCS 右上角,点击 ![]() > “语言”, 然后选择你使用的语言。
> “语言”, 然后选择你使用的语言。
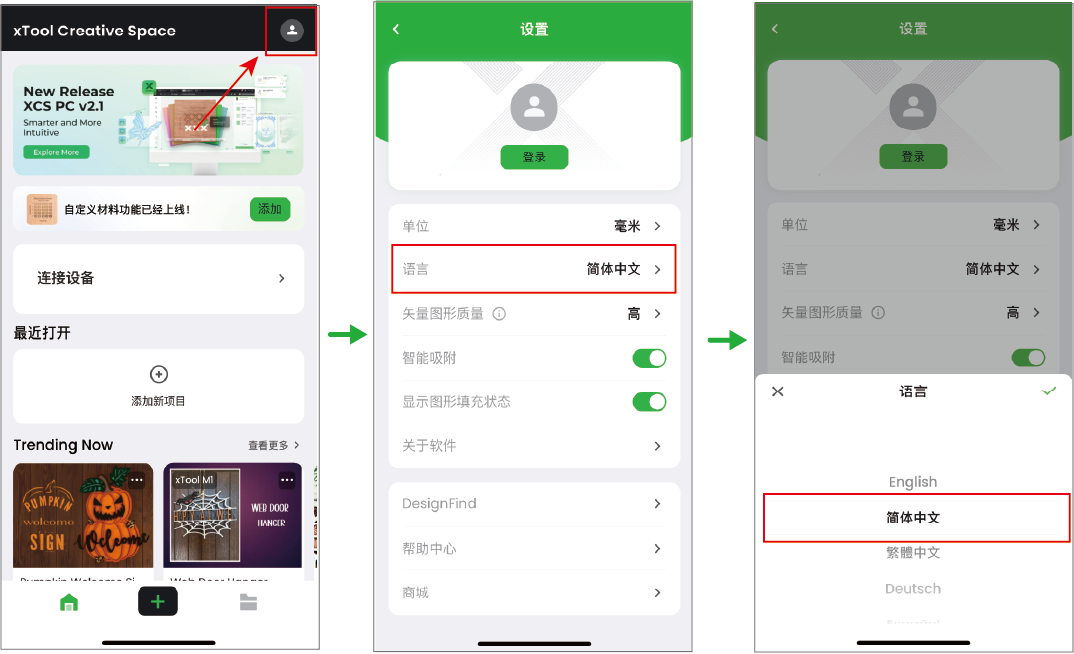
¶ 连接 xTool M1 Ultra 与 XCS
(1)在 XCS 首页,点击“连接设备”>“配置 Wi-Fi”。
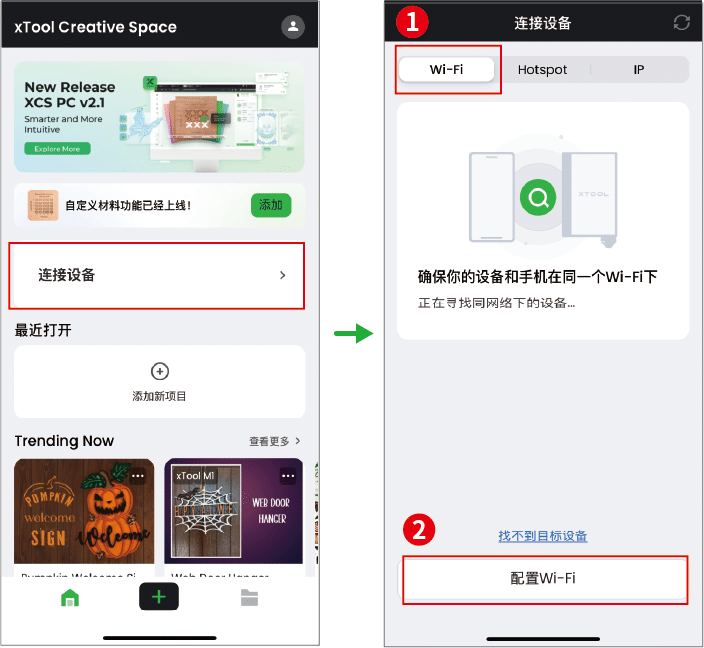
(2)确保 xTool M1 Ultra 接通电源并开启,点击“xTool M1 Ultra”>“下一步”。
长按设备上的按钮,直到按钮指示灯变为白色。在 XCS 上勾选“检查设备是否处于网络配置状态”,再点击“已确认,下一步”。
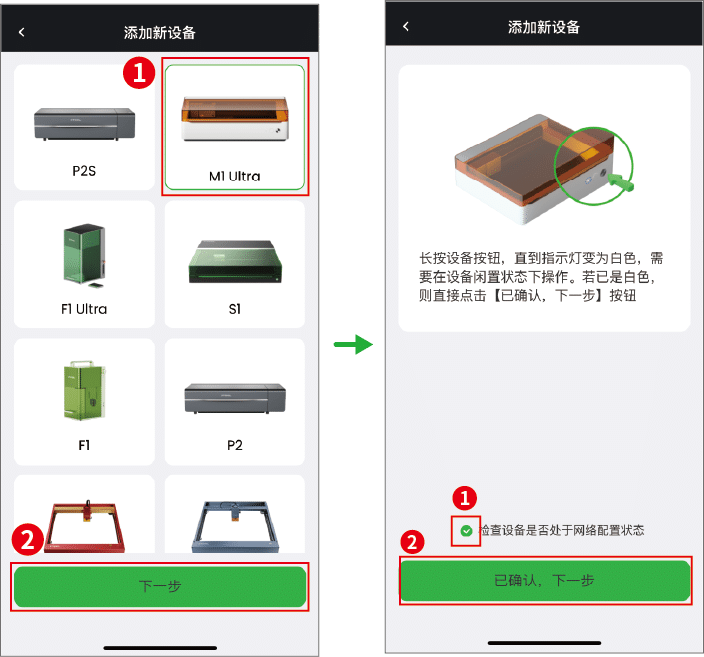
(3)按照 XCS 中的提示,为设备配置网络。
- 输入 Wi-Fi 名称与密码,将 xTool M1 Ultra 与手机连入同一个 Wi-Fi 网络。
- 配置 Wi-Fi,选择带有“xTool M1 Ultra”名称的网络,点击连接。
- 返回 XCS。
💡 注意: 设备仅支持连接 2.4GHz Wi-Fi。
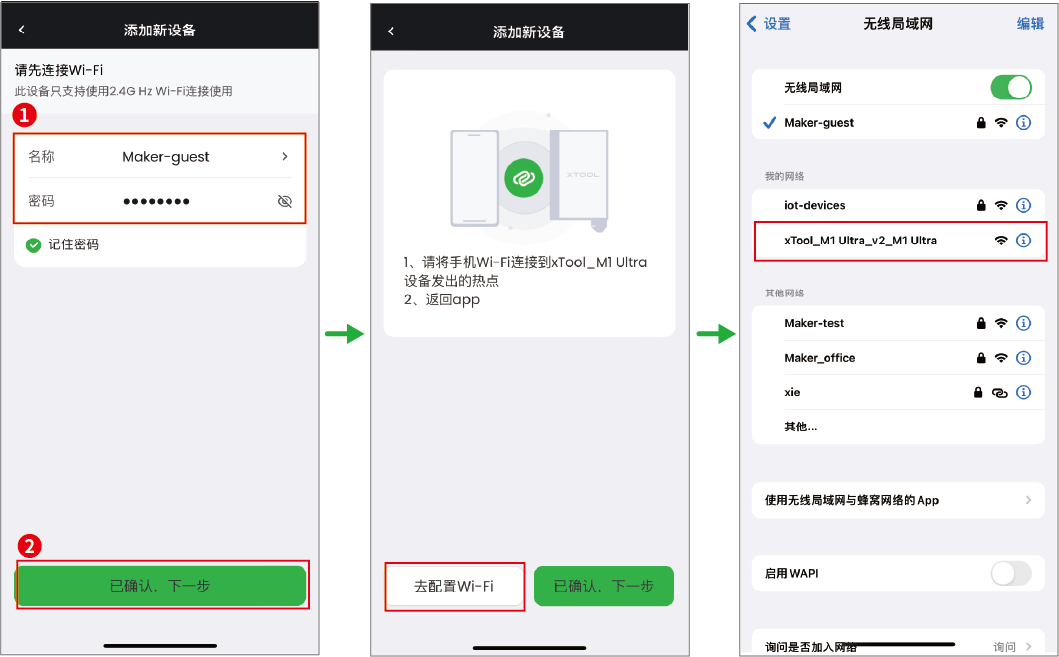
(4)配置完成,点击“去连接”。
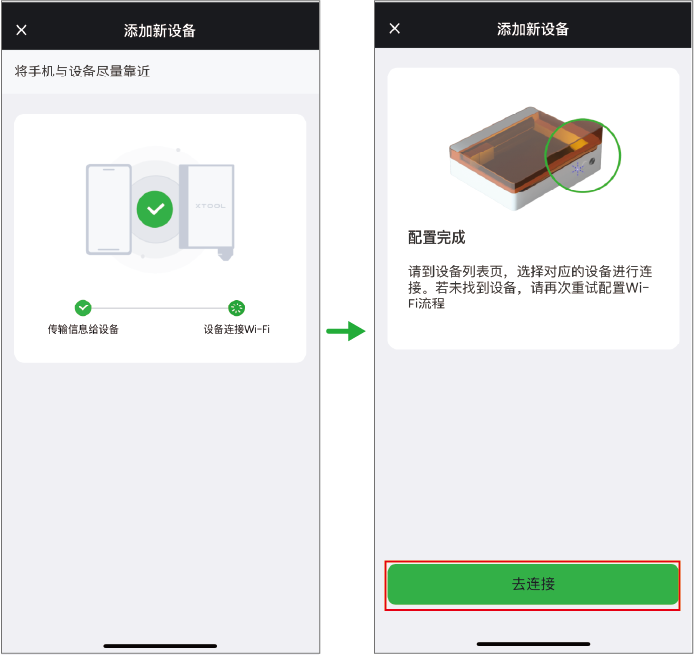
(5)在设备列表中点击 xTool M1 Ultra,即可连接设备。
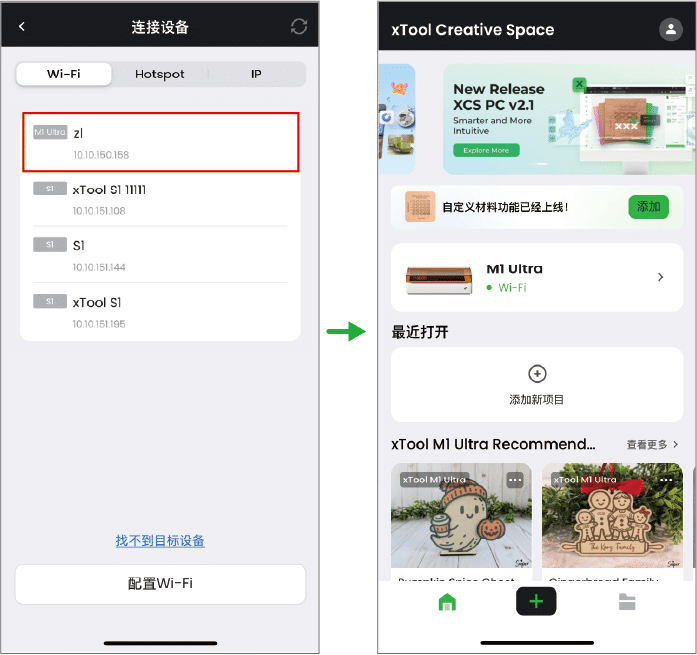
¶ 在 XCS 中设置 xTool M1 Ultra
(1)在 XCS 主界面,点击你的设备名称,进入设备详情页。在“设备详情”页,你可以查看设备信息,并对部分信息进行修改。
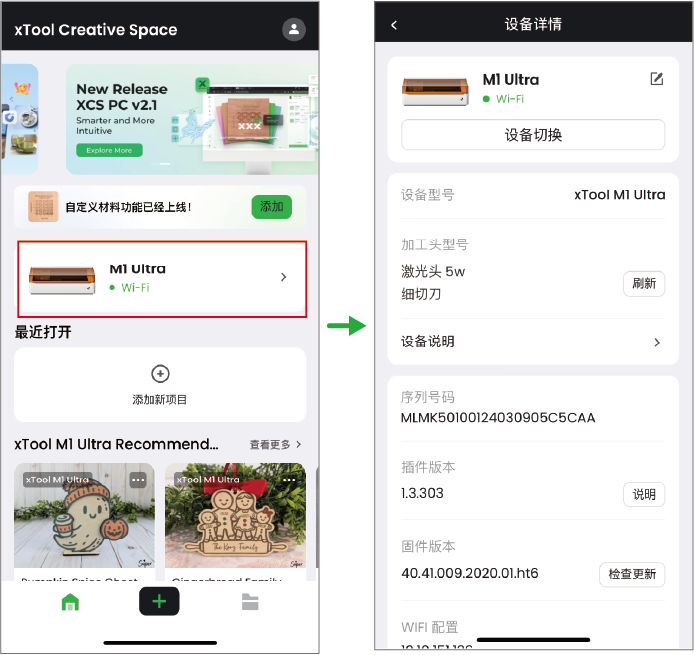
- 设备名称: 为 xTool M1 Ultra 设置新的名称。
- 加工头型号: 显示安装在机器上的加工模块或者配件的型号。
- 序列号码: 显示此设备的序列号。
- 插件版本: 显示此设备的插件版本。
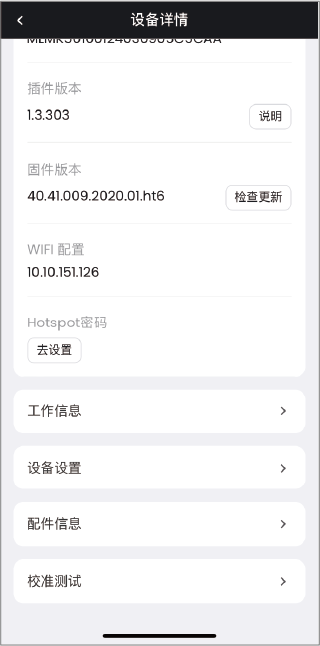
- 固件版本: 检查固件更新,在有新版本可用时更新固件。
- Wi-Fi 配置: 为你的设备配置 Wi-Fi 网络。
- Hotspot 密码: 为设备设置热点密码,当其他用户想以热点模式连接到您的设备时,需要输入热点密码。
(2)进入“工作信息”板块,你可以查看设备工作信息。
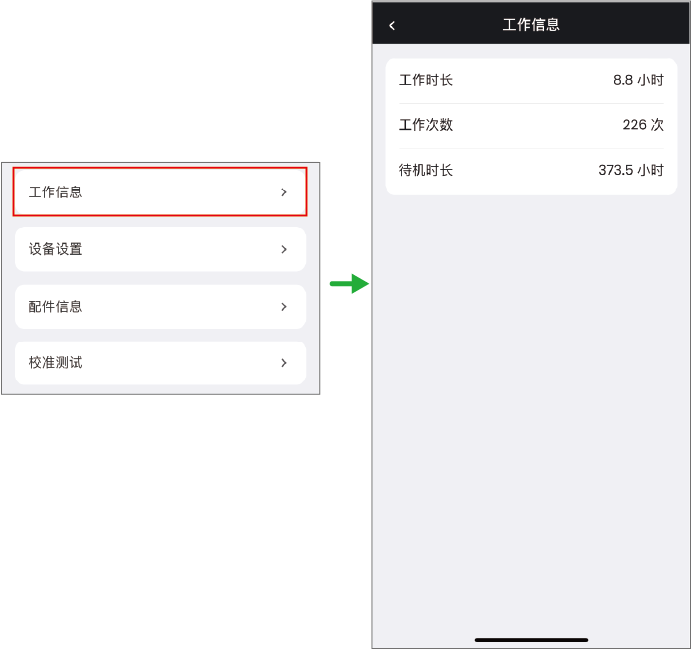
- 工作时长: 显示此设备加工材料的总时长。
- 工作次数: 显示此设备加工的总次数。
- 待机时长: 显示此设备待机的总时长。
(3)进入“设备设置”板块,你可以查看和设置:

- 火焰报警: 若开启,则当设备检测到火焰时会自动暂停加工,并发出警报。低灵敏表示检测灵敏度低;高灵敏表示检测灵敏度高。
- 移动即停: 若开启,则加工时,若设备发生移动或倾斜,会自动暂停加工。
- 工作提示音: 若开启,则设备在加工准备就绪、加工结束等情况下,蜂鸣器会发出提示音。
- 补光灯亮度: 调节设备工作区域的灯光亮度。
- 加工后排烟时间: 若你开启了排烟风扇,则可以设置“加工后排烟时间”。
设备停止加工以后,排烟风扇还会继续工作一段时间,以排出加工产生的剩余烟雾。通过此参数,你可以设置设备停止加工后,排烟风扇继续工作的时间。
- 排烟风扇堵转检测: 当你使用 xTool M1 Ultra 的排烟模块时,打开此功能。但当你配合净化器转接头(需额外购买)使用时,请关闭该功能。
- 排烟风扇挡位调节: 可通过选择挡位来调节 xTool M1 Ultra 排烟模块的风速。
- 喷头测试: 由于墨盒容易堵塞,在使用喷墨打印功能前,你可以点击“测试”,对喷墨模块进行测试。
(4)进入“配件信息”板块,你可以管理画笔和设置净化器工作时间。
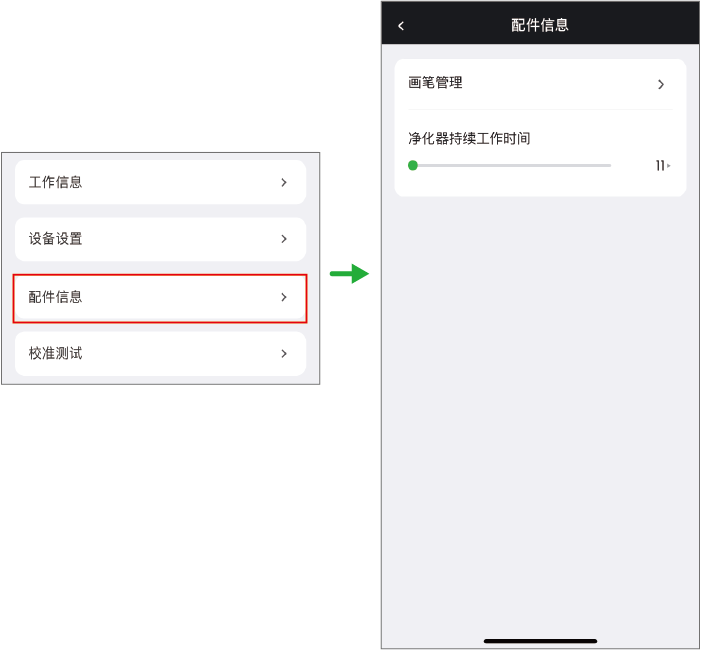
- 画笔管理: 根据需要选择官方画笔或者自定义画笔。
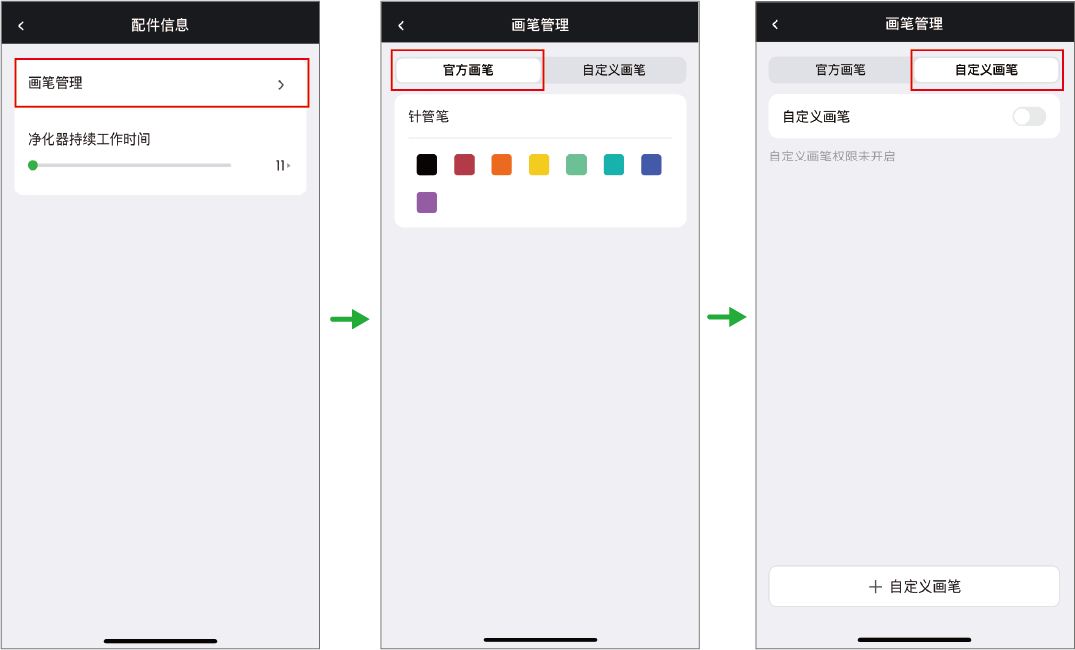
- 净化器持续工作时间: 若你的 xTool M1 Ultra 连接了空气净化器,则可以设置“净化器持续工作时间”。
设备停止加工以后,净化器还会继续工作一段时间,以吸收加工产生的剩余烟雾。通过此参数,你可以设置设备停止加工后,净化器继续工作的时间。
(5)在“校准测试”中,你可以根据需要,校准激光器、喷墨模块和进行拍照对位二次校准。
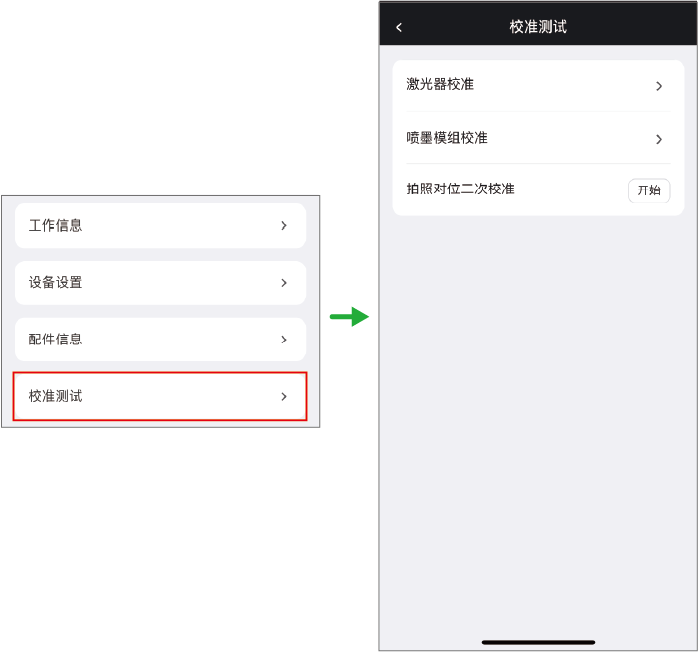
¶ 在 XCS 中加工
¶ 创建一个新项目
在 XCS 首页下方,点击图标 ![]() > “+ 新建项目”。
> “+ 新建项目”。
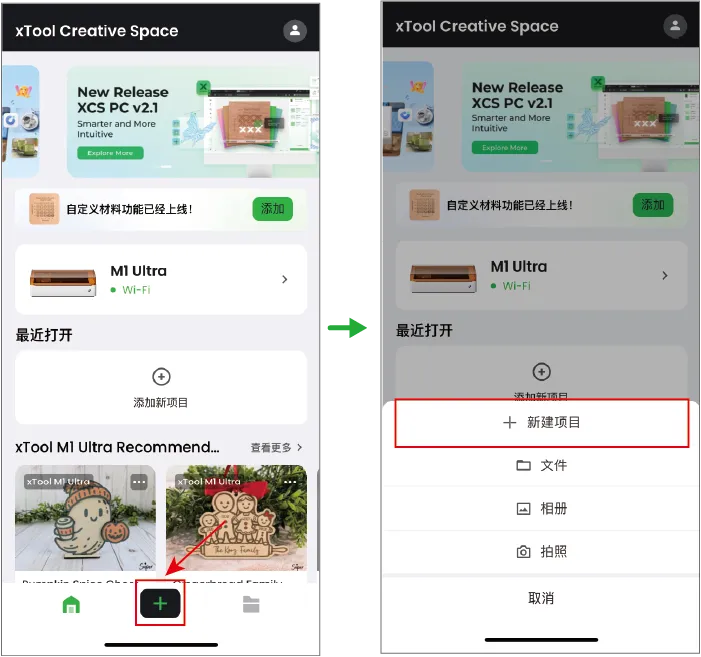
¶ 选择加工模式和材料
(1)在项目编辑页右下角,点击“加工设置”。
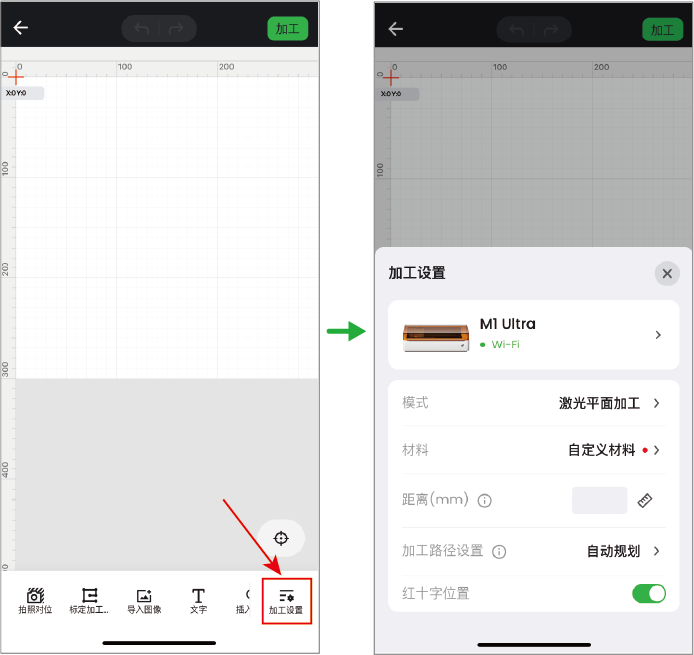
(2)选择一个加工模式,此处我们以“激光平面加工”为例。
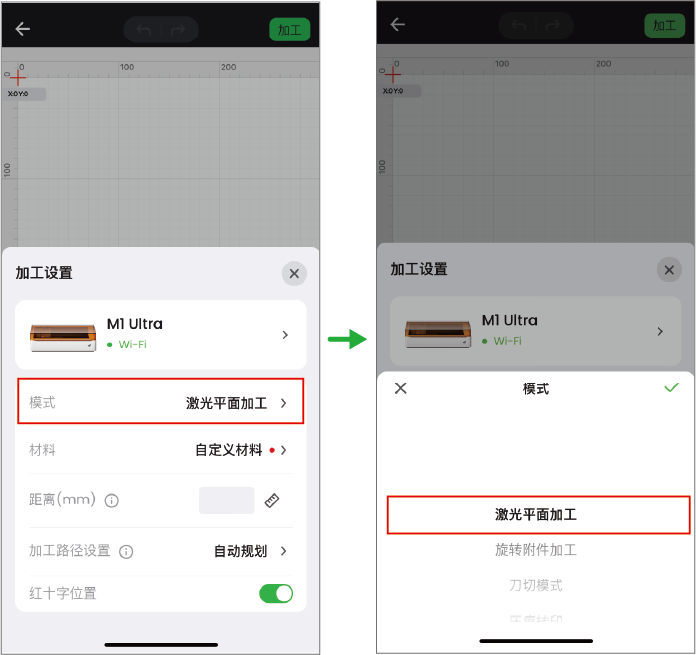
(3)在“官方耗材”或“自定义耗材”页签选择你所用的材料的名称,点击“确认”。
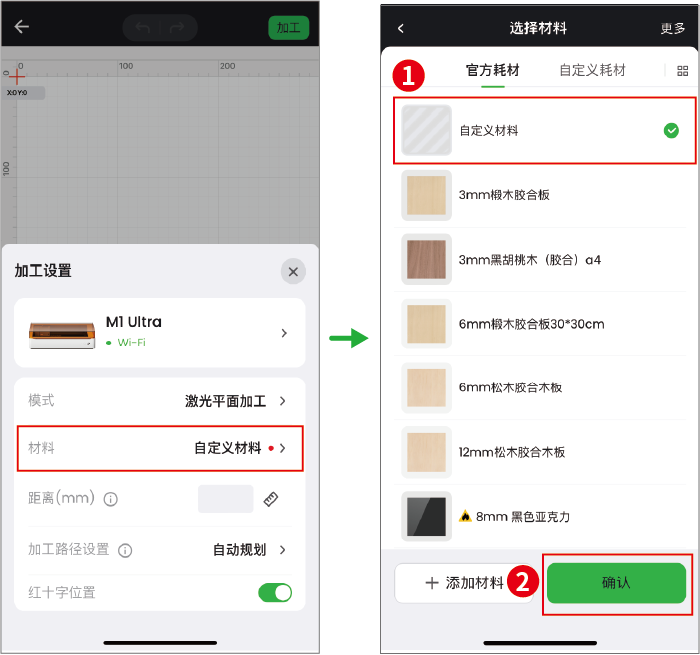
💡提示:
- 点击“更多”进入 xTool 耗材参数库,可查找更多材料。
- 如未找到对应的材料名称,可选择“自定义材料”。
- 使用材料列表或耗材库中的材料,软件将根据材料类型自动设置加工参数。
- 软件自动生成的参数对 xTool 官方材料应用效果最佳,你可以根据需要对参数进行调整。
- “自定义耗材”页签显示用户自主添加的加工材料。可点击“+添加材料”按钮进行添加,具体操作步骤请参考添加自定义材料。
¶ 放置材料和拍摄加工背景
💡 拍摄的照片会用于作为加工背景。拍摄加工背景有两种预览方法,一种是在手机上预览,另一种是在电脑上预览。
如果需要在电脑上进行加工背景预览,查看 在电脑上使用 xTool M1 Ultra 拍照定位功能(手机端)。
此处以在手机上拍照定位为例。
(1)在底板上放置材料。
(2)在编辑页左下角,点击“拍照对位”。
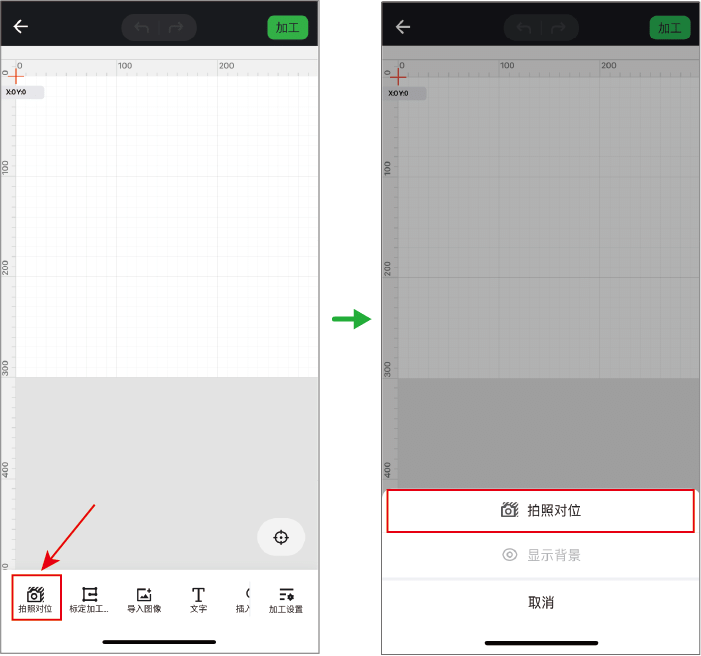
(3)使用手机拍摄加工区域。可先点击弹框中的“查看视频教程”观看教程。点击“我已知晓”进行拍摄,拍摄时确保四个视点均包含在图片中。
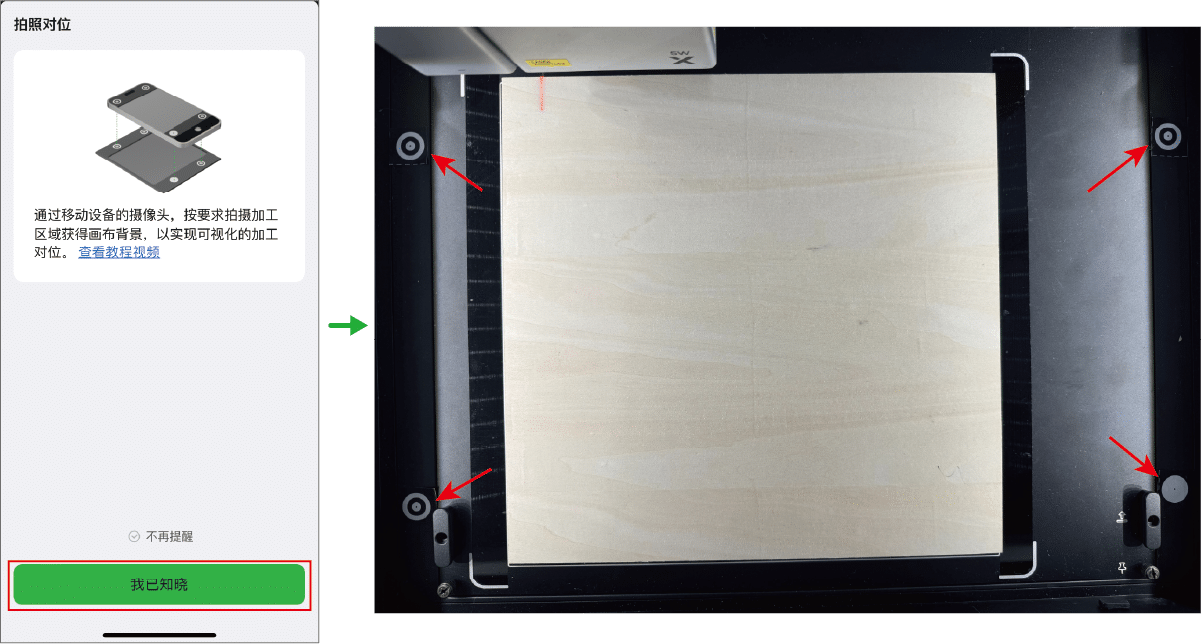
(4)拍下画布背景后,点击“插入画布”,拍照对位完成。
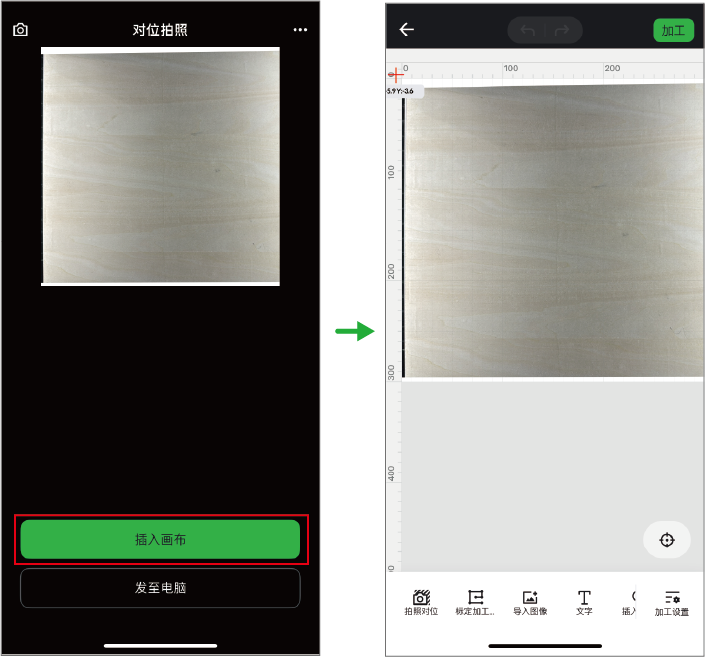
¶ 设计一个加工对象
使用画布下方的工具,在材料上设计加工对象。
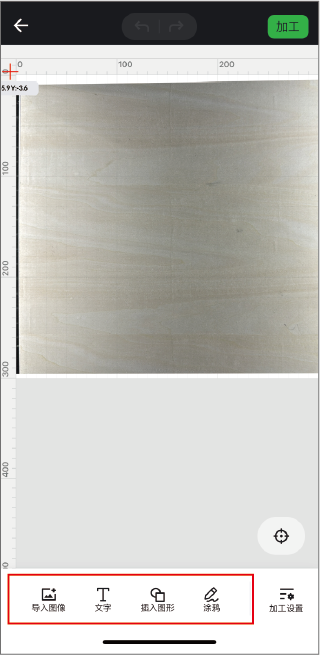
💡 提示: 你可以导入图像、插入图形、输入文字或绘制图案等。关于使用 XCS 设计加工图案的详细说明,请查看:xTool Creative Space。
¶ 编辑对象和设置加工参数
(1)选中画布中的对象,设置加工参数。选择加工类型。
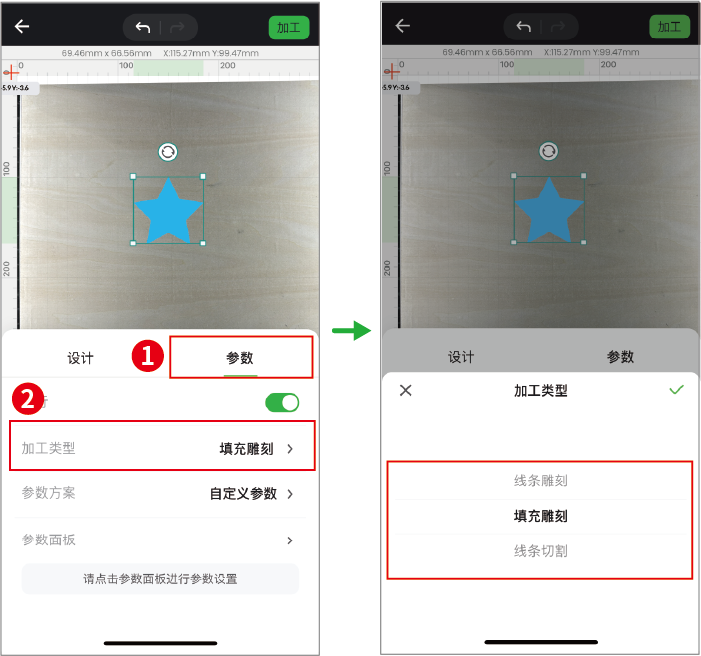
(2)点击“参数面板”,你可以为对象设置更多参数。
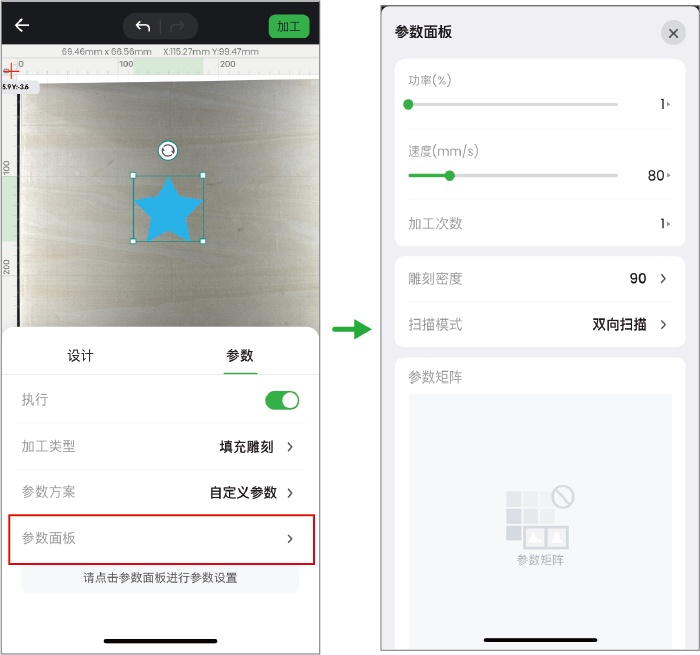
(3)你还可以使用“设计”面板中的工具,进一步编辑加工对象。
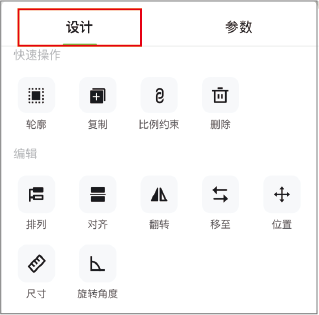
💡提示: 关于使用 XCS 设计加工图案的详细说明,请查看:xTool Creative Space。
(4)如果你选择了“自定义材料”,点击  测量材料厚度。
测量材料厚度。
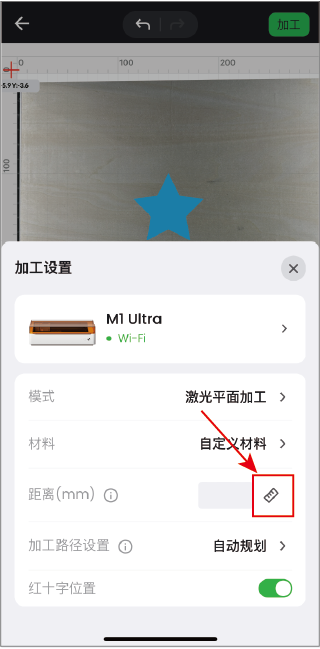
¶ 标定加工区域
(1)在画布下方的工具栏,选择“标定加工区域”,点击“开始标定”。
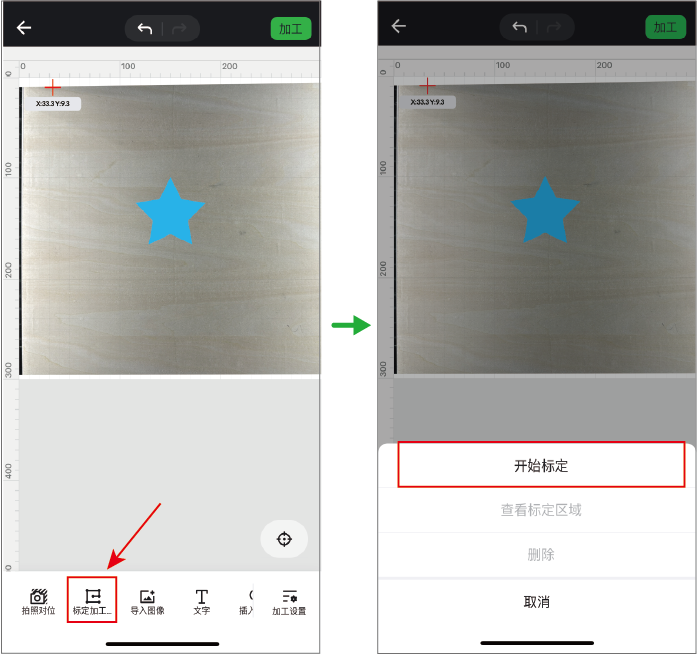
(2)点击“选择标定方式”,根据加工区域的形状选择标定方式,点击“开始标定”。
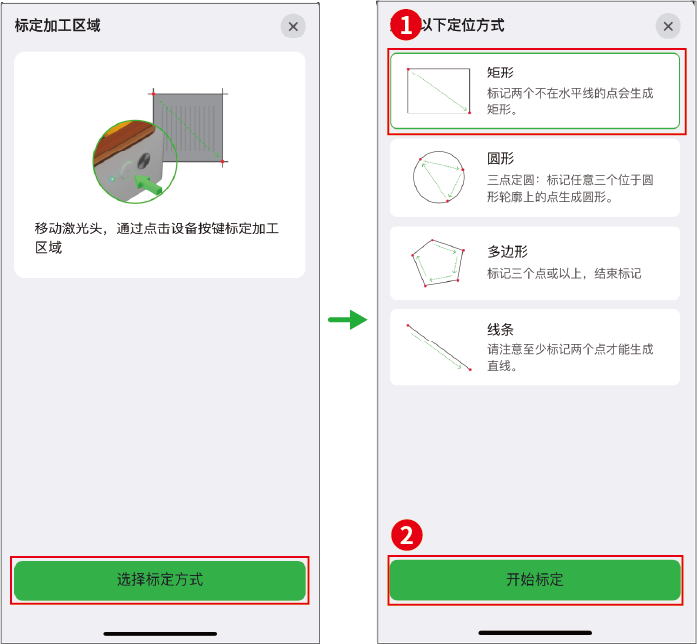
(3)按照 XCS 上的定位图提示,将激光头移动到材料的相应位置,使红十字光斑落在加工区域的某个点上,按下机器的定位取点按钮。然后,移动激光器至加工区域的另一个点上,重复相同的步骤。

(4)确保两个标记点已完成标记。点击“结束标记”>“完成”,被标定的加工区域会出现在画布上。
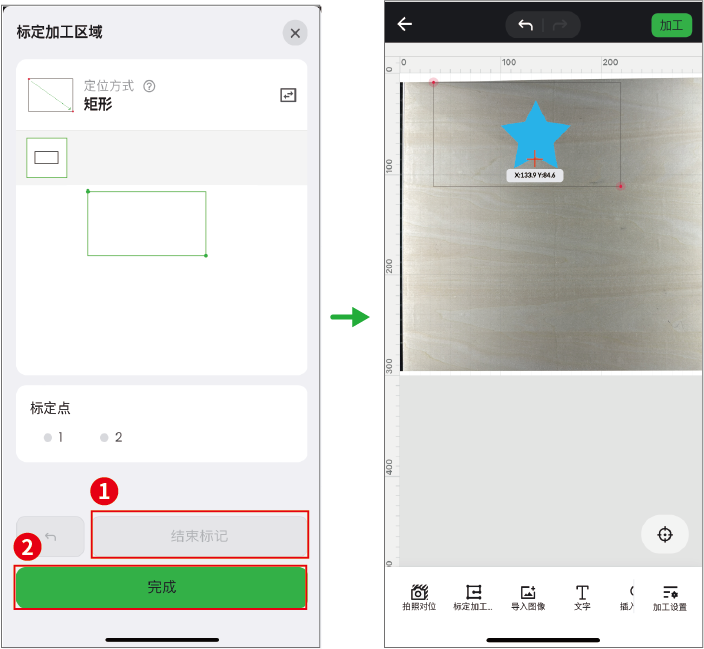
¶ 预览加工区域
(1)点击右上角“加工”,设置走边框速度。
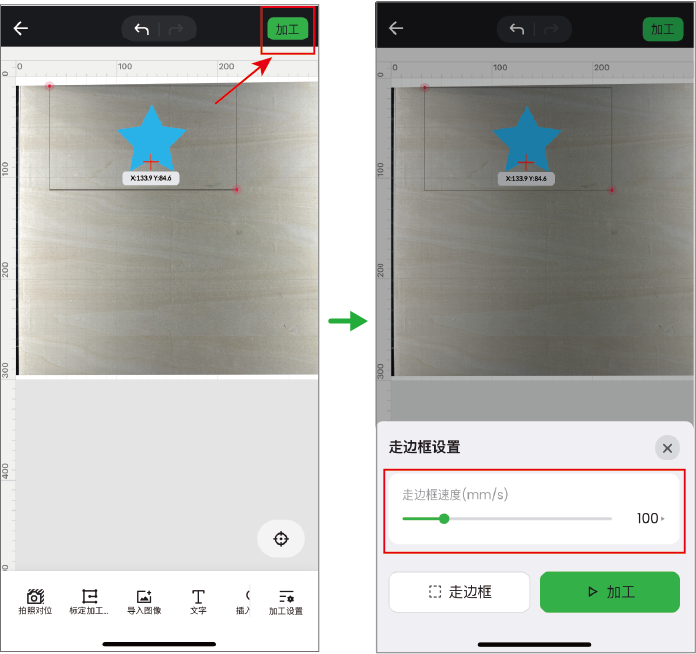
(2)点击“走边框”,按下设备上的银色按键。
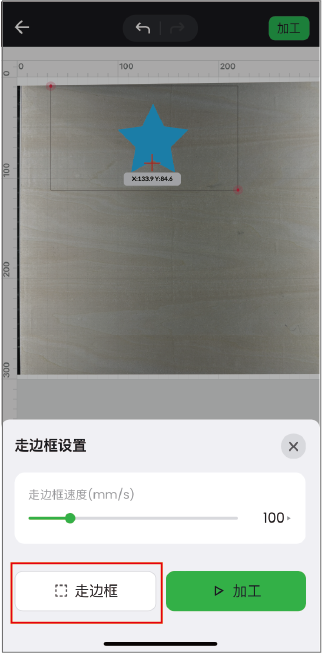
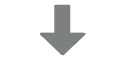
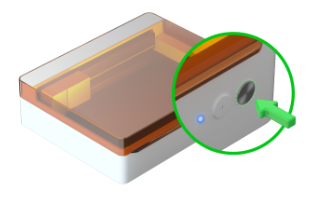
(3)确认加工区域无误后,点击“结束”,结束走边框。

¶ 开始加工
(1)点击“加工”。
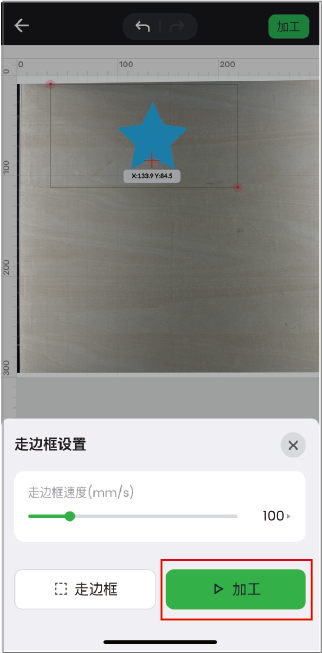
(2)点击“开始”,阅读安全指示并点击“确定”。
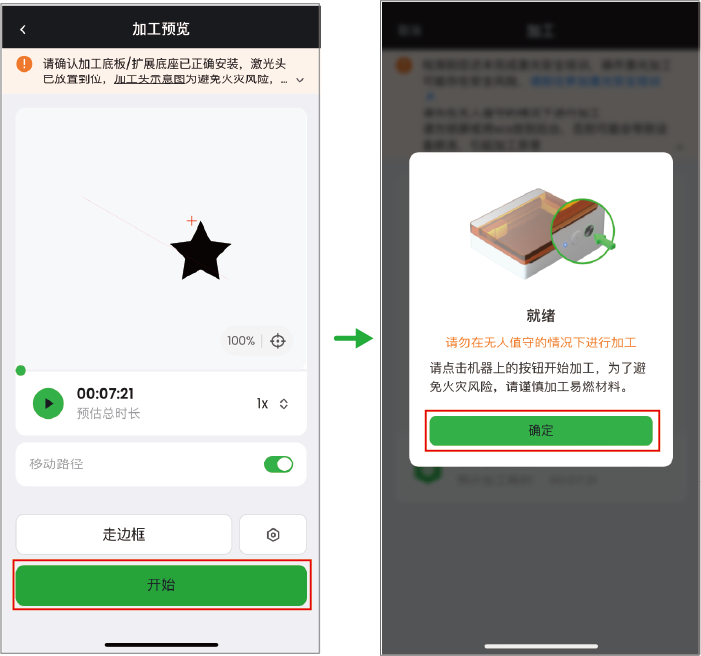
(3)按下设备上的银色按钮,开始加工。