XCS 是 xTool 团队自主开发的一款多合一的激光雕刻切割控制软件,集图文编辑设计、激光加工及设备操作控制于一体,支持在电脑端、手机端和 iPad 端使用。
¶ 下载、安装与连接 XCS
¶ 手机配置要求
| 规格名称 | 最低配置 | 推荐配置 |
|---|---|---|
| 芯片(处理器) | 骁龙 835 Apple A10 |
骁龙 855 及以上 Apple A12 及以上 |
| 操作系统 | Android 10.0 或更高版本 iOS 15 或更高版本 |
|
| 内存(RAM) | Android:4 GB iOS:2 GB |
Android:8 GB 及以上 iOS:3 GB 及以上 |
| 存储空间 | 32 GB | 64 GB 或以上 |
- 最低配置条件下,XCS 所有功能都能正常使用,但导入或编辑较复杂的图片时,XCS 可能会卡顿。
- 配置低于最低要求时,XCS 的功能也许可以正常使用,但更有可能出现滞后或系统崩溃的情况,导致较差的用户体验。对此,技术支持无法提供帮助。
- 推荐配置条件下,XCS 的功能使用会更加流畅,包括对较复杂的图片进行导入、编辑,延迟更短,性能更佳。但是处理更复杂的图片时,XCS 仍会出现滞后的情况。
¶ 下载与安装 XCS
(1)前往 xTool Creative Space 下载 XCS 安装包发送到你的手机上,在手机上安装 XCS。

(2)打开 XCS,点击页面右上角的 进去设置界面,选择你所需的语言。
进去设置界面,选择你所需的语言。
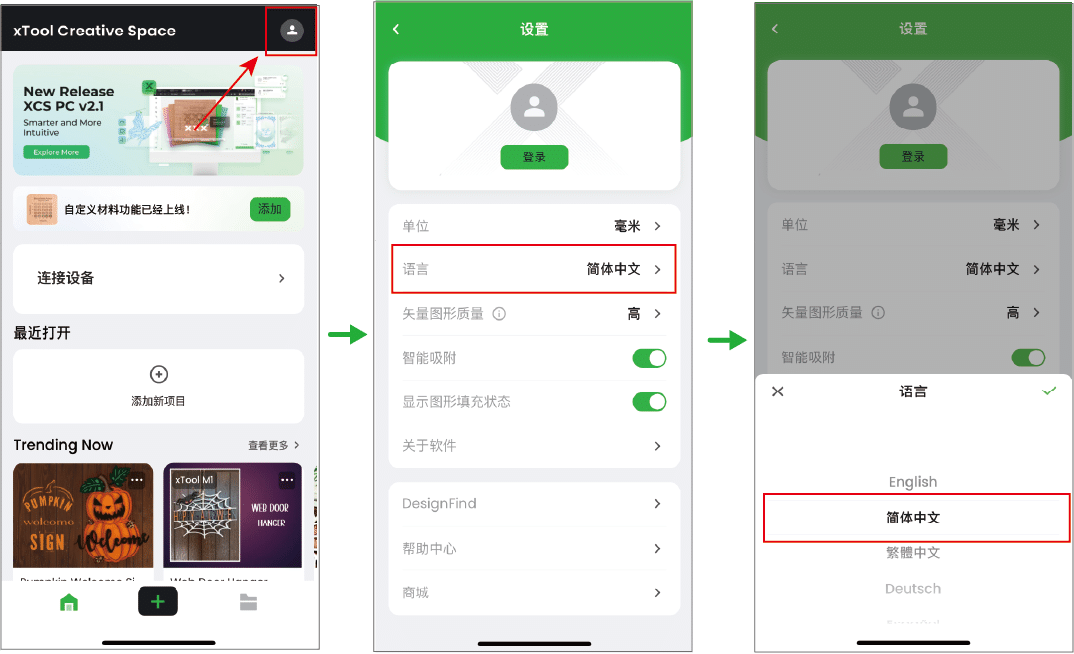
¶ 连接 xTool M1 与 XCS
(1)在 XCS 首页,点击“连接设备”>“Wi-Fi”>“配置Wi-Fi”。
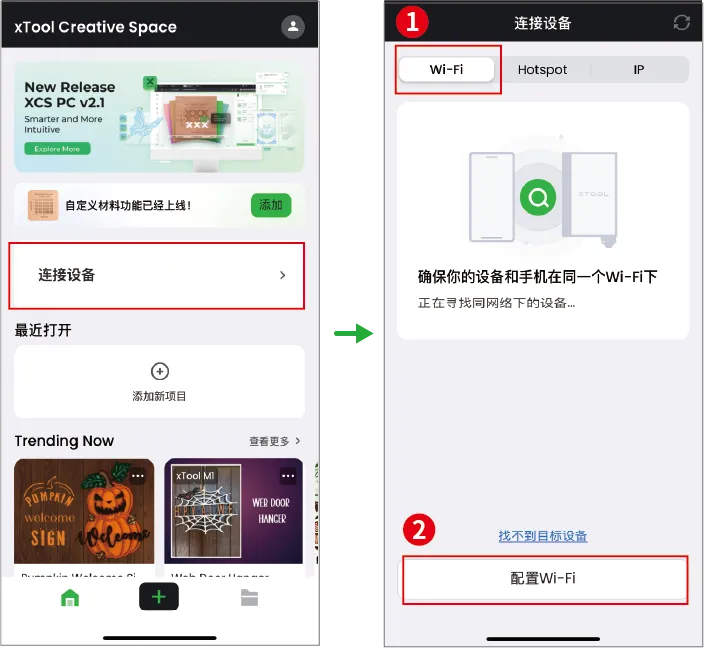
(2)确保设备已接通电源并开启,选择目标设备并点击“下一步”。
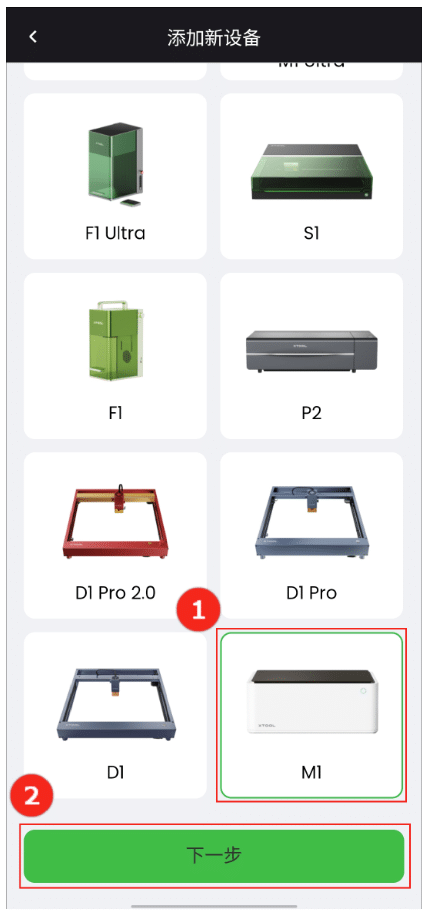
(3)长按设备上的按钮,直至按钮指示灯变成绿色闪烁。在 XCS 上勾选“检查设备是否处于网络配置状态”并点击“已确认,下一步”。点击“允许访问位置信息”获取 Wi-Fi 网络。
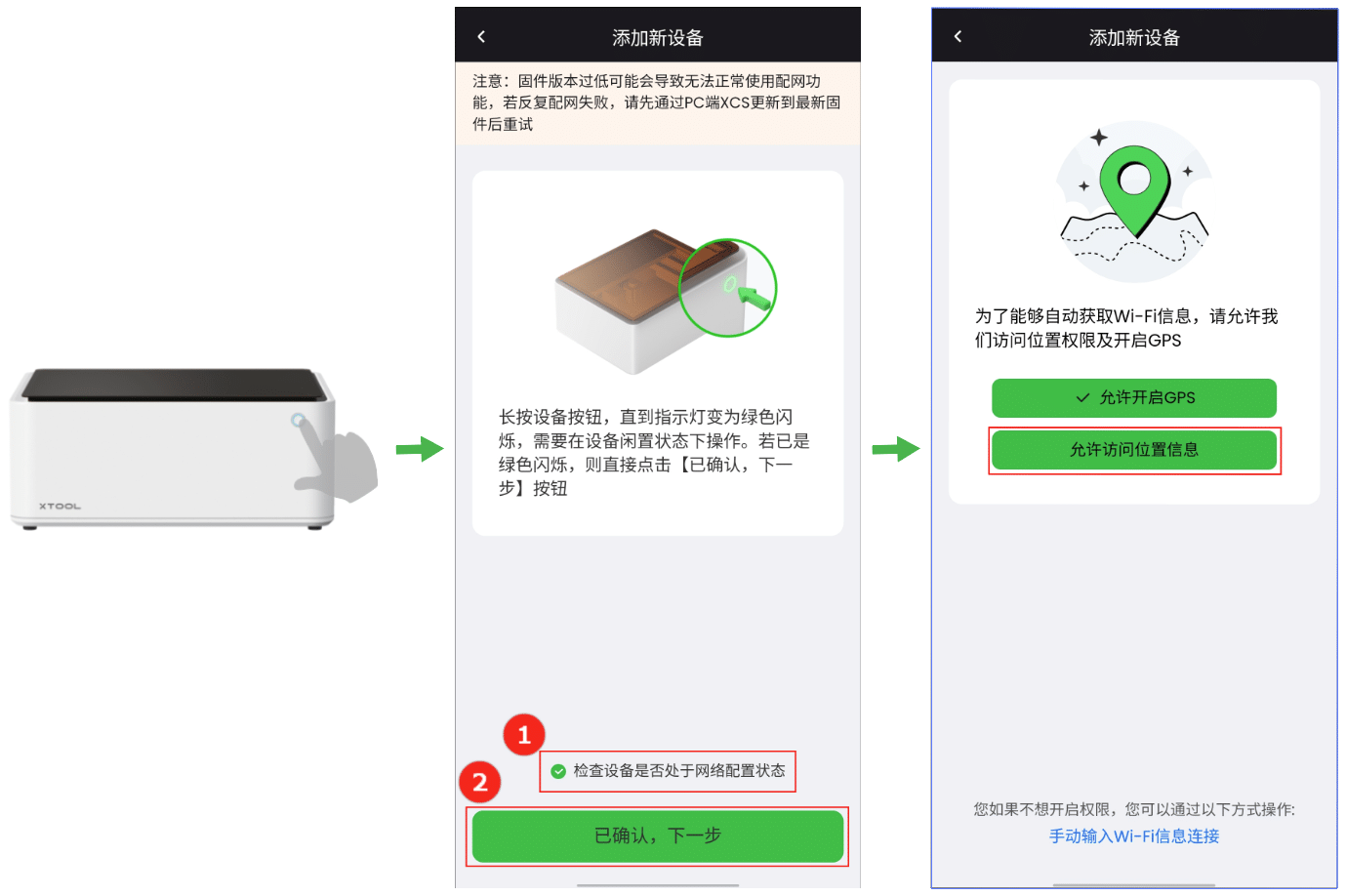
(4)按照 XCS 中的提示,为 xTool M1 配置网络。
- 输入 Wi-Fi 名称和密码,将 xTool M1 与手机连入同一个 Wi-Fi 网络中。
- 配置 Wi-Fi,选择以“xTool M1”开头的网络名称,点击连接。
- 返回 XCS。
💡 注意:设备仅支持连接 2.4GHz Wi-Fi。
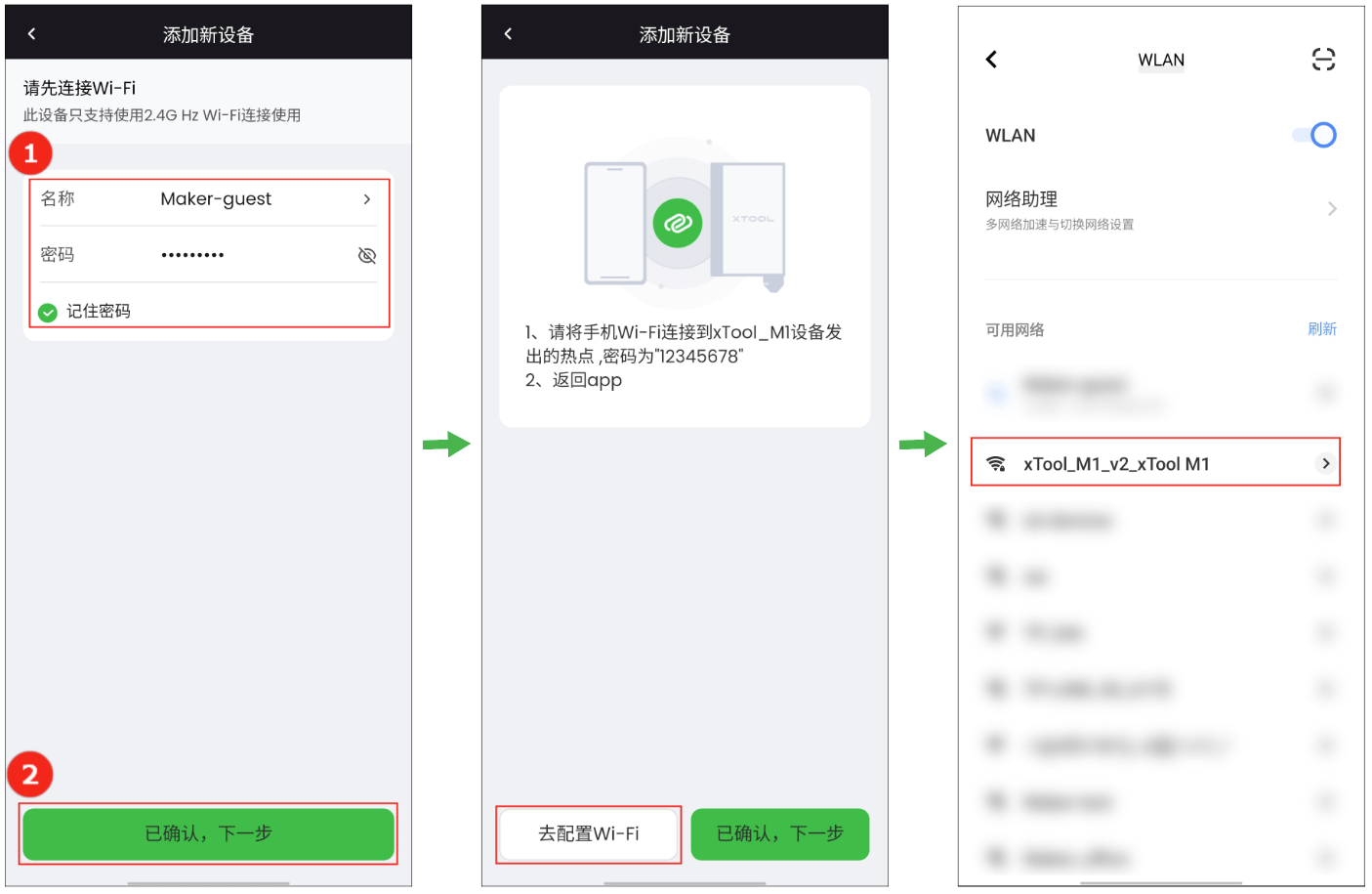
(5)点击“已确认,下一步”。当界面出现“配置完成”时,点击“去连接”。
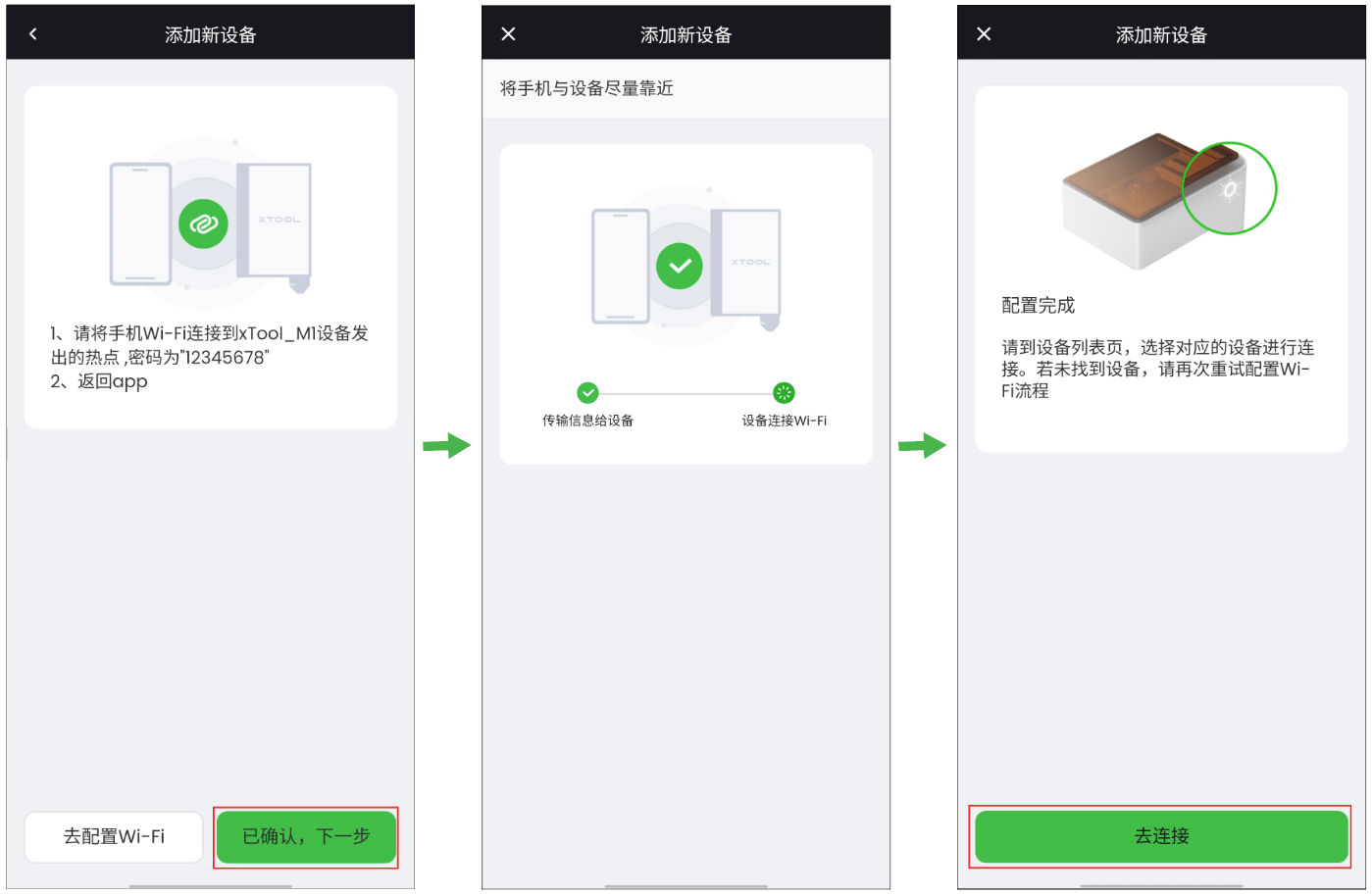
(6)在设备列表中点击你的设备名称即可连接设备。
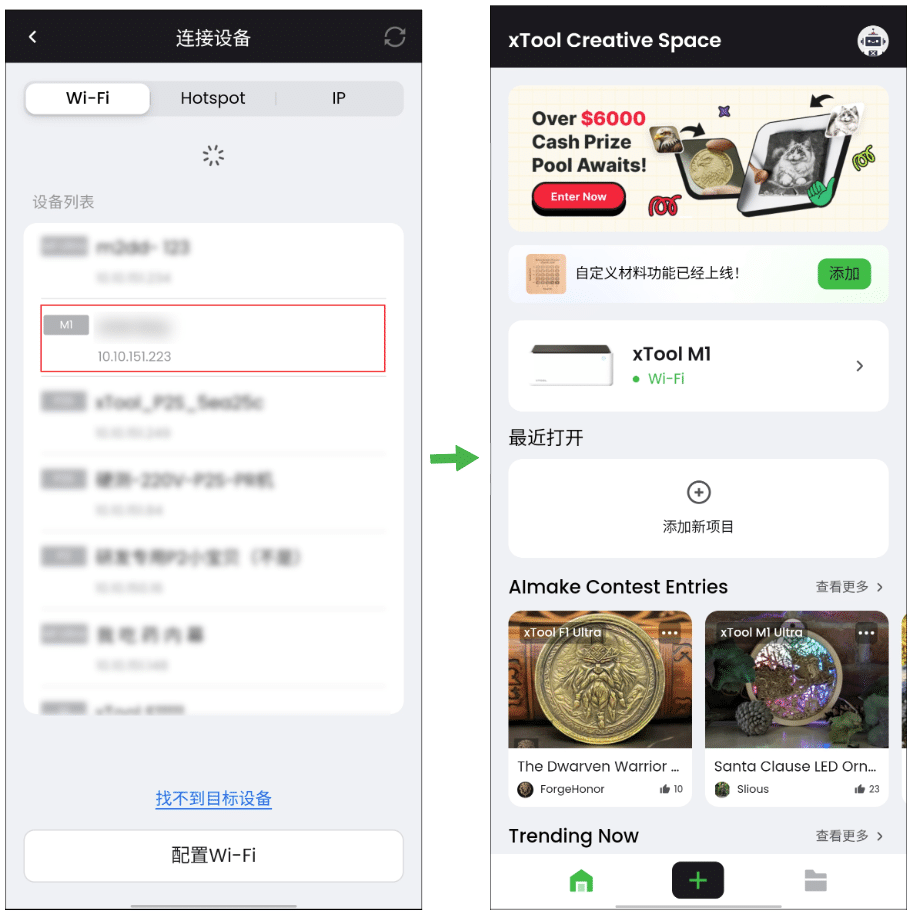
¶ 在 XCS 中设置 xTool M1
(1)在 XCS 首页,点击设备名称进入“设备详情”页面。在“设备详情”页面,你可以查看和修改部分设备信息。

- 设备名称:点击
 修改设备名称。
修改设备名称。 - 设备型号:显示设备的型号。
- 激光型号:显示设备激光模块的型号。
- 使用说明:点击查看设备的使用说明。
- 序列号码:显示设备的序列号码。
- 插件版本:显示设备的插件版本号。你可以点击“说明”查看插件详情。
- 固件版本:显示设备的固件版本。你可以点击“检查更新”查看是否有新的固件版本。如有,升级当前固件版本。
- WIFI 设置:显示设备的 IP 地址。
- Hotspot密码:为设备设置热点密码。如果他人想要通过热点模式连接你的设备,则需要输入密码。
(2)你可以点击“工作信息”查看设备的工作信息。
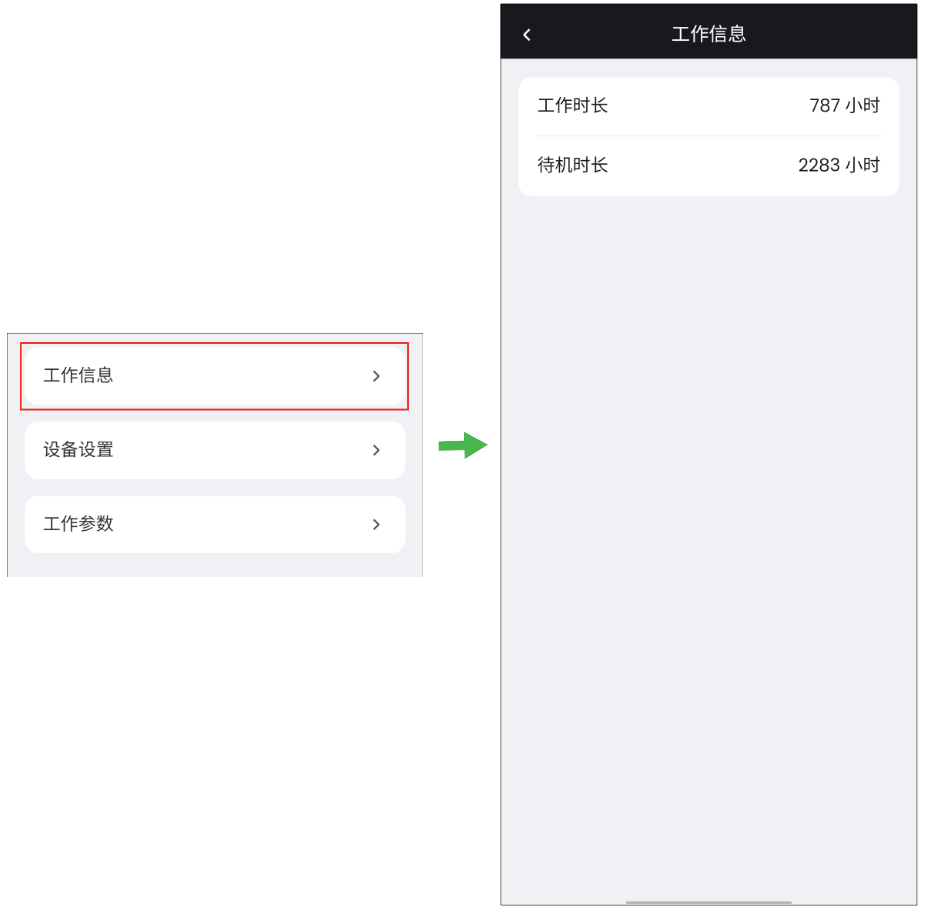
- 工作时长:显示设备总的加工时长。
- 待机时长:显示设备总的待机时长。
(3)你可以点击“设备设置”对设备进行设置。
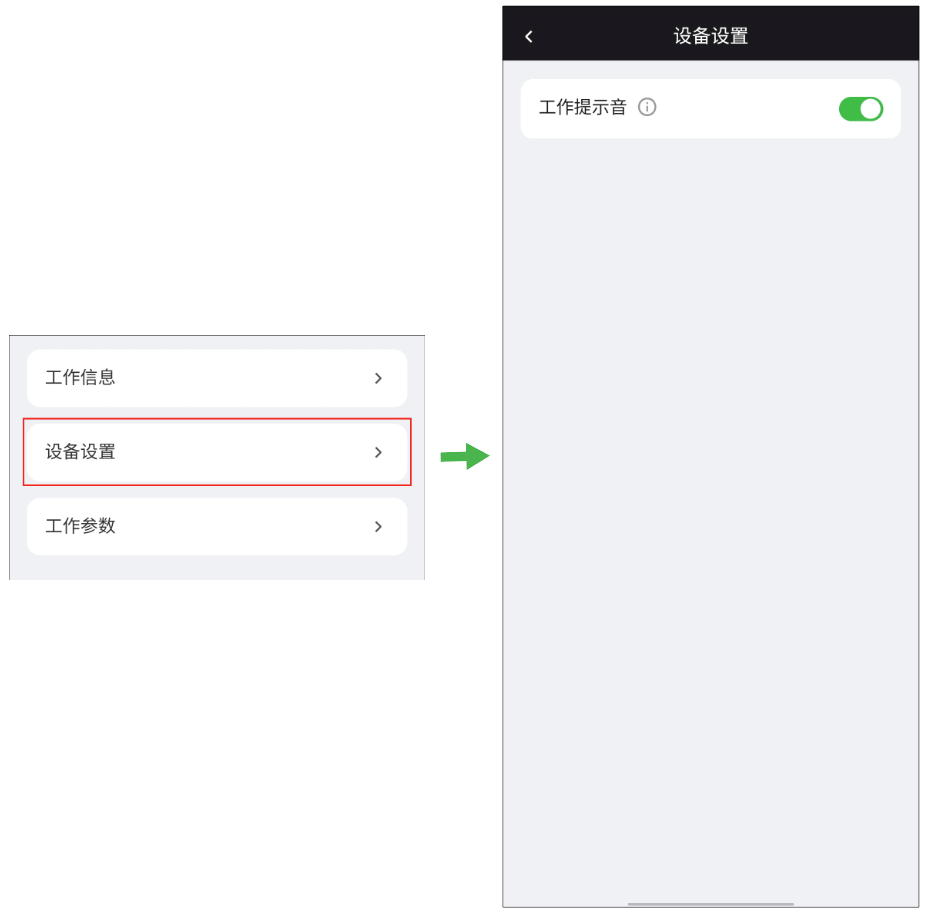
- 工作提示音:若关闭,XCS 仅在设备异常时发出提示音。
(4)你可以点击“工作参数”设置设备的加工参数。
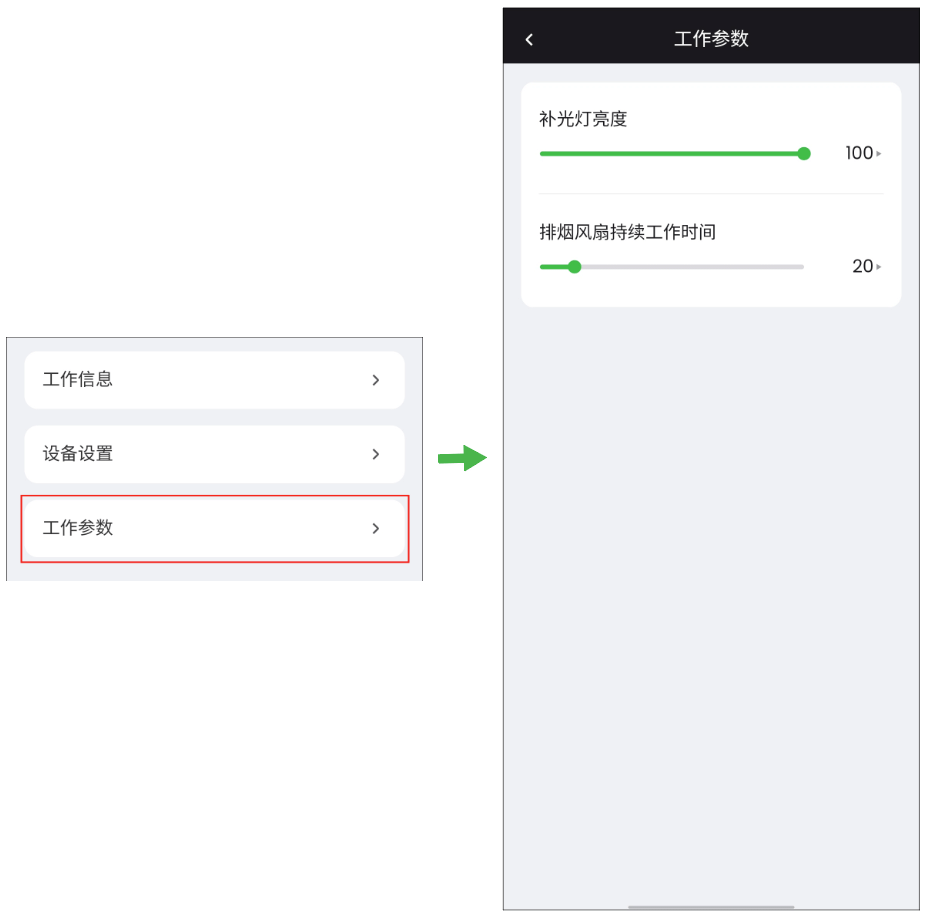
- 补光灯亮度:设置设备相机的补光灯亮度。
- 排烟风扇持续工作时间:设置设备停止加工后,排烟风扇持续工作的时间长度。
¶ 加工模式说明
xTool M1 移动端 XCS 支持以下几种加工模式。
- 底板平面加工:使用激光束加工平面材料。支持雕刻和切割常见的平面材料,例如:木板、杯垫、深色的亚克力材料和金属片。
| 加工材料的尺寸 | 385 mm x 300 mm |
|---|---|
| 加工材料最大厚度 | 16 mm |
| 是否需要底板 | 是 |
| 是否需要蜂窝板 | 否 |
| 加工模式 | + 线条雕刻 + 填充雕刻 + 线条切割 |
| 图像类型 | + 矢量图 + 位图 |
- 旋转附件加工:使用激光束加工圆柱形材料。搭配旋转附件二代及相关配件使用,支持加工日常使用的90%的规则和非规则圆柱体。关于如何在 xTool M1 上使用旋转附件二代,请看如何在 xTool M1 上使用旋转附件二代。
| 加工材料的尺寸 | 270 mm x 385 mm |
|---|---|
| 聚焦范围(底板的初始位置为0) | –19 mm ~ 16 mm |
| 是否需要底板 | 否 |
| 是否需要蜂窝板 | 按需使用 |
| 加工模式 | + 线条雕刻 + 填充雕刻 |
| 图像类型 | + 矢量图 + 位图 |
- 拆底板加工:加工大面积材料或者较厚的平面材料。该模式下需要拆除底板,推荐搭配垫高架使用。
| 加工材料的尺寸 | 385 mm x 270 mm |
|---|---|
| 聚焦范围(底板的初始位置为0) | –19 mm ~ 16 mm |
| 是否需要底板 | 否 |
| 是否需要蜂窝板 | 按需使用 |
| 加工模式 | + 线条雕刻 + 填充雕刻 + 线条切割 |
| 图像类型 | + 矢量图 + 位图 |
- 刀切:使用刀切模块加工材料。支持切割牛皮纸、贴纸、皮革等。注意:使用刀切模式时需要使用切割垫保护设备底板。
| 加工材料的尺寸 | 365 mm x 300 mm |
|---|---|
| 加工材料最大厚度 | 1.5 mm |
| 刀压 | 45 g ~ 360 g |
| 是否需要底板 | 是 |
| 是否需要蜂窝板 | 否 |
| 加工模式 | 切割 |
| 图像类型 | 矢量图 |
💡 注意:xTool M1 的激光模块有固定的对焦范围。如果超出这个范围,则可能会导致加工失败。加工时,请确保待加工材料的表面在聚焦范围内。更多详情,请参考带蜂窝板的扩展底座。
¶ 使用底板平面加工模式加工
¶ 1. 放置材料
打开 xTool M1 的盖子,将待加工材料放在底板上。
¶ 2. 创建新项目
在 XCS 首页,点击页面底部的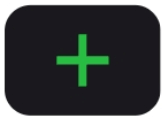 >“+ 新建项目”,进入项目编辑页面。
>“+ 新建项目”,进入项目编辑页面。
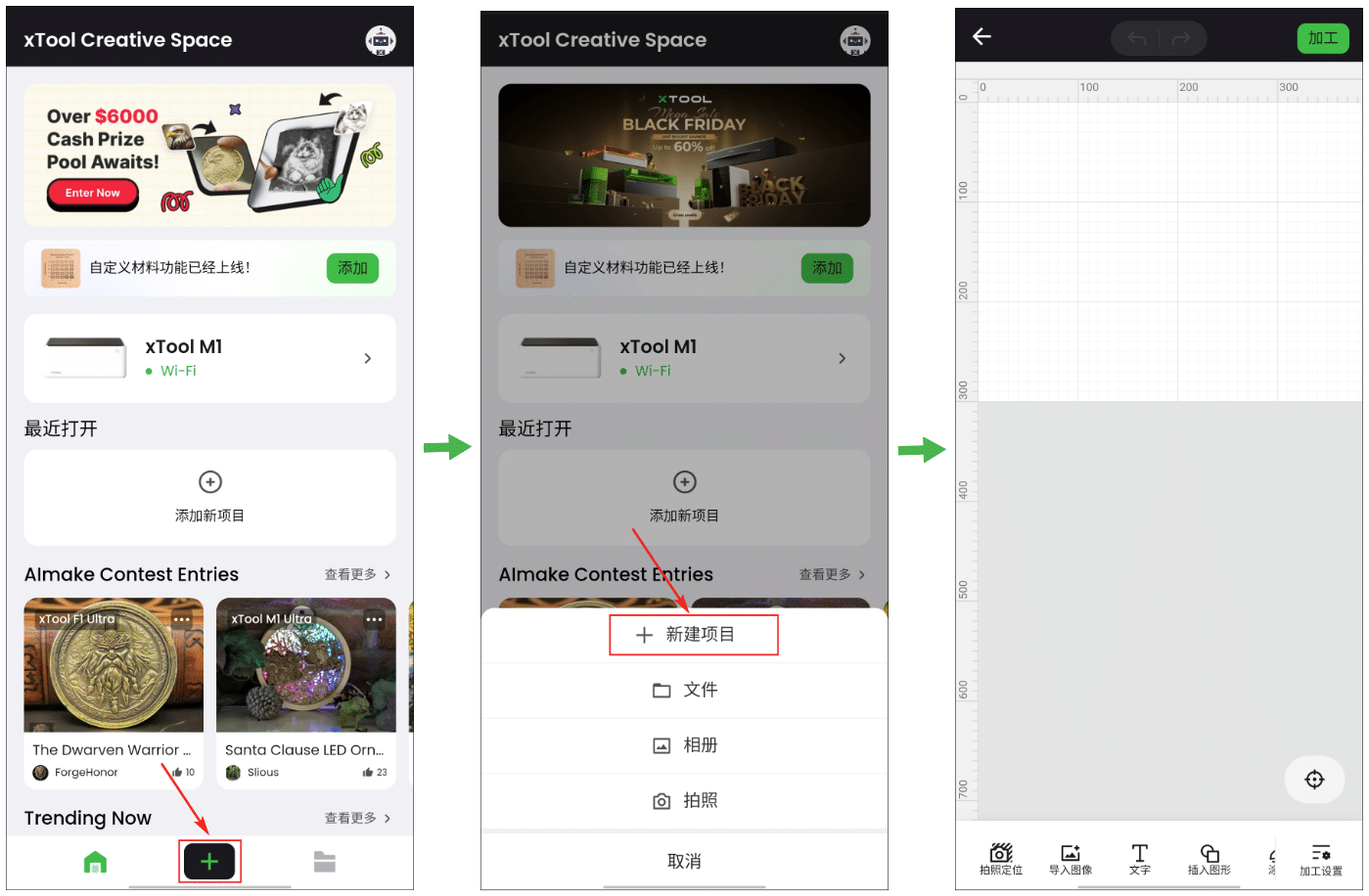
¶ 3. 预览背景
你可以点击“拍照定位”>“刷新”获取背景图片。
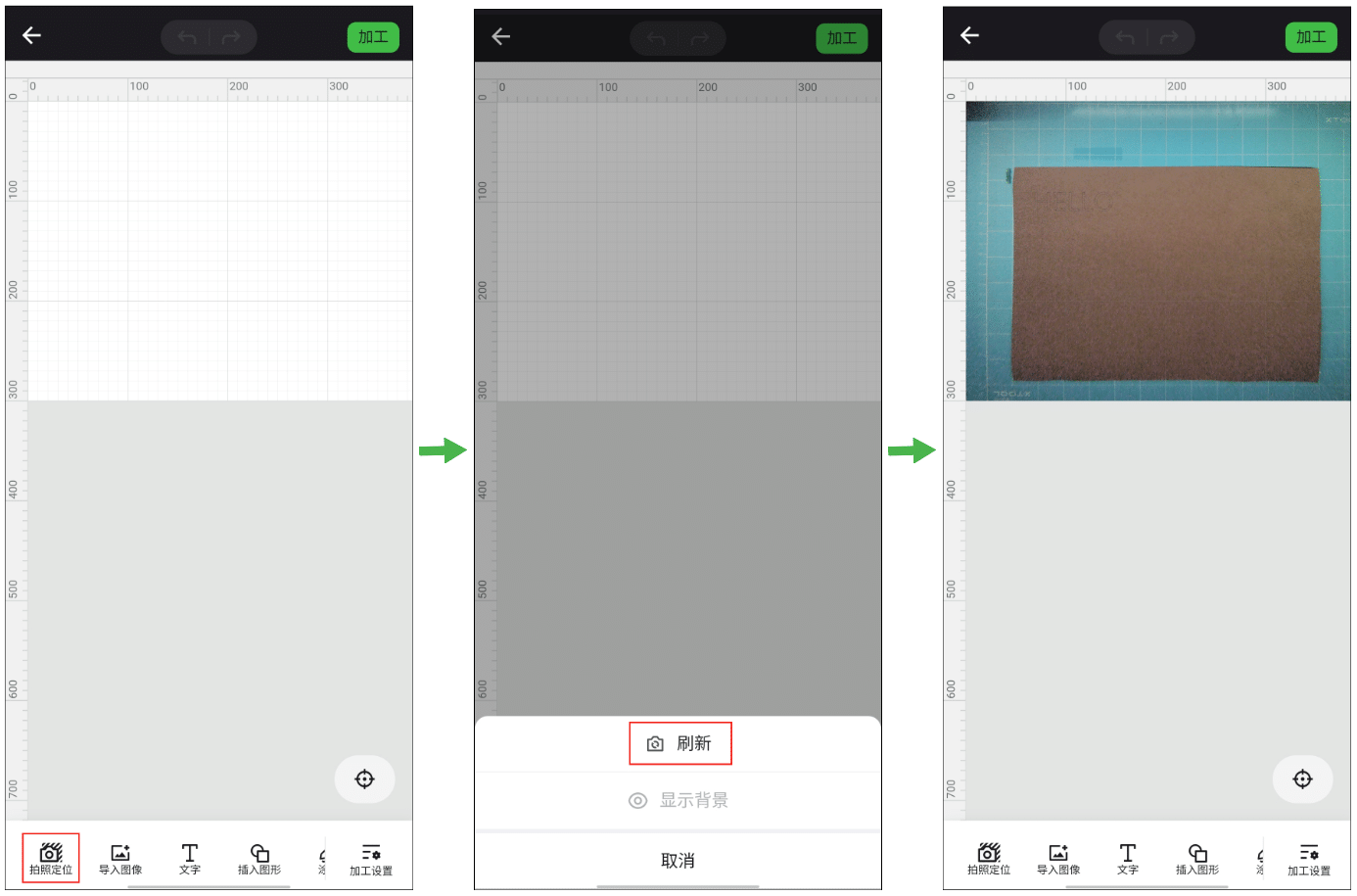
¶ 4. 选择加工模式和材料
(1)在项目编辑页面底部,点击“加工设置”。
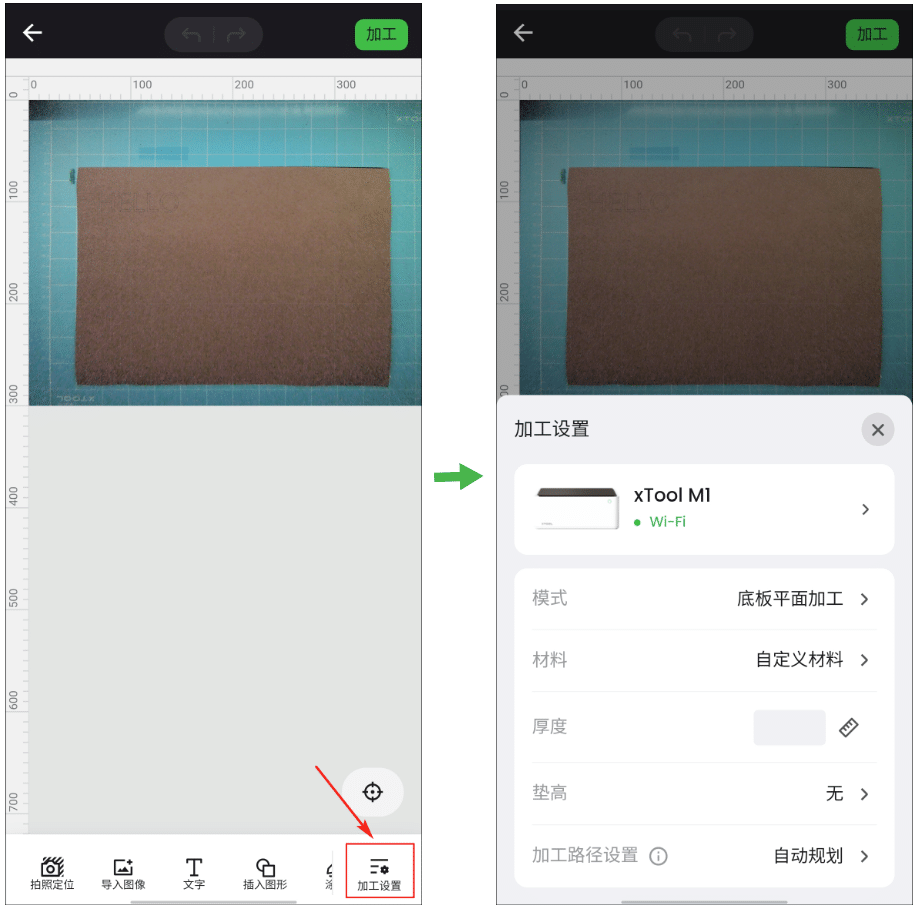
(2)选择“底板平面加工”。
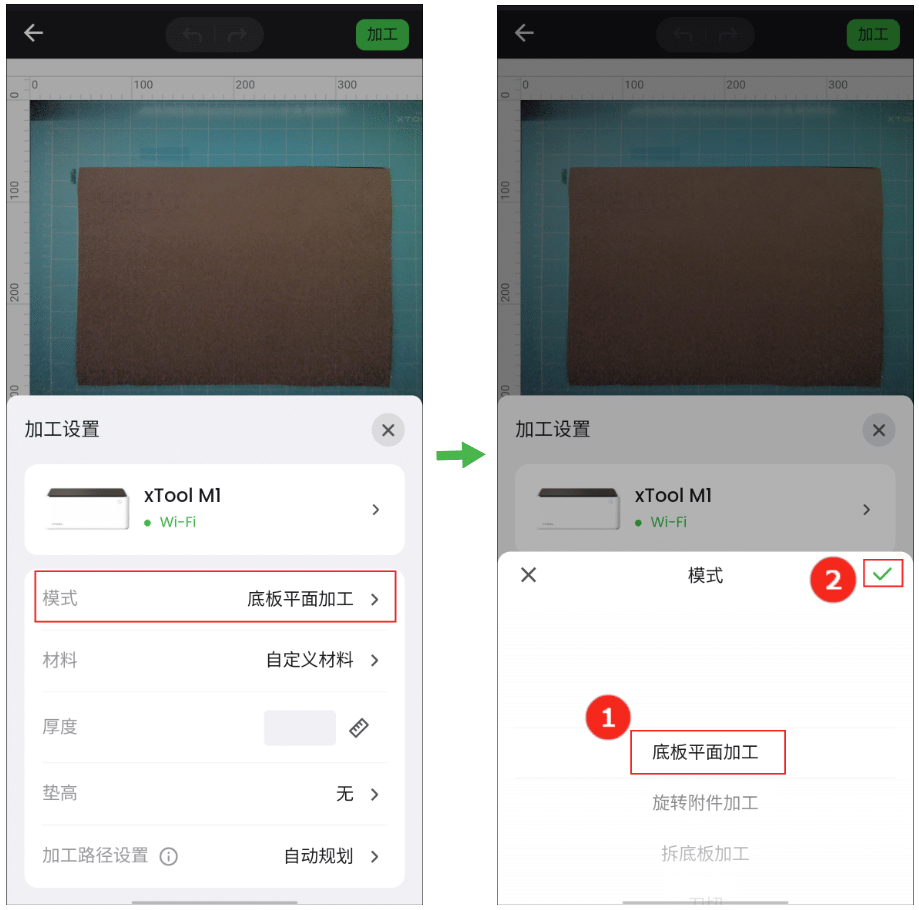
(3)点击“材料”,在“官方耗材”或“自定义耗材”页签下选择所需的材料,点击“确认”。如未找到所需的材料,可选择“自定义材料”。
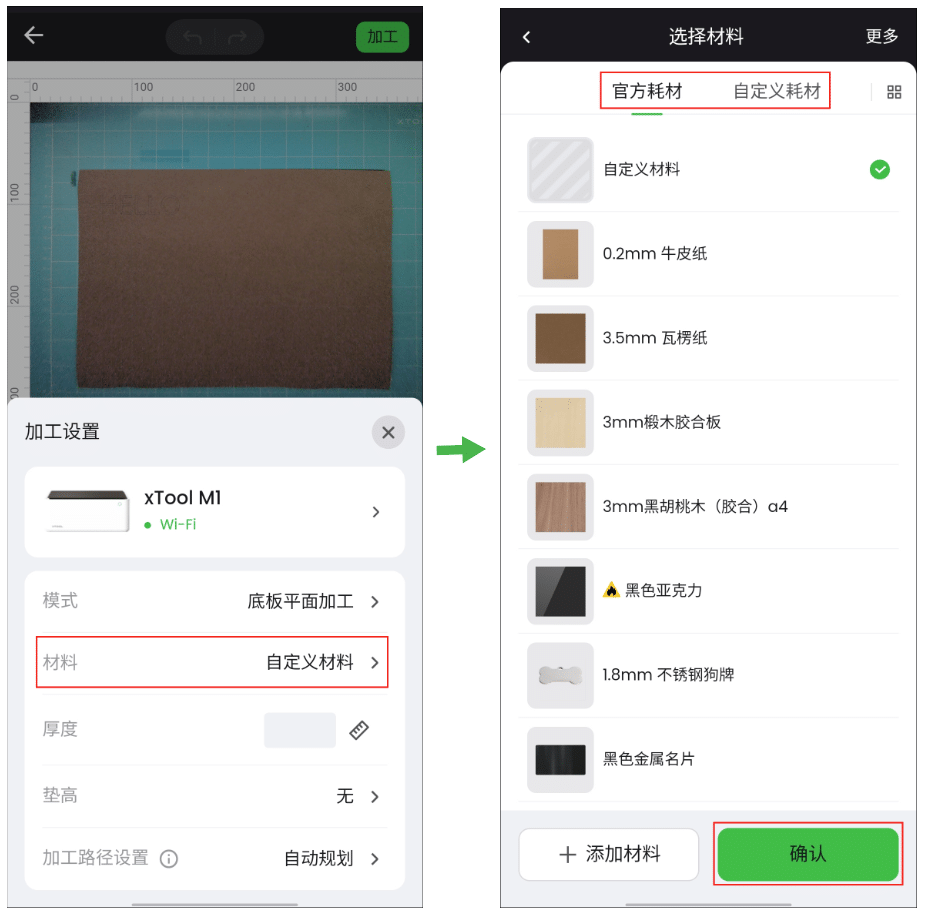
💡 注意:
- 点击“更多”进入 xTool 耗材库,可查找更多材料。
- 使用材料列表或耗材库中的材料,软件将根据材料类型自动设置加工参数。
- 软件自动生成的参数对 xTool 官方材料应用效果最佳,你可以根据需要对参数进行调整。
- 如果选择了自定义材料,需要手动设置加工参数。
- “自定义耗材”页签显示用户自主添加的加工材料。可点击“+ 添加材料”按钮进行添加,具体操作步骤请参考添加自定义材料。
¶ 5. 测量材料厚度
如果选择了“自定义耗材”,需点击 测量材料厚度。
测量材料厚度。
如果使用三棱条垫高材料,需选择“垫高”>“三棱条”,并点击 测量材料厚度。
测量材料厚度。
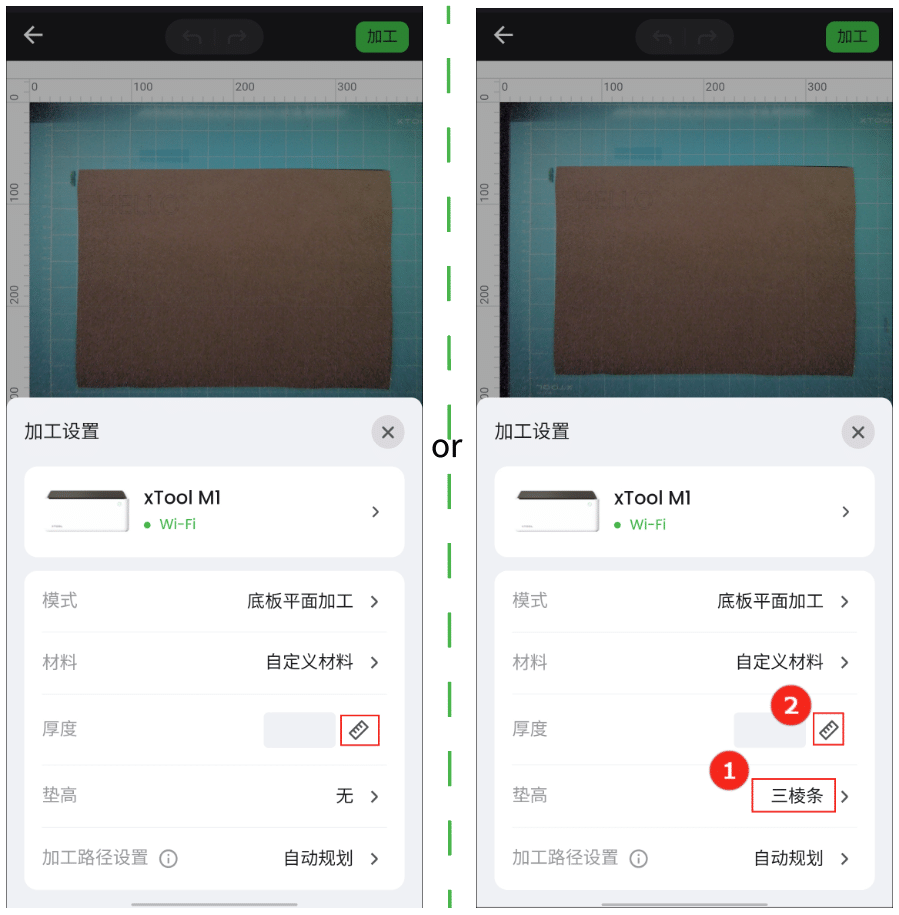
¶ 6. 设计加工对象
(1)使用画布下方的工具创建加工对象。支持导入图像、插入形状、输入文本等。
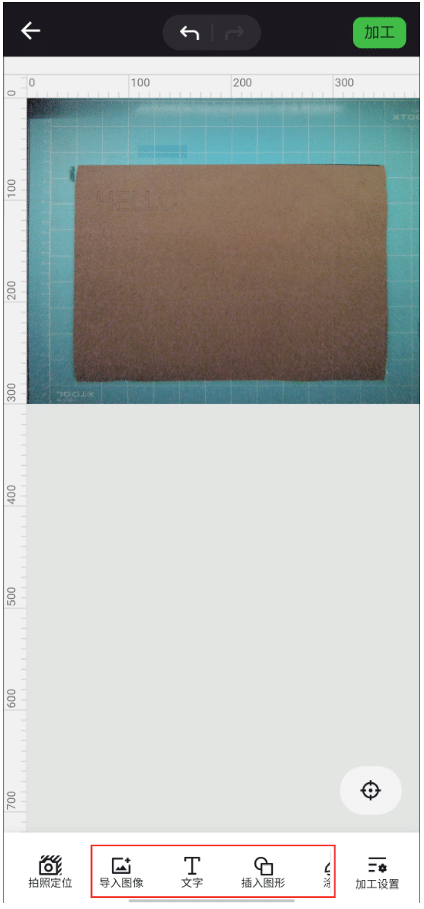
💡 注意:
- 如果你已经拍摄了图像或从相册中选择图像,可以跳过此步骤。你也可以在画布中添加更多加工元素。XCS 支持导入 SVG、DXF、JPG、JPEG、PNG、BMP等图像格式。
- XCS 只支持 .xcs格式的项目文件。项目文件包含加工样式、加工模式和加工参数等信息。但是,如果项目文件中的设备型号、加工模式和材料厚度与当前实际不符,则需要设置相关参数。
- 你可以点击“拍照定位”>“隐藏背景”隐藏背景,防止背景图像干扰加工设计。
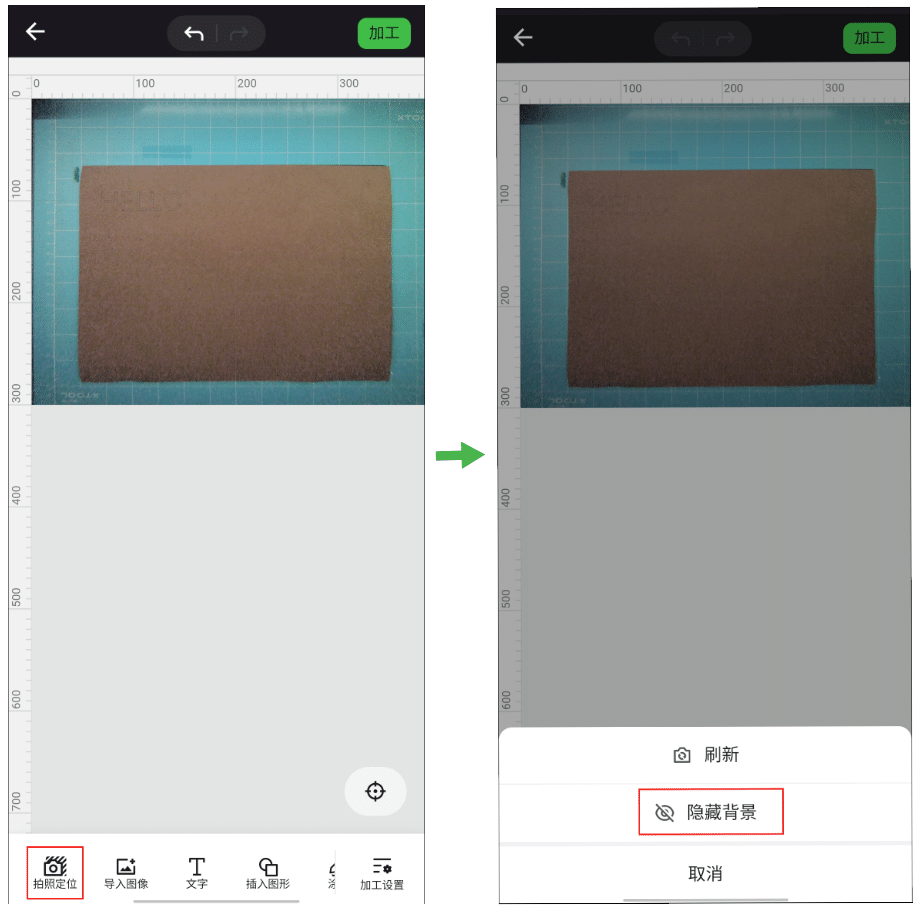
(2)你可以使用设计面板下的工具进一步编辑加工对象。
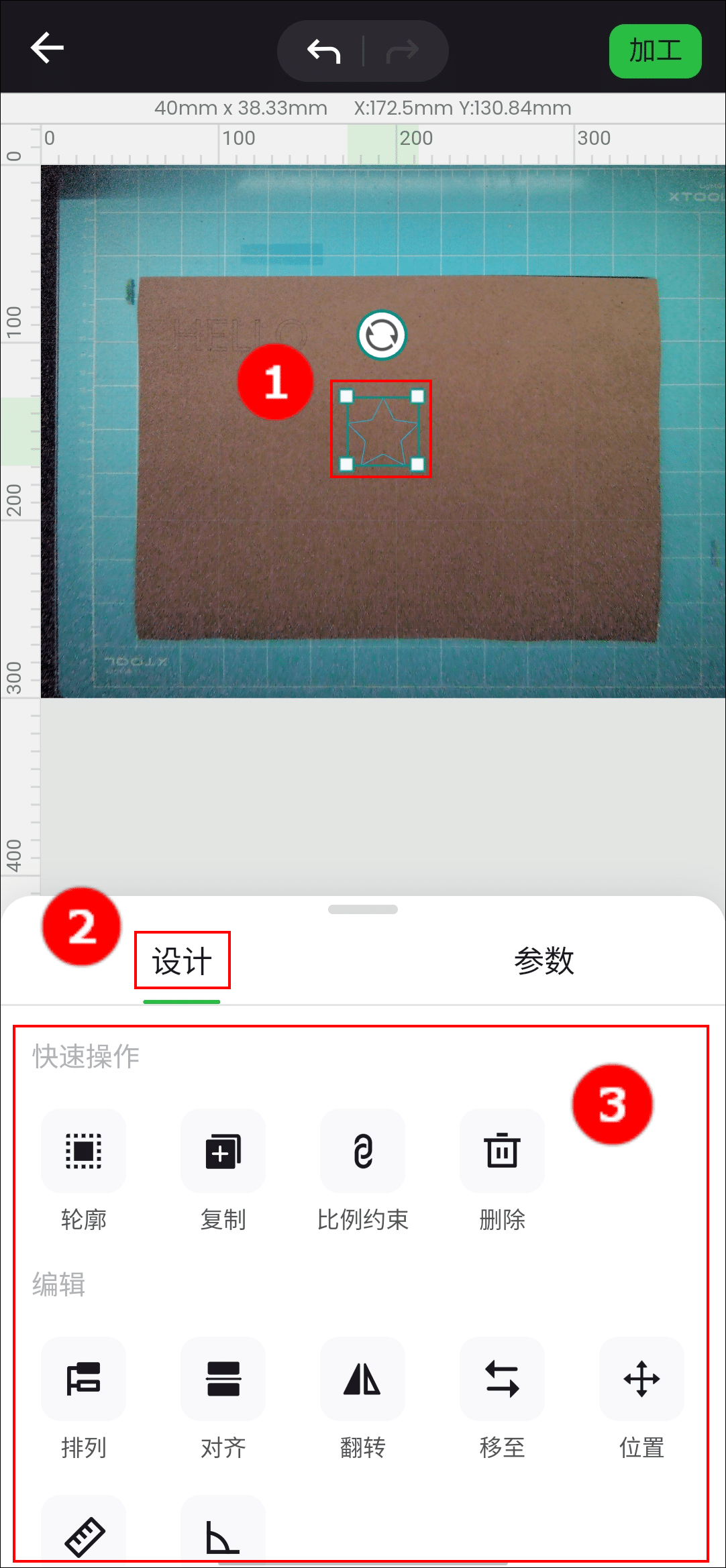
¶ 7. 设置加工参数
(1)选择画布上的加工对象,并为其设置加工参数。选择加工类型。
💡 注意:
- 设置参数时,请勿遗漏画布中的对象,否则,被遗漏的对象可能无法正常加工。
- 位图对象与矢量对象可设置的参数不同。你可以一次选中多个相同类型的对象,为它们设置相同的加工参数。
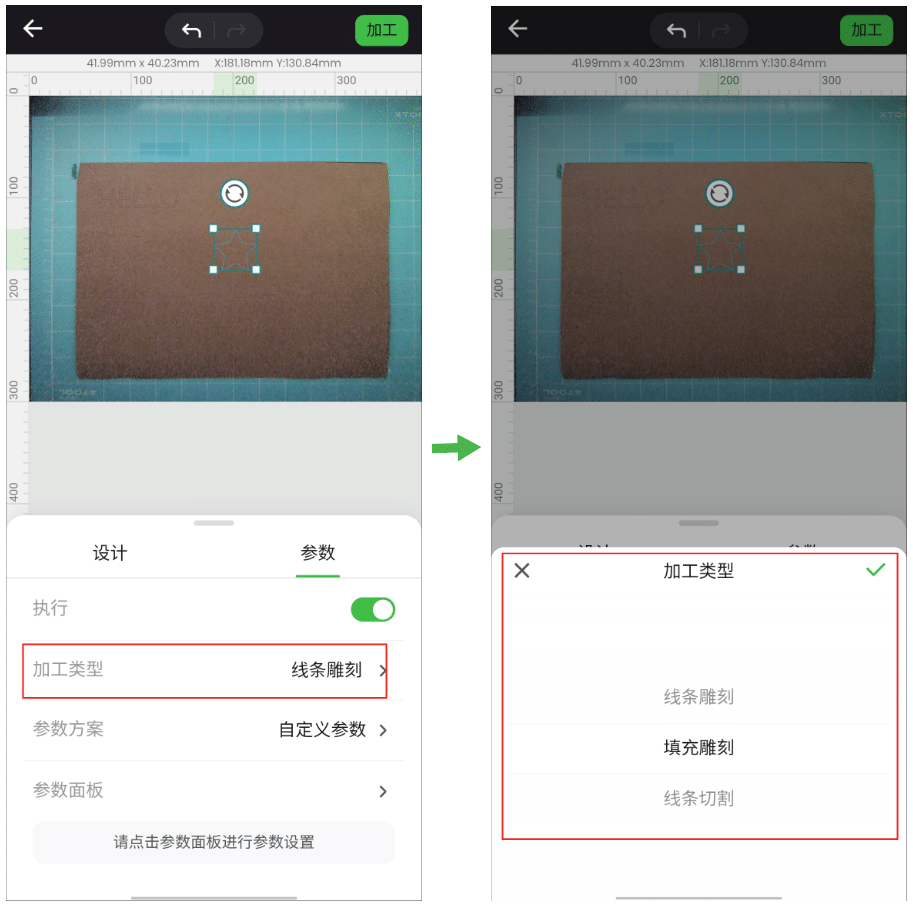
(2)你可以点击“参数面板”为加工对象设置更多参数。
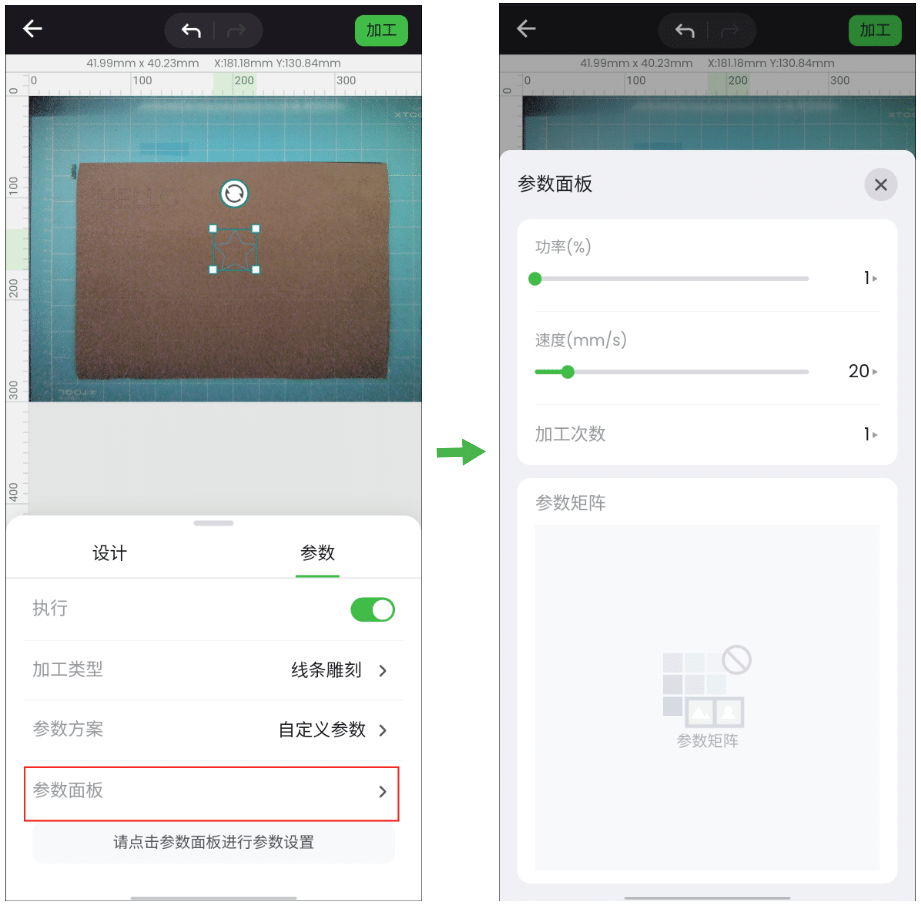
¶ 8. 预览加工区域
(1)点击右上角的“加工”。
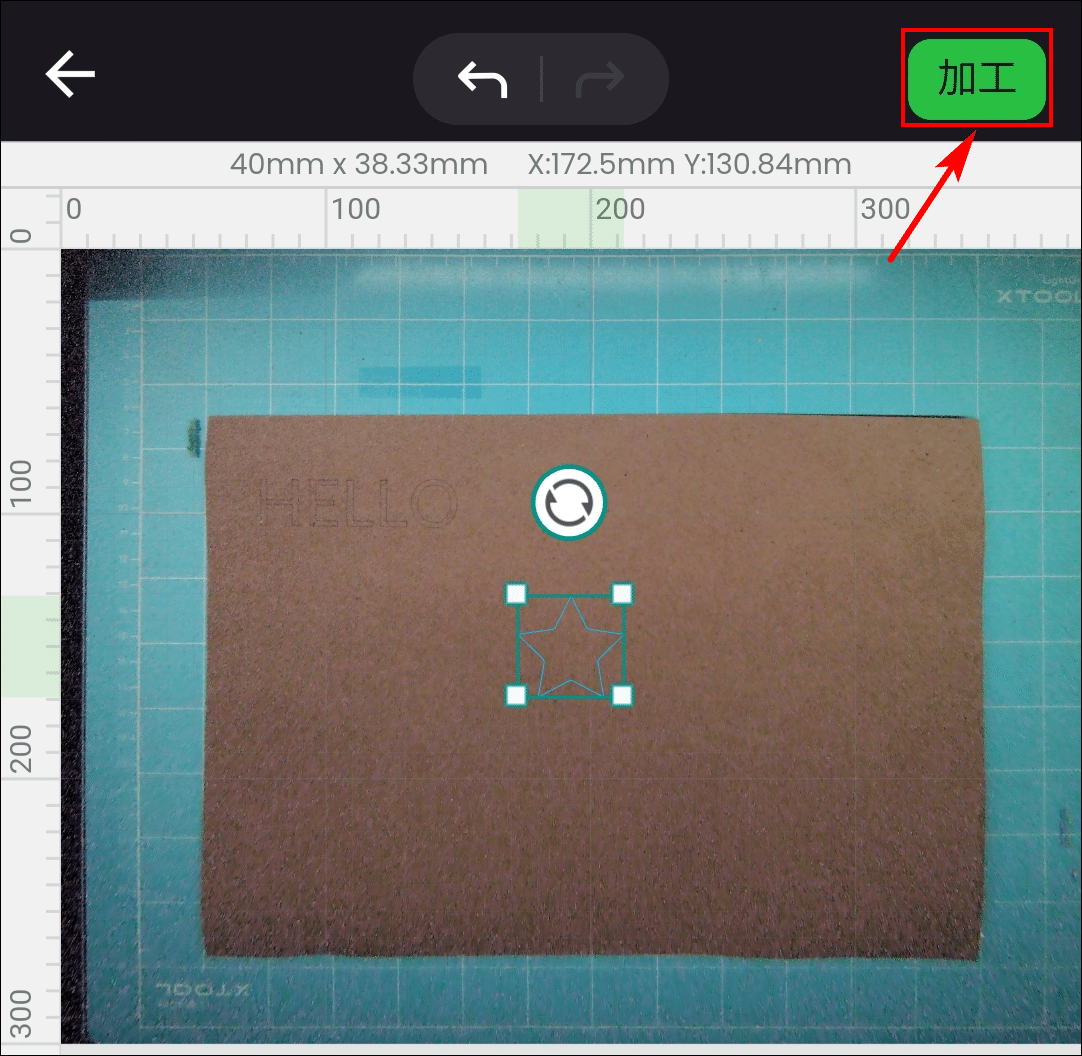
(2)设置走边框参数,点击“走边框”。关上 xTool M1 的盖子,按下 xTool M1 上的按钮开始走边框。激光光斑会沿着材料上加工样式的边缘移动,以便你预览加工区域。
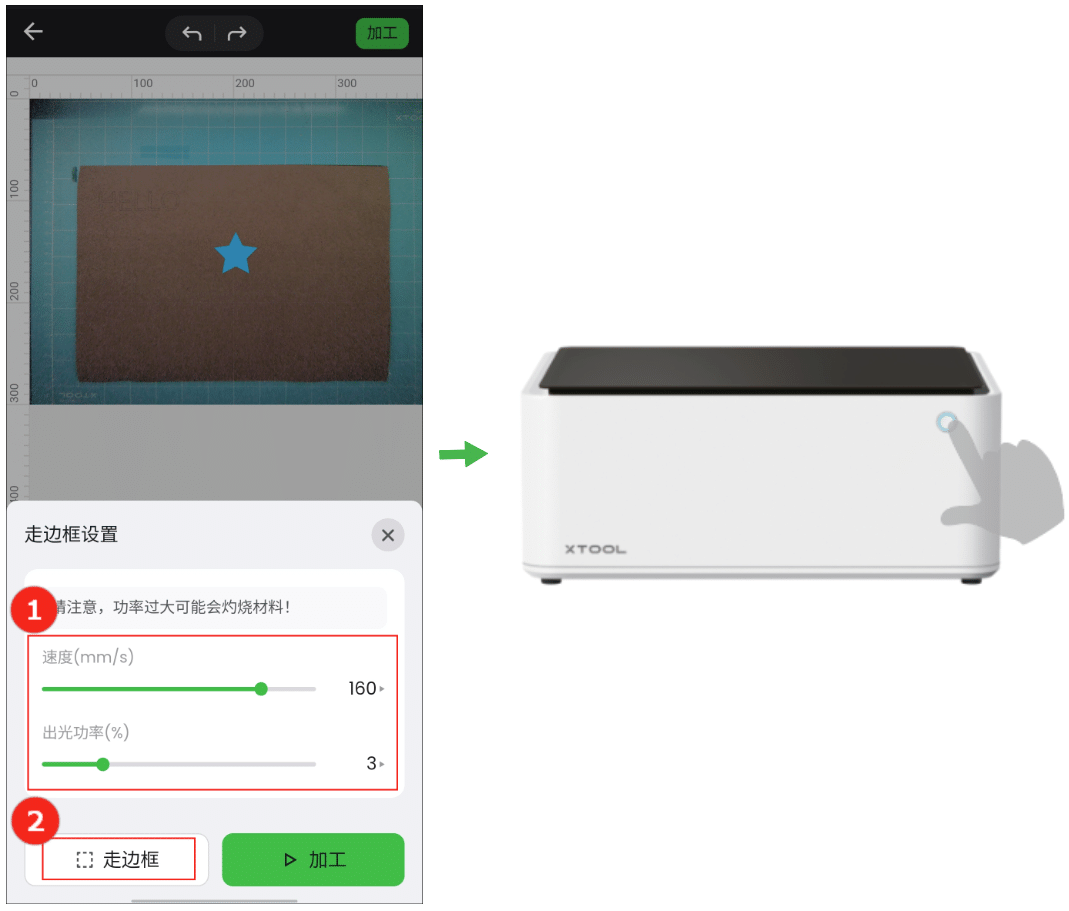
(3)确认加工区域后,在 XCS 中点击“结束”。如果觉得加工区域不理想,你可以调整材料的位置或者在 XCS 上调整加工对象的位置,重新执行走边框。
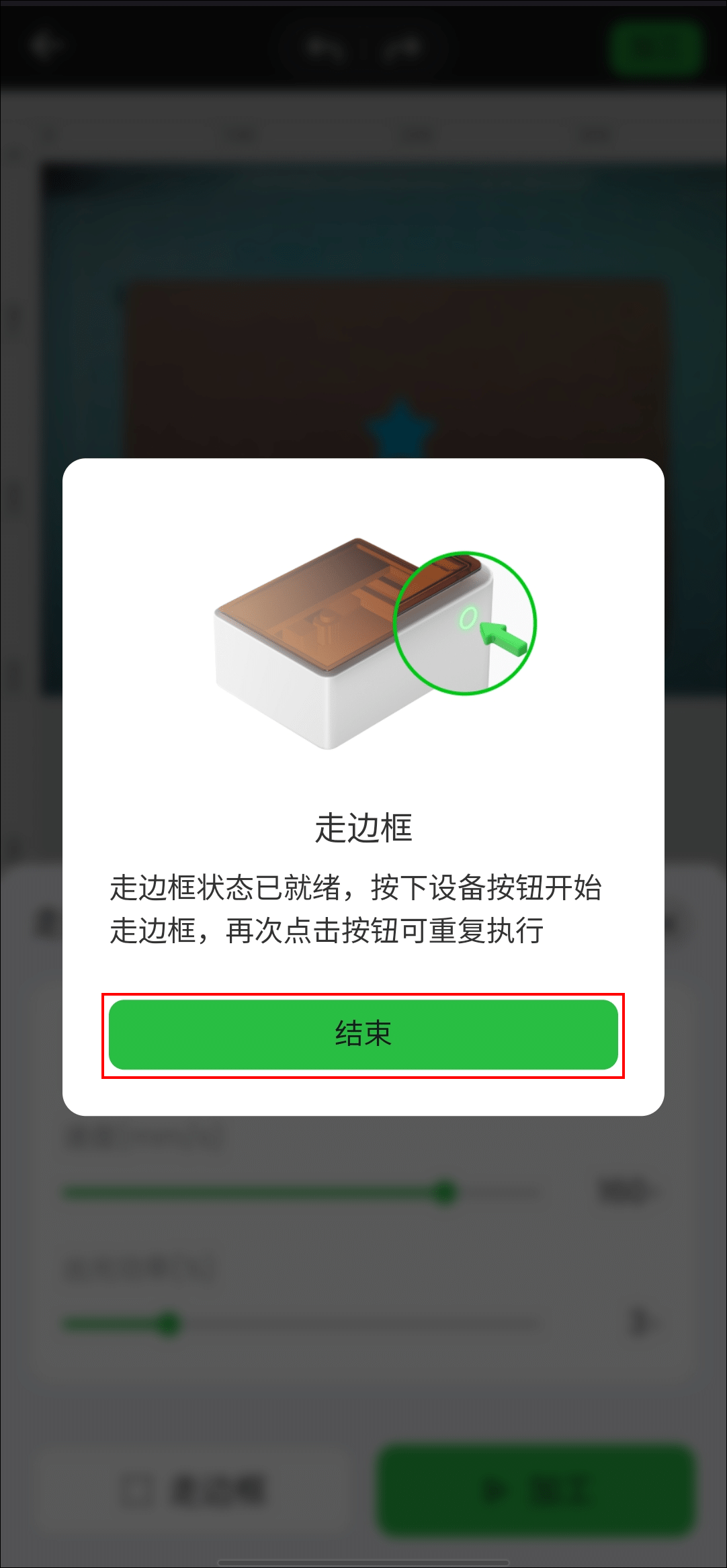
¶ 9 开始加工
(1)点击“加工”。
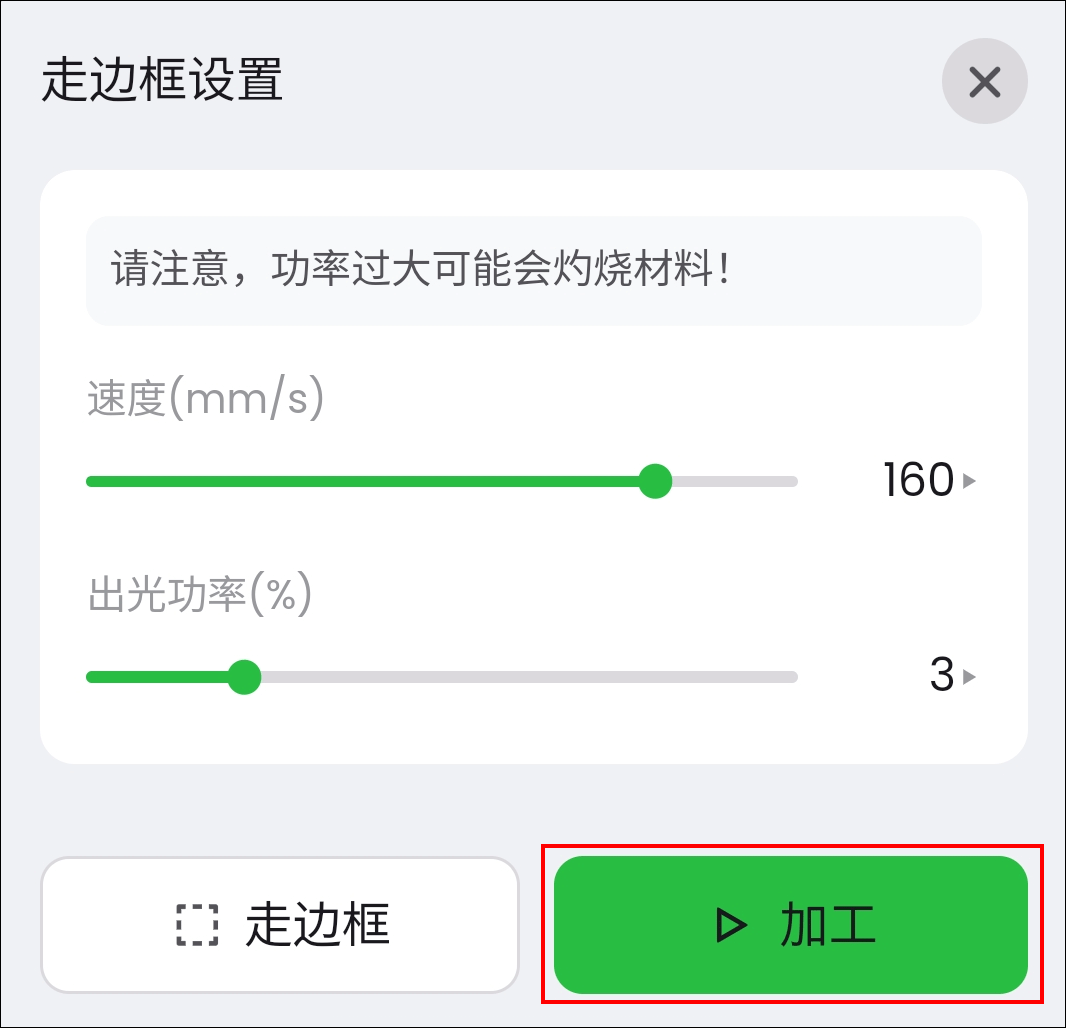
(2)在“加工预览”界面底部,点击“开始”。仔细阅读加工指引,点击“确定”。
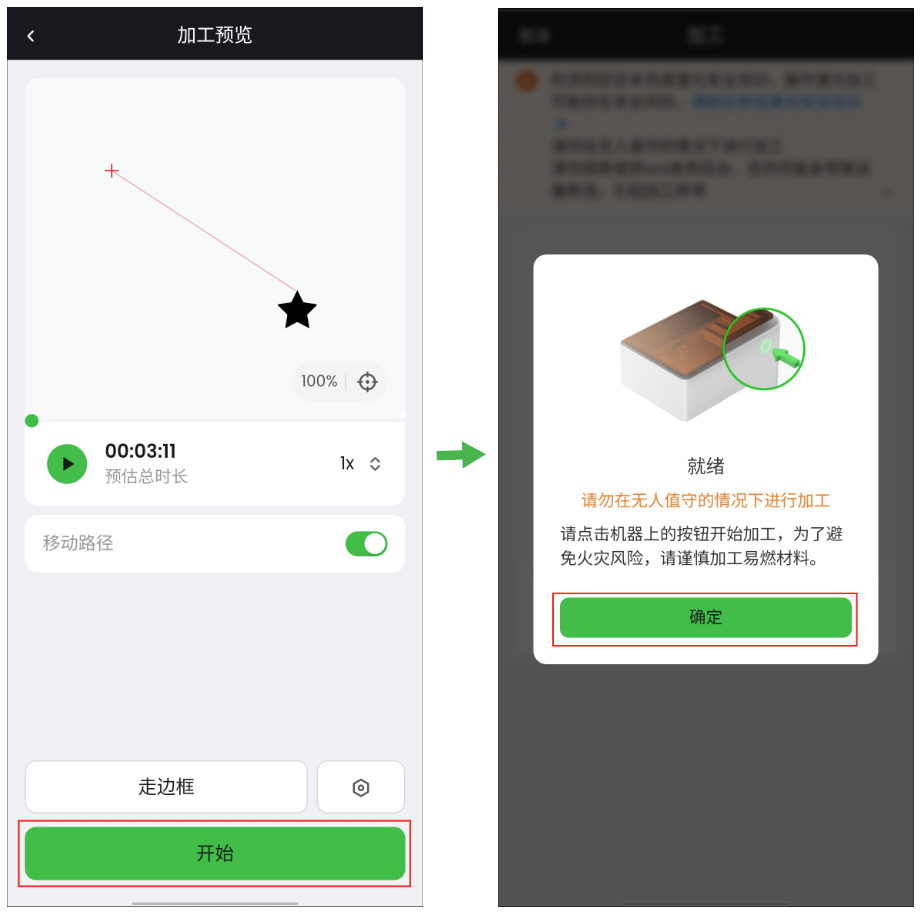
(3)关闭 xTool M1的盒子,按下设备上的按钮启动加工。

¶ 使用刀切模式加工
¶ 1. 放置材料
刀切模式需要搭配刀切垫板使用,防止刀片刮坏底板。
打开 xTool M1 的盖子,将牛皮纸放在刀切垫板上。
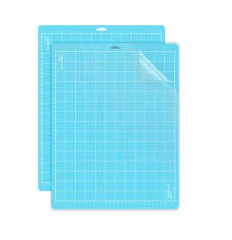
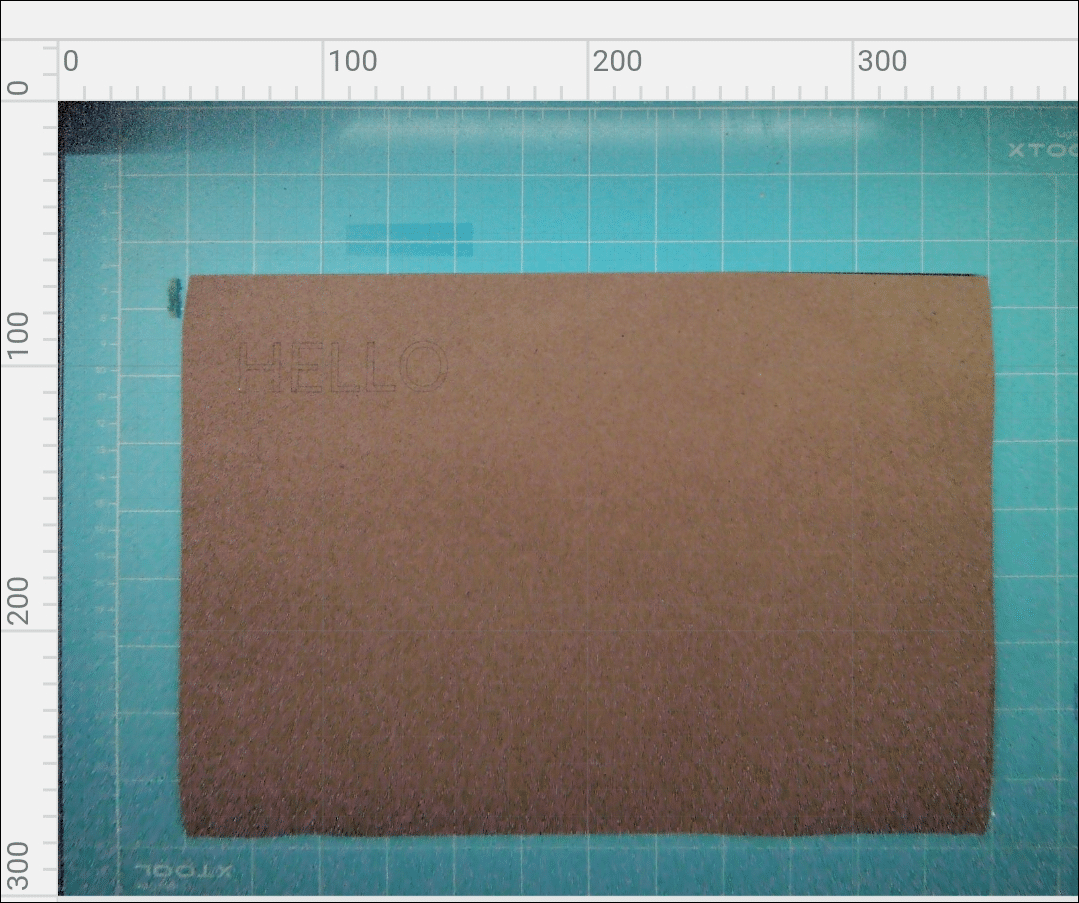
¶ 2. 创建新项目
在 XCS 首页,点击页面底部的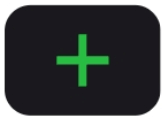 >“+ 新建项目”,进入项目编辑页面。
>“+ 新建项目”,进入项目编辑页面。
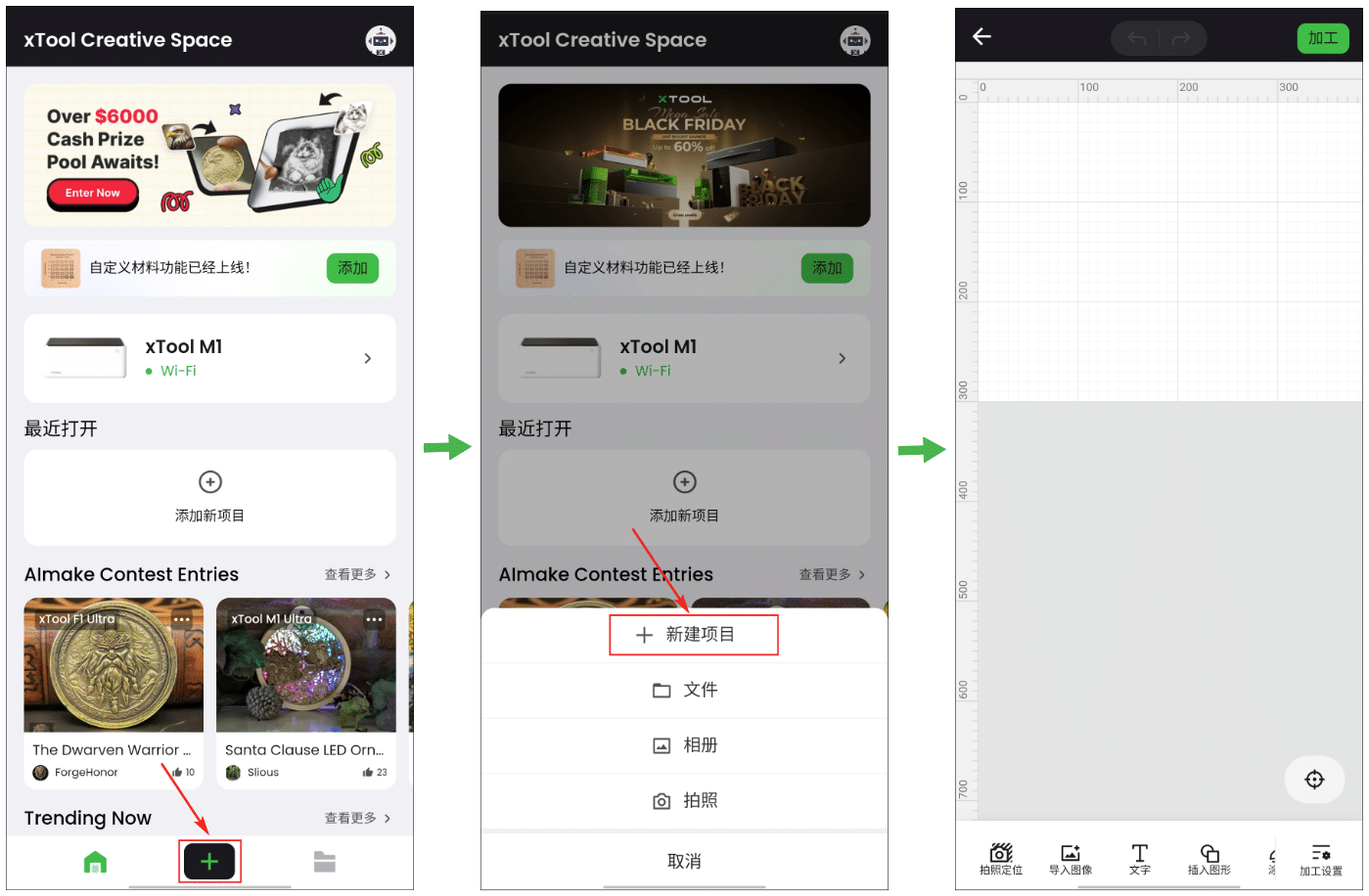
¶ 3. 预览背景
你可以点击“拍照定位”>“刷新”获取背景图片。
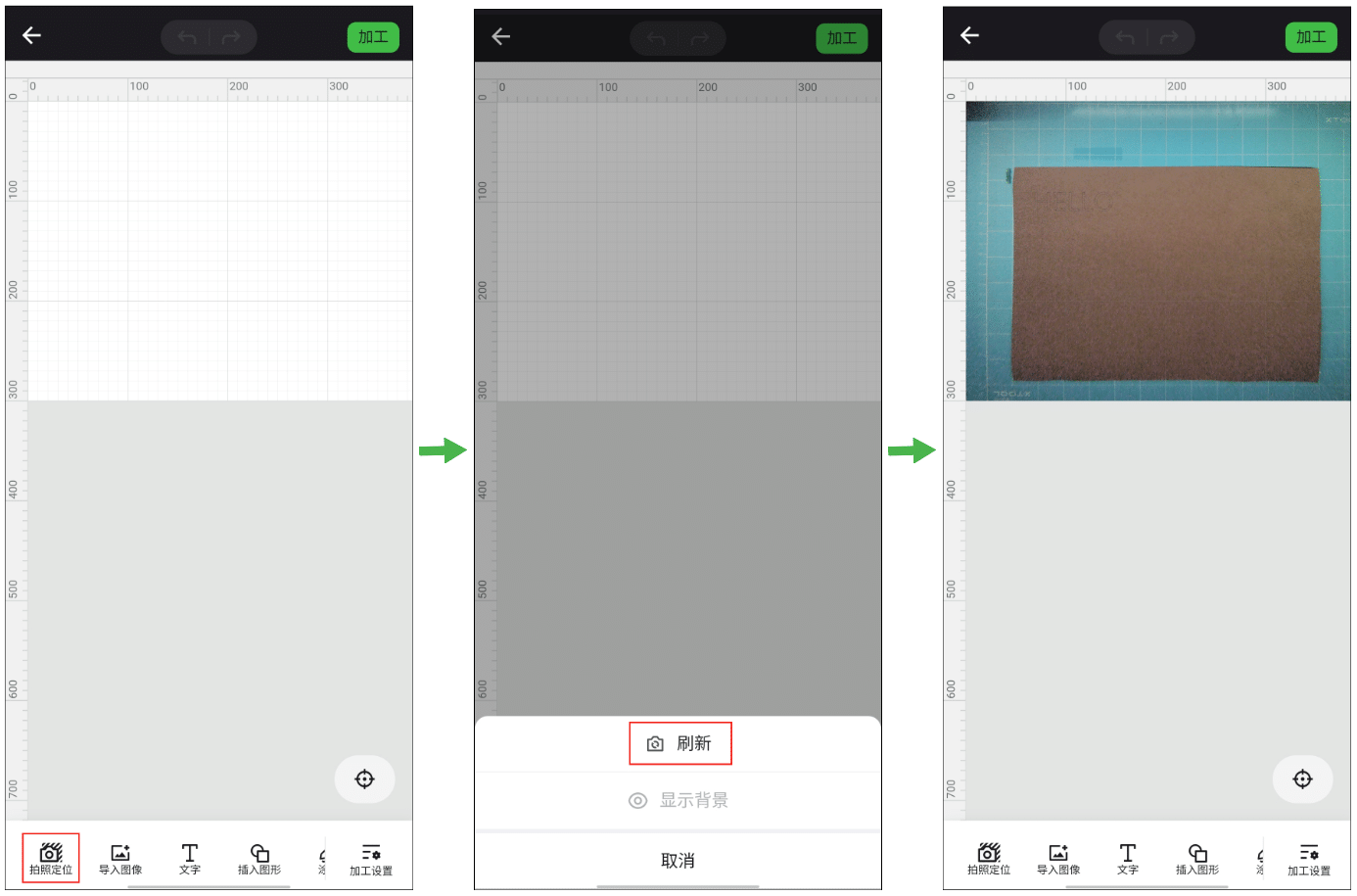
¶ 4. 选择加工模式和材料
(1)在项目编辑页面底部,点击“加工设置”。
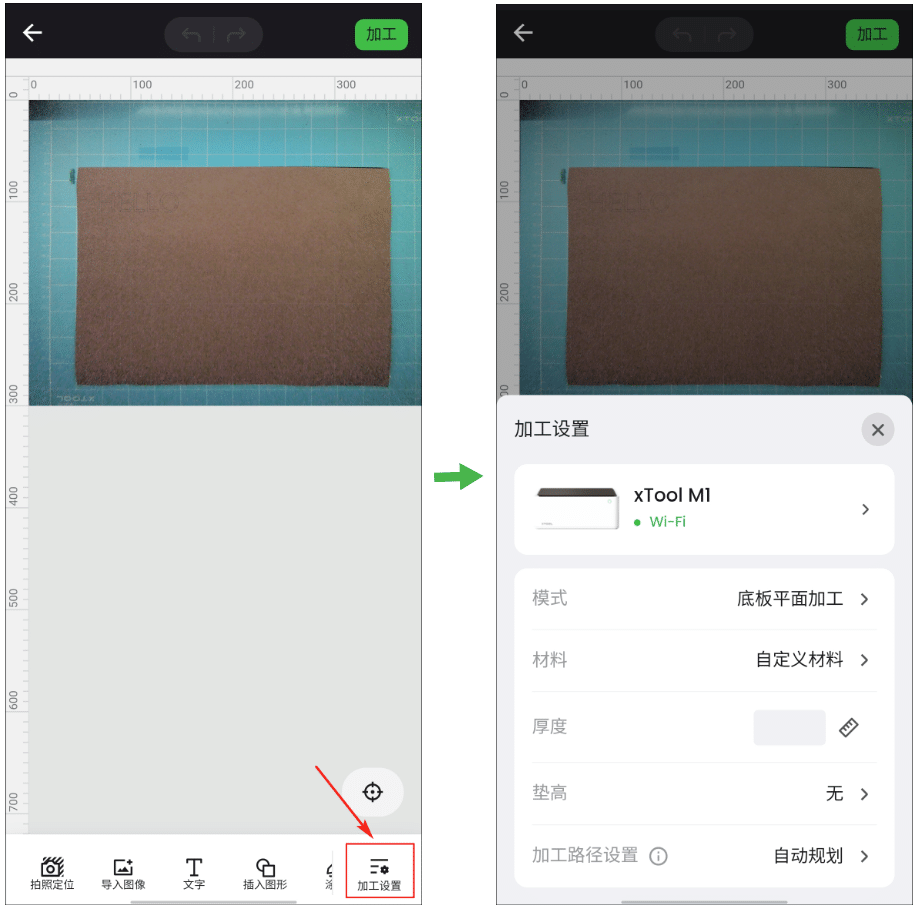
(2)选择“刀切”。
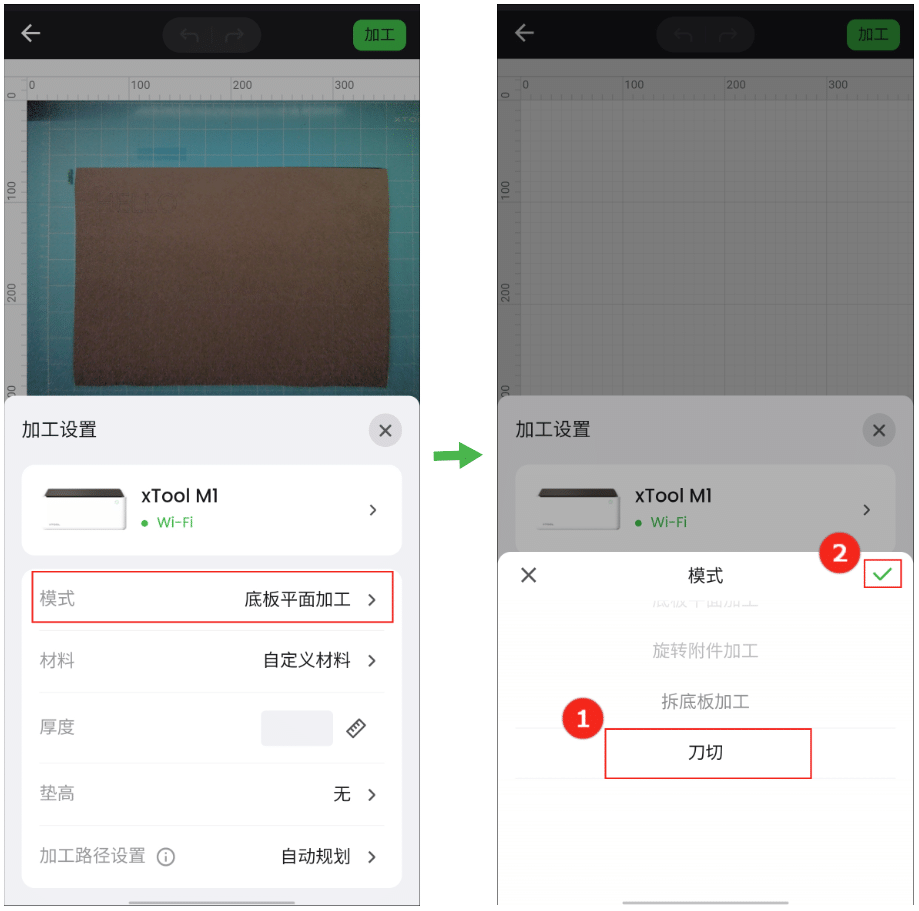
(3)点击“材料”,在“官方耗材”页签下选择所需的材料名称,点击“确认”。如未找到所需的材料名称,可以选择“自定义材料”。
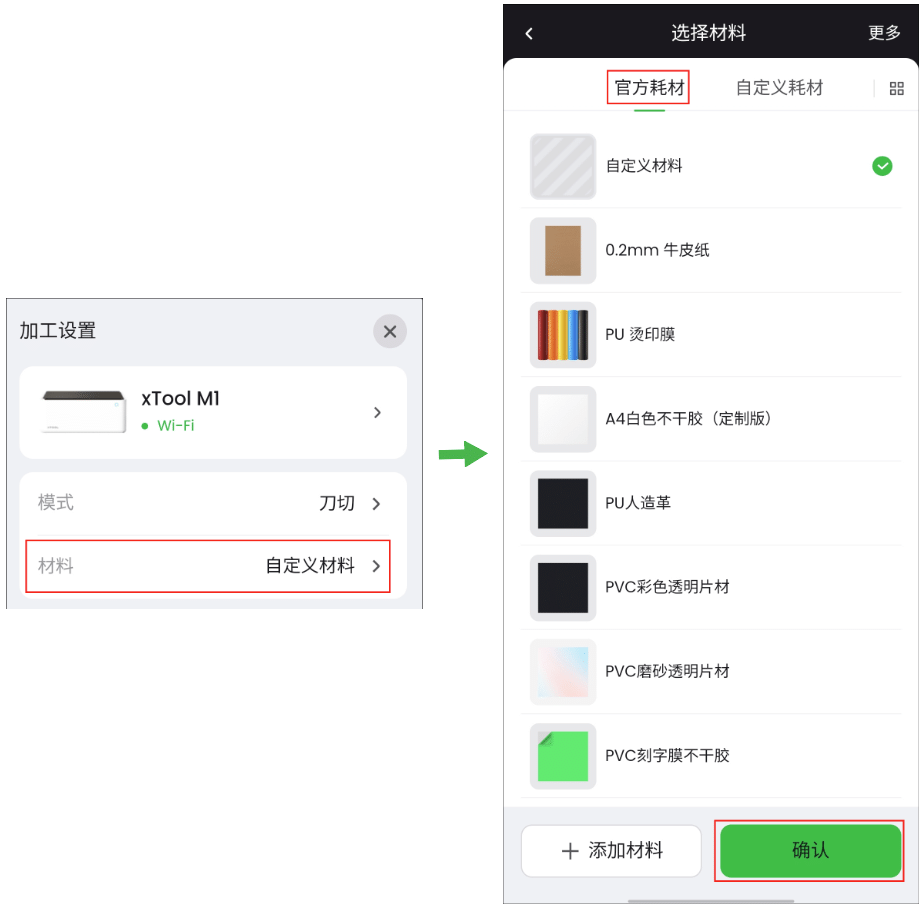
💡 注意:
- 点击“更多”进入 xTool 耗材库,可查找更多材料。
- 使用材料列表或耗材库中的材料,软件将根据材料类型自动设置加工参数。
- 软件自动生成的参数对 xTool 官方材料应用效果最佳,你可以根据需要对参数进行调整。
- 如果选择了“自定义材料”,需手动设置加工参数。
¶ 5. 设计加工对象
(1)使用画布下方的工具创建加工对象。支持导入图像、插入形状、输入文本等。
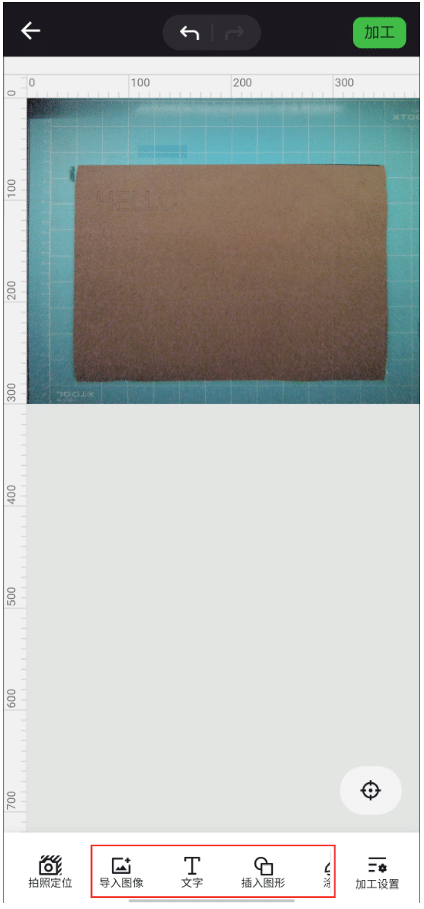
💡 注意:
- 如果你已经拍摄了图像或从相册中选择图像,可以跳过此步骤。你也可以在画布中添加更多加工元素。XCS 支持导入 SVG、DXF、JPG、JPEG、PNG、BMP等图像格式。
- XCS 只支持 .xcs格式的项目文件。项目文件包含加工样式、加工模式和加工参数等信息。但是,如果项目文件中的设备型号、加工模式和材料厚度与当前实际不符,则需要设置相关参数。
- 你可以点击“拍照定位”>“隐藏背景”隐藏背景,防止背景图像干扰加工设计。
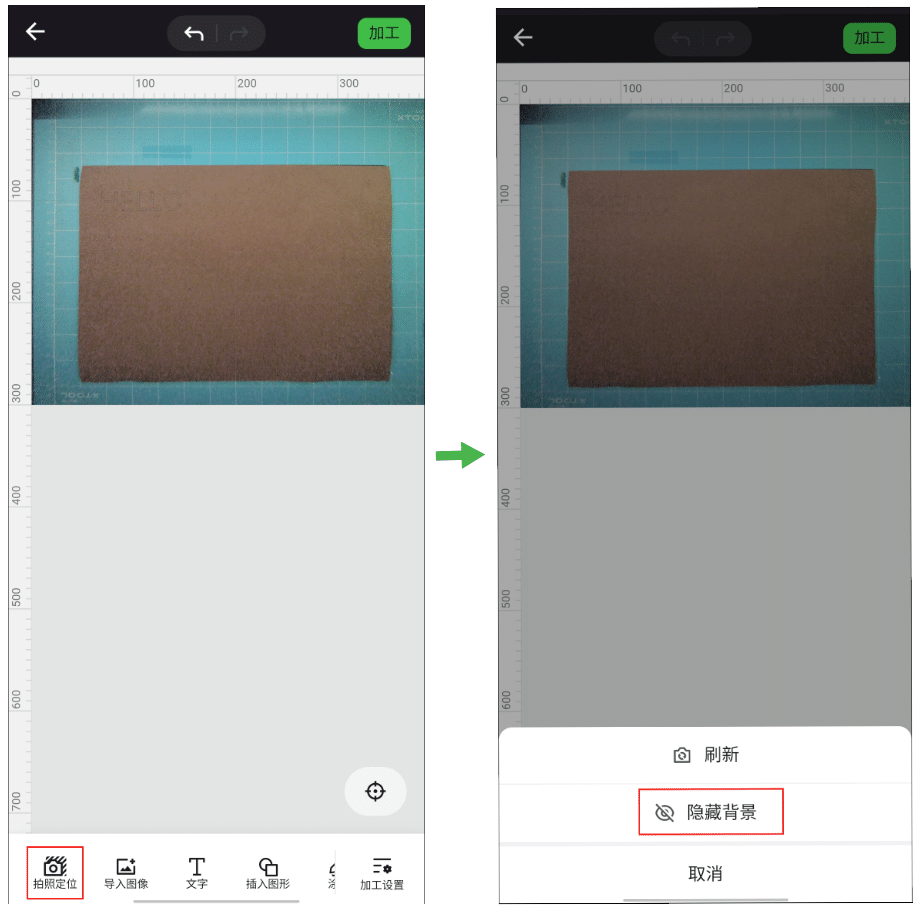
(2)你可以使用设计面板下的工具进一步编辑加工对象。
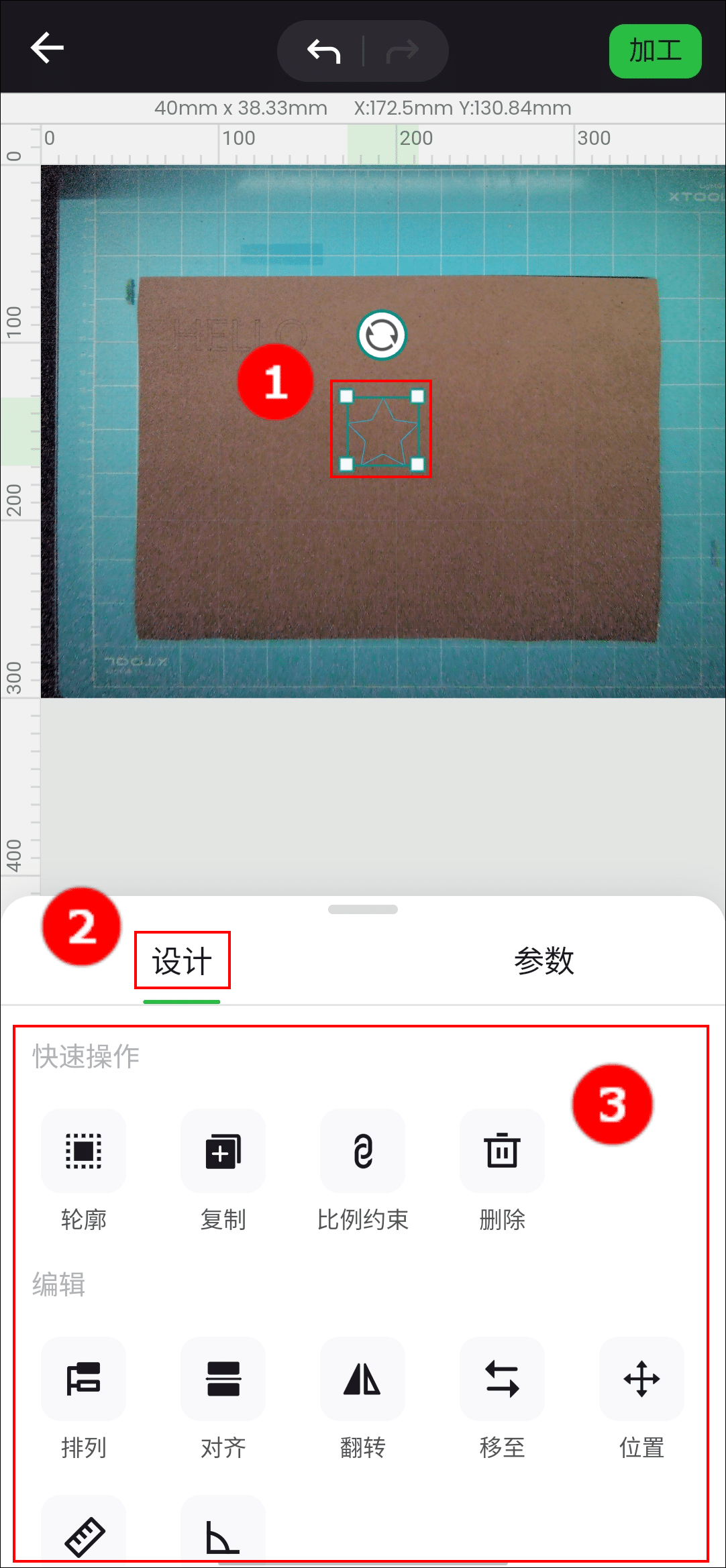
¶ 6. 设置加工参数
(1)选中画布上的加工对象,并为其设置加工参数。
💡 注意:
- 设置参数时,请勿遗漏画布中的对象,否则,被遗漏的对象可能无法正常加工。
- 位图对象与矢量对象可设置的参数不同。你可以一次选中多个相同类型的对象,为它们设置相同的加工参数。

(2)你可以点击“参数面板”为加工对象设置更多参数。
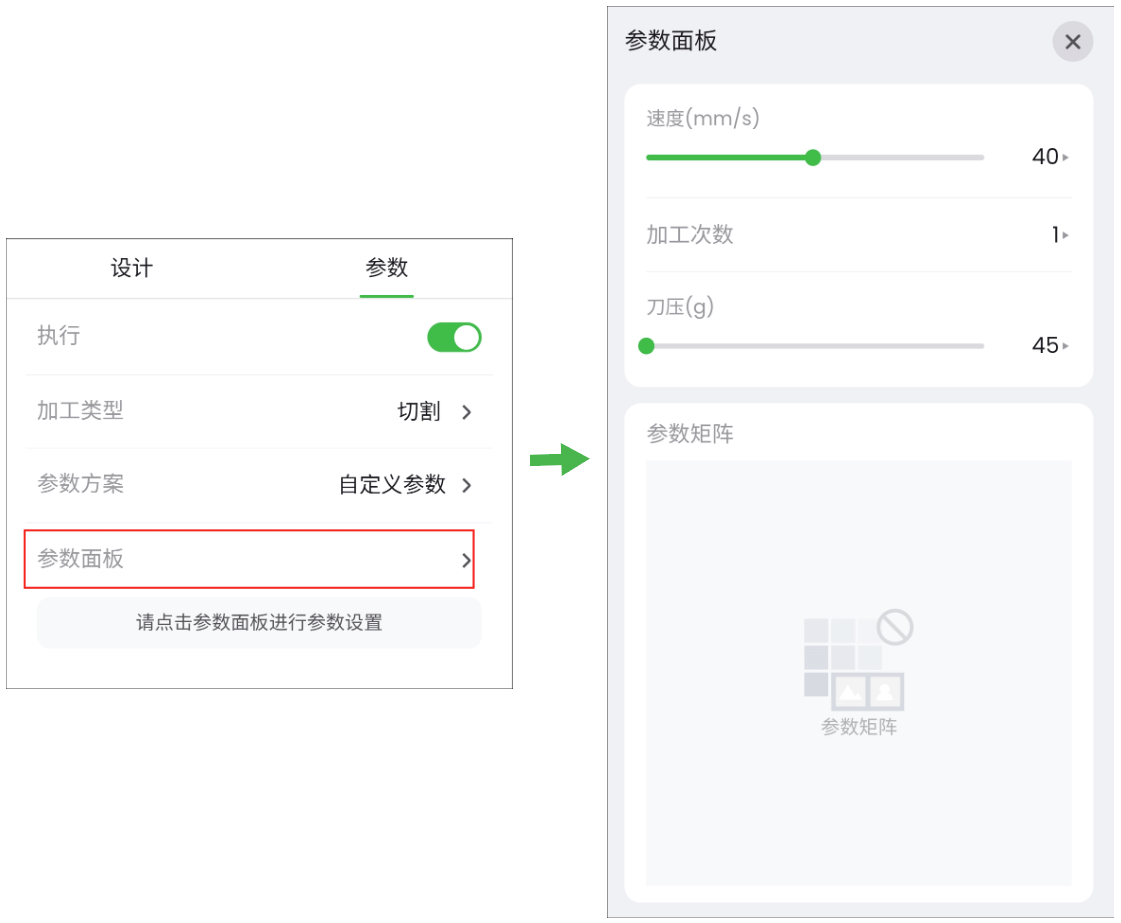
¶ 7. 预览加工区域
(1)点击右上角的“加工”。
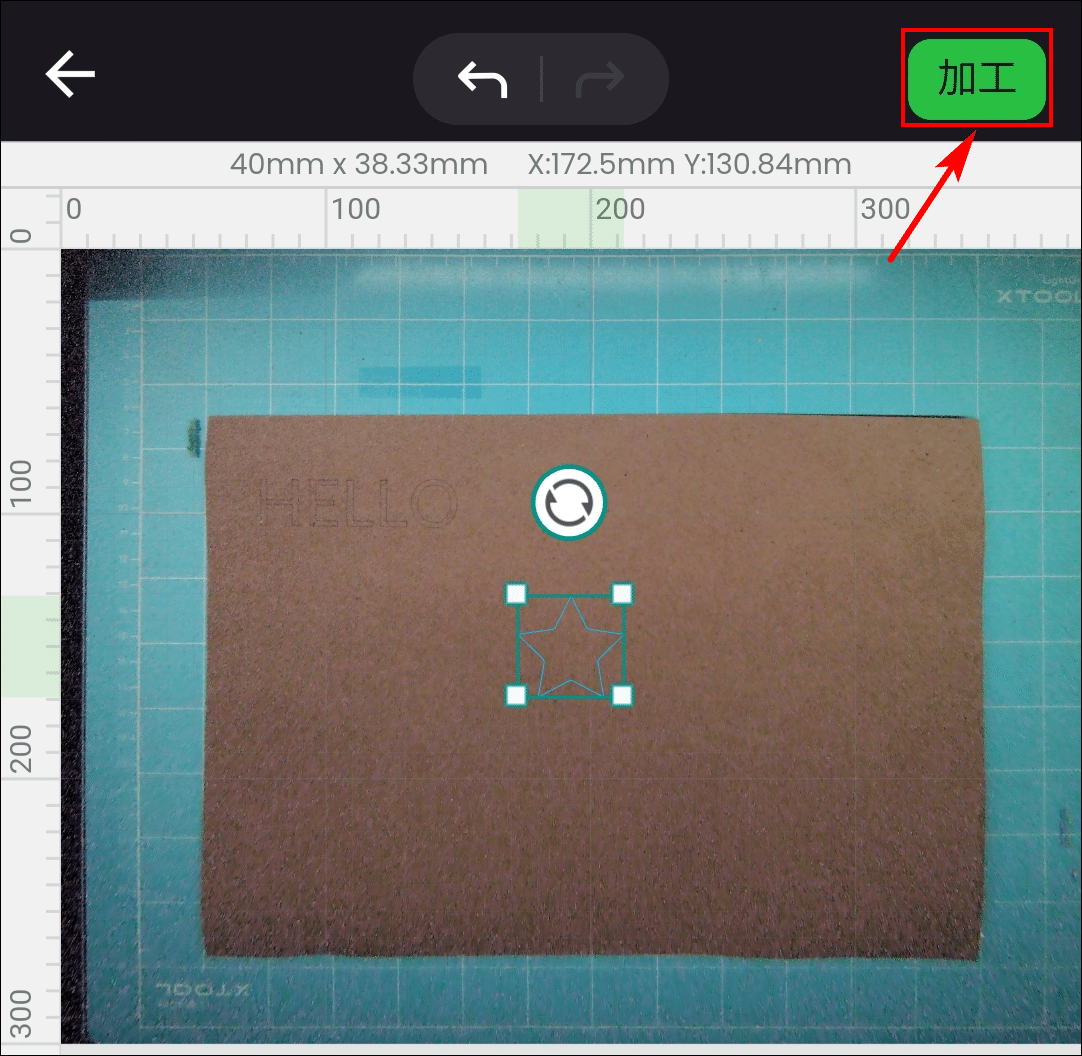
(2)设置走边框参数,点击“走边框”。关上 xTool M1 的盖子,按下 xTool M1 上的按钮开始走边框。激光光斑会沿着材料上加工样式的边缘移动,以便你预览加工区域。
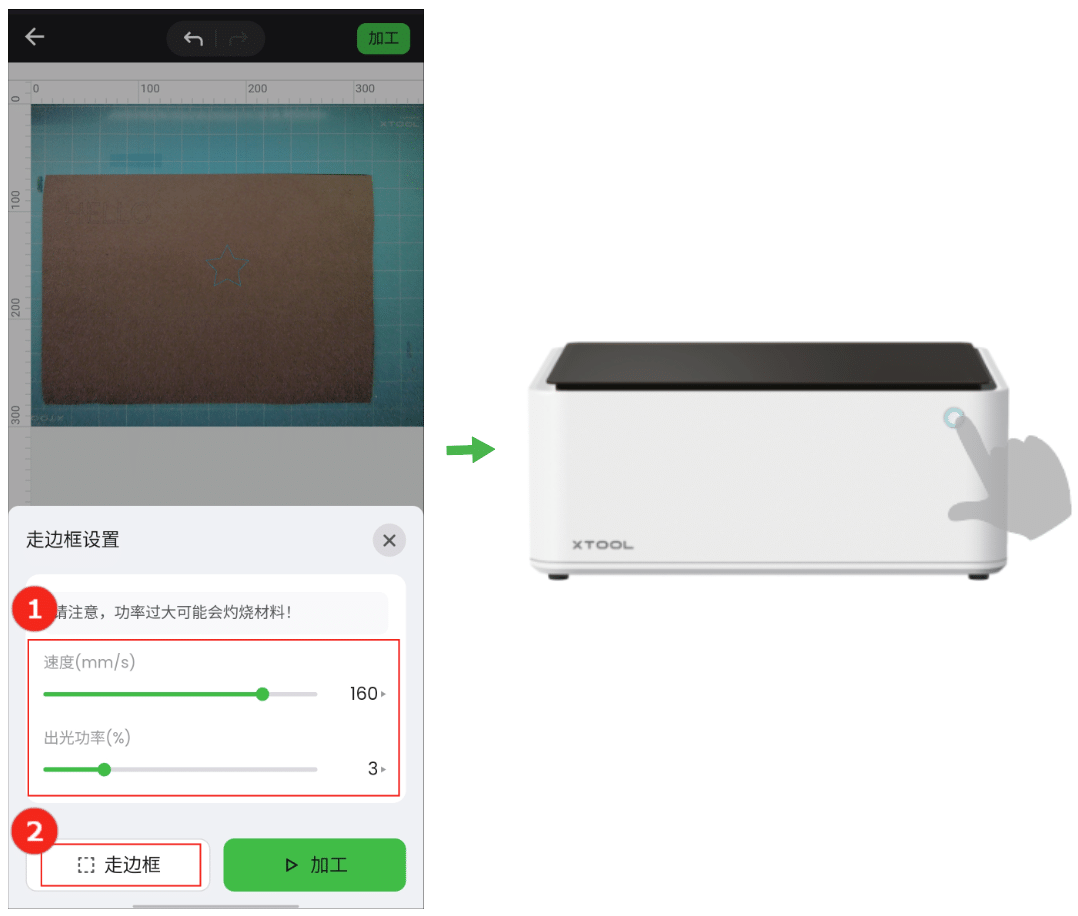
(3)确认加工区域后,在 XCS 中点击“结束”。如果觉得加工区域不理想,可以调整材料的位置或者在 XCS 上调整加工对象的位置,重新执行走边框。
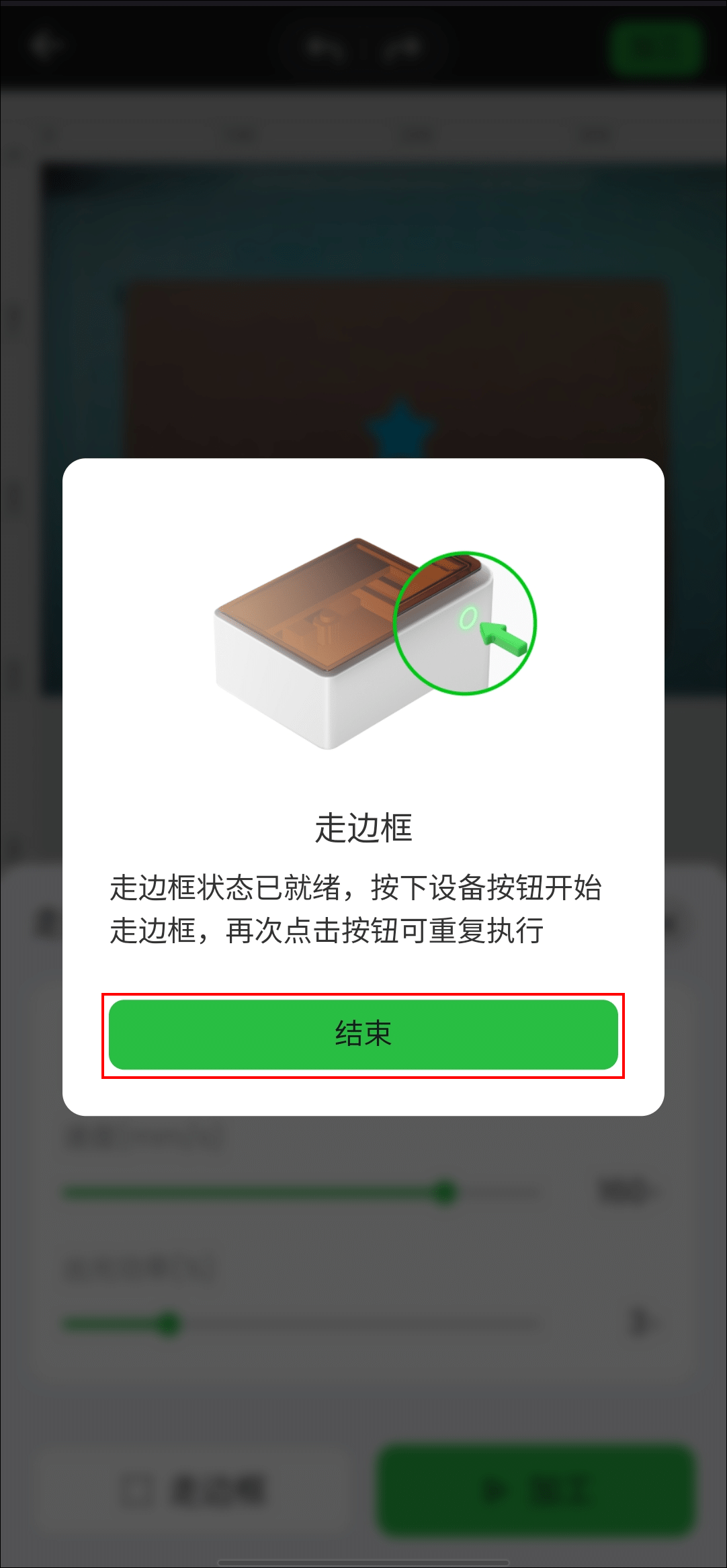
¶ 8. 开始加工
(1)点击“加工”。
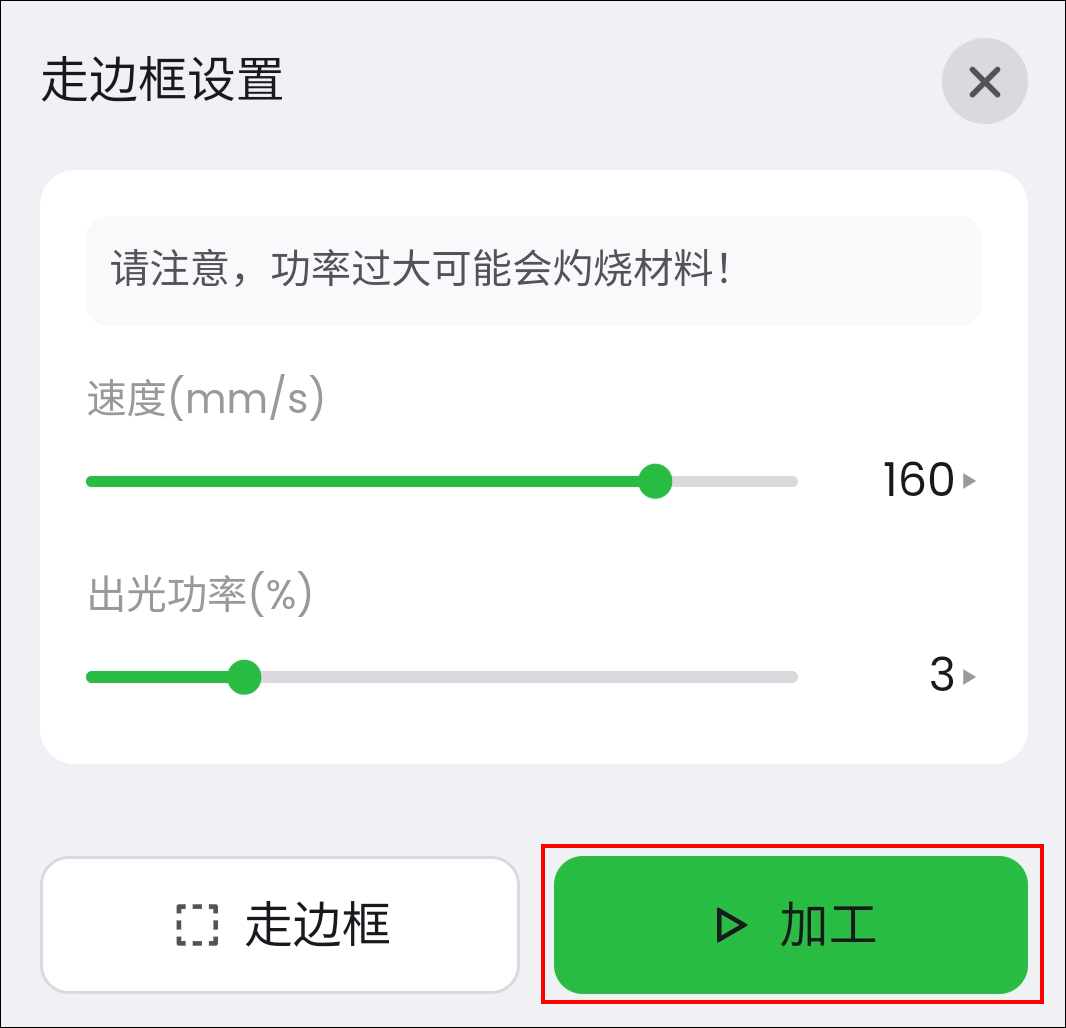
(2)在“加工预览”界面底部,点击“开始”。仔细阅读加工指引,点击“确定”。
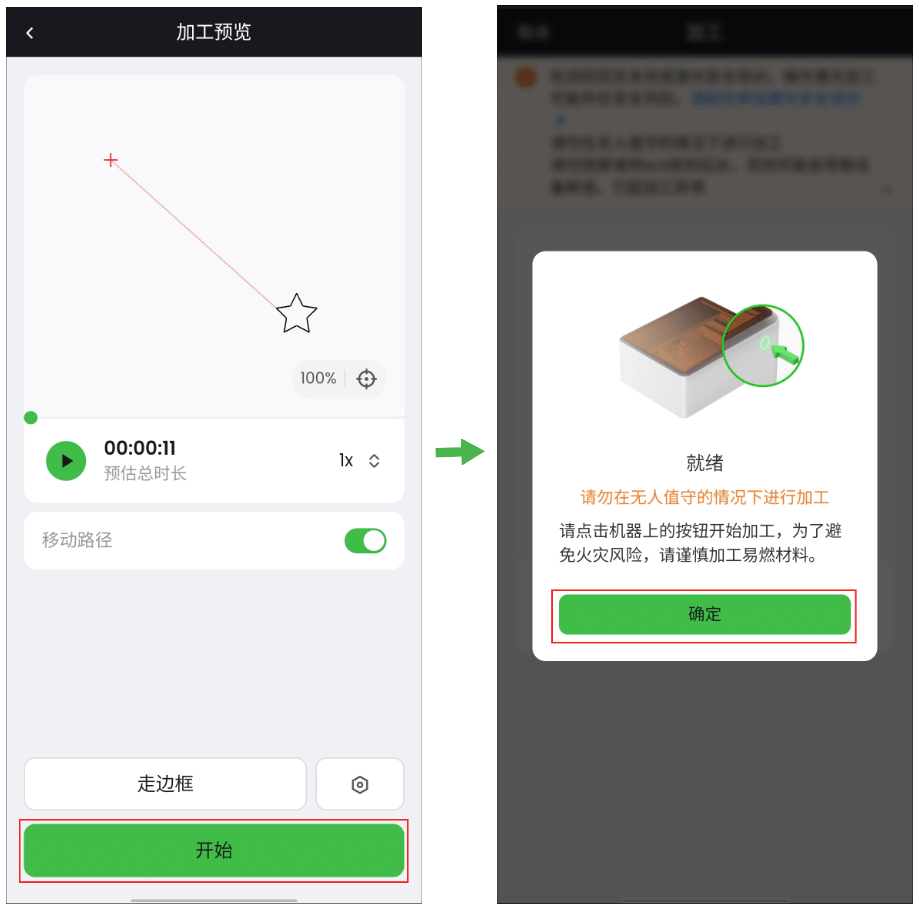
(3)关闭 xTool M1的盒子,按下设备上的按钮启动加工。
