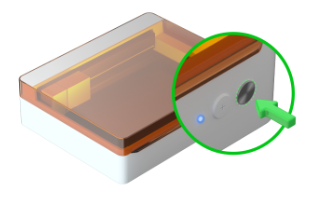¶ M1 Ultra使用画笔绘制图案教程视频
M1 Ultra使用画笔绘制图案教程视频:
在 Bilibili 观看视频 建议您浏览完整视频,确保顺畅体验。
¶ 连接 xTool M1 Ultra 与 XCS
(1)使用 USB 线连接 xTool M1 Ultra 与电脑,然后按下开关,开启 xTool M1 Ultra。

(2)在 XCS 主页右上角,点击“+ 创建新项目”按钮,进入画布。
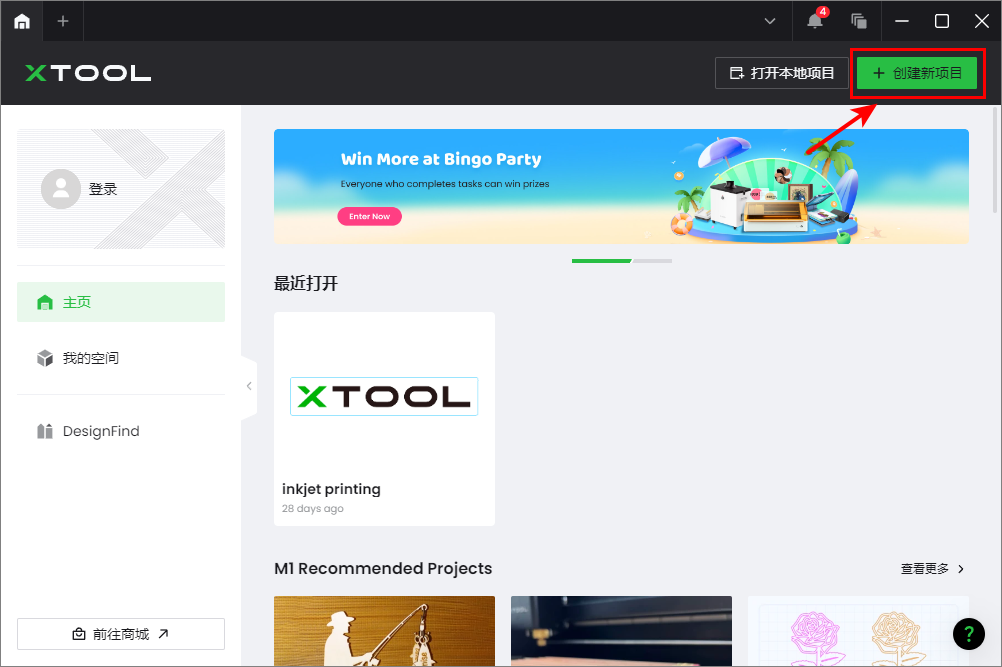
(3)在画布右上方,点击“切换设备/连接新设备” 图标,点击“连接设备”。
图标,点击“连接设备”。

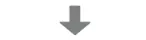
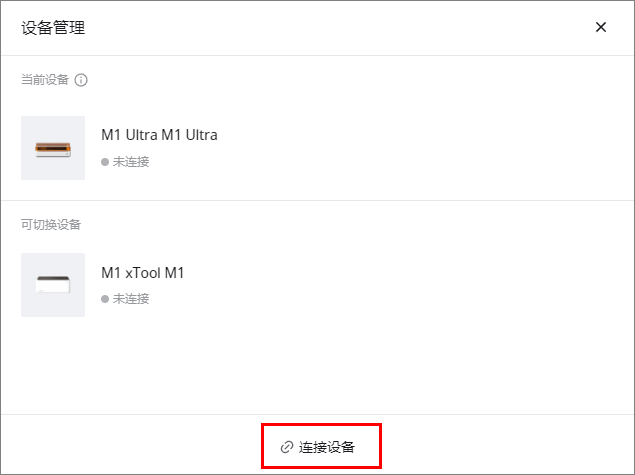
(4)在列表中选择相应的设备,点击并连接。
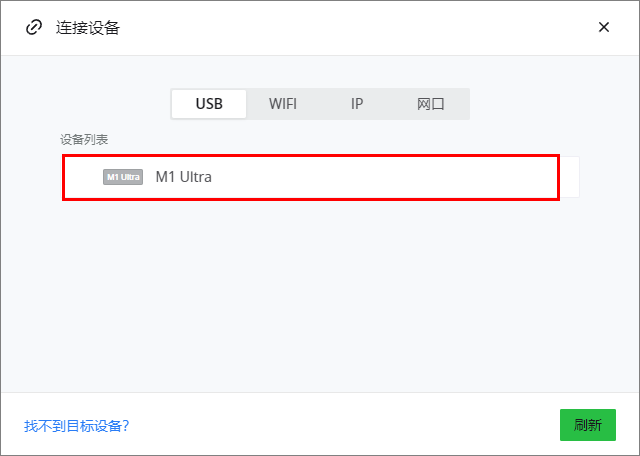
💡 若你的 XCS 此前已连接过 xTool 设备,点击此设备名称,点击“连接”。
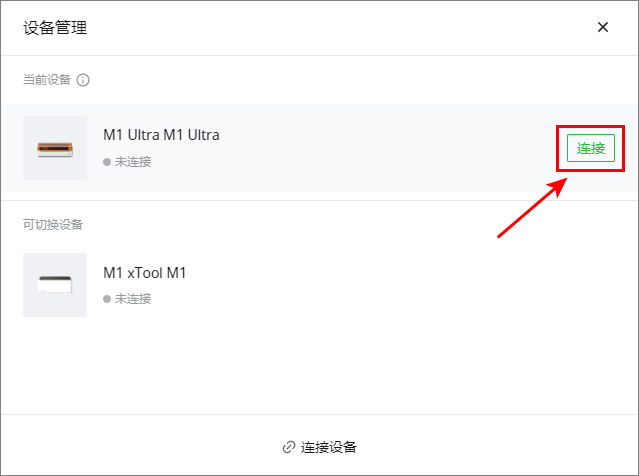
¶ 安装针管笔
(1)拆下针管笔的盖帽。

(2)将针管笔安装在笔套上。
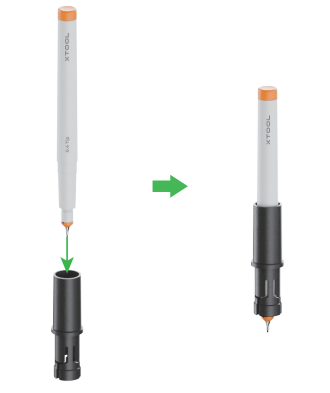
(3)拆下基础托架的前盖,打开卡扣。

(4)将针管笔放入卡扣内,注意笔套的凸起处与卡扣顶部平齐,合上卡扣。
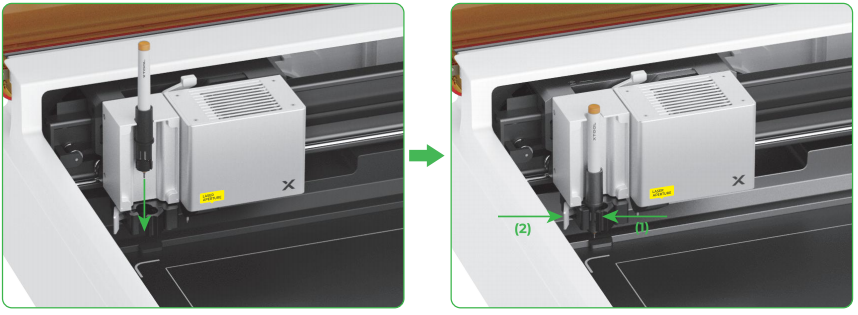
(5)将前盖重新安装到基础托架上。

¶ 放置材料
打开 xTool M1 Ultra 的盖子,将低粘垫板放到底板上,再把白纸放到垫板上。

¶ 选择加工模式和材料名称
(1)在画布上方,选择“画笔绘制”。

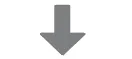

(2)在 XCS 界面右上方,点击“自定义材料”,选择你所需的材料,点击“确定”。
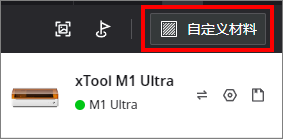

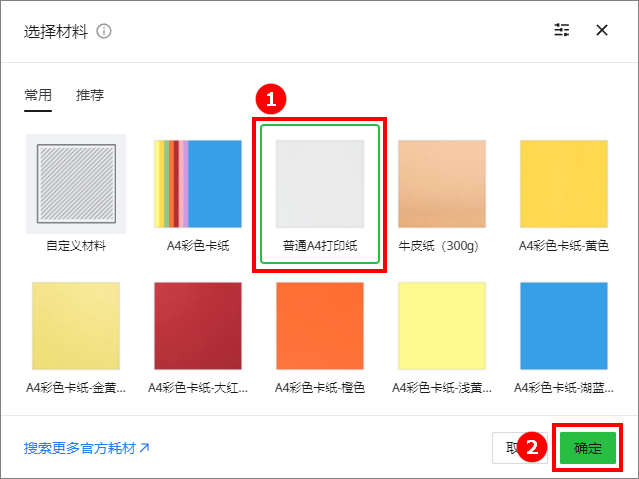
¶ 设计加工图案
使用画布左侧的工具,在画布中创建对象。
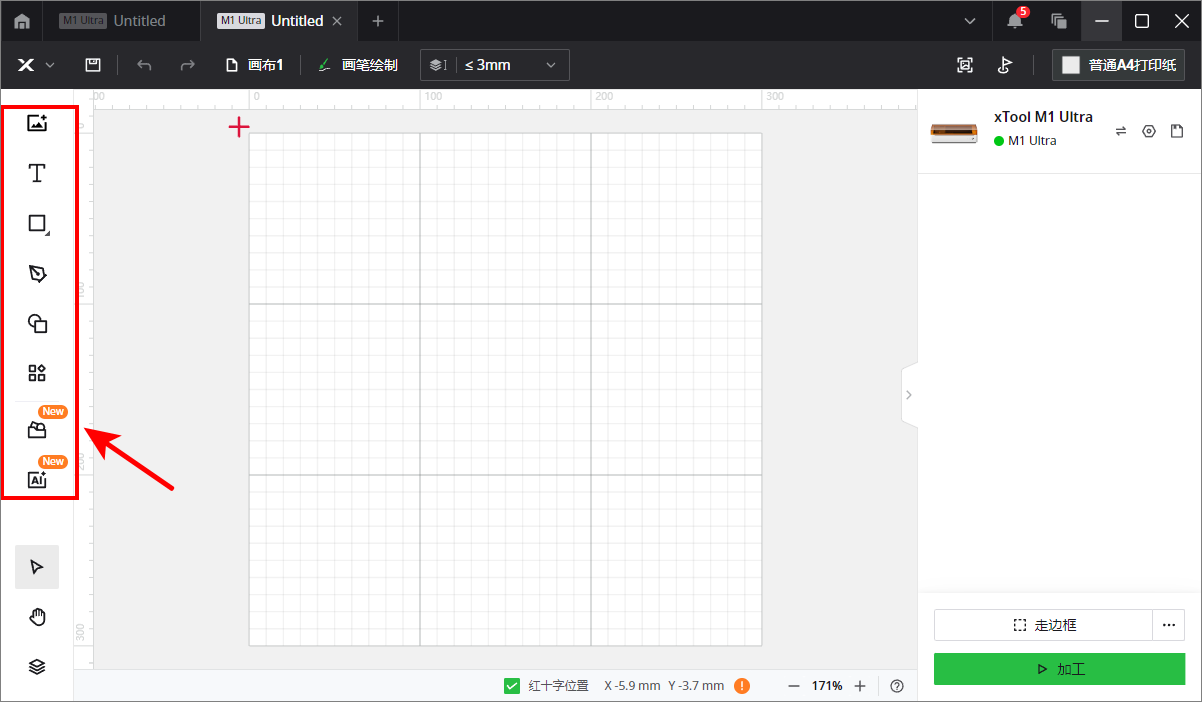
¶ 编辑对象和设置参数
(1)选中画布上的加工对象,在右侧参数面板上选择画笔类型和设置参数。
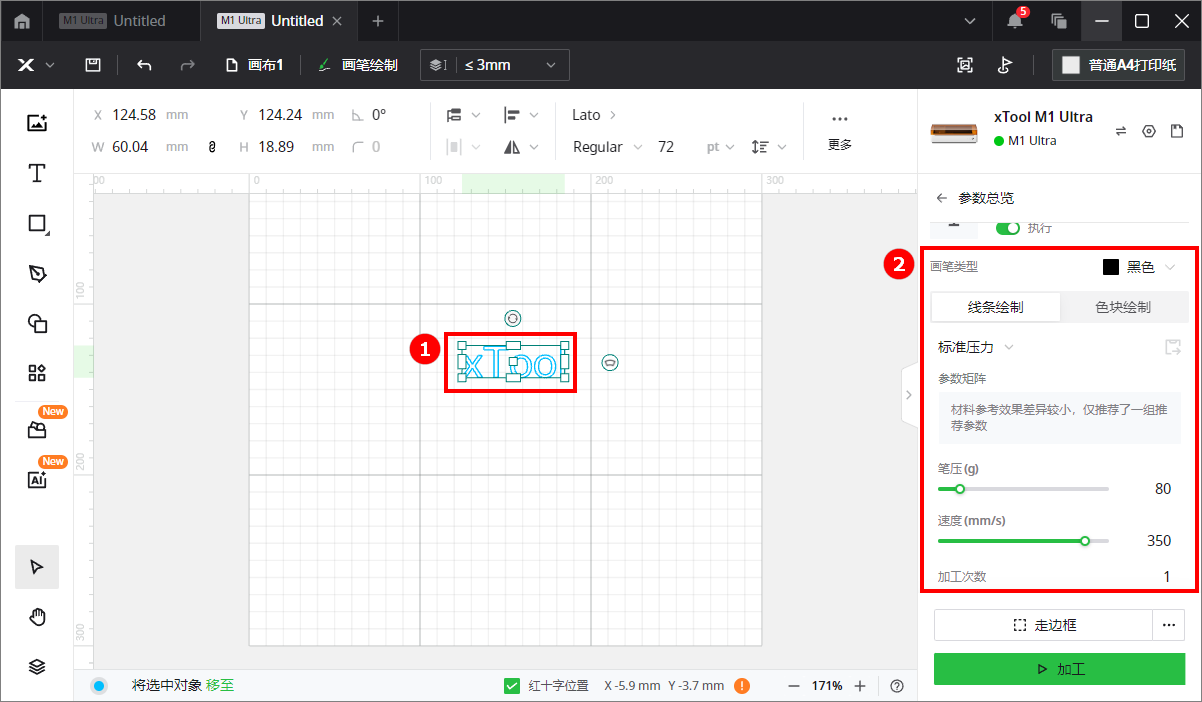
- **画笔类型:**选择画笔颜色。
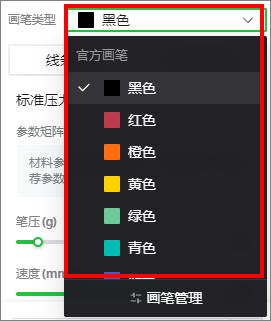
- 画笔管理:
- **自定义画笔:**开启自定义画笔功能,设置画笔名称、类型、粗细和颜色。
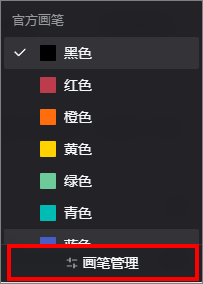
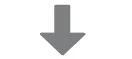
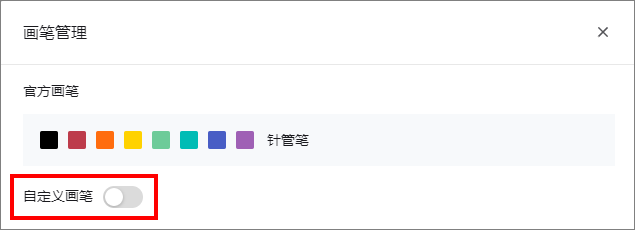
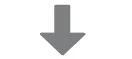
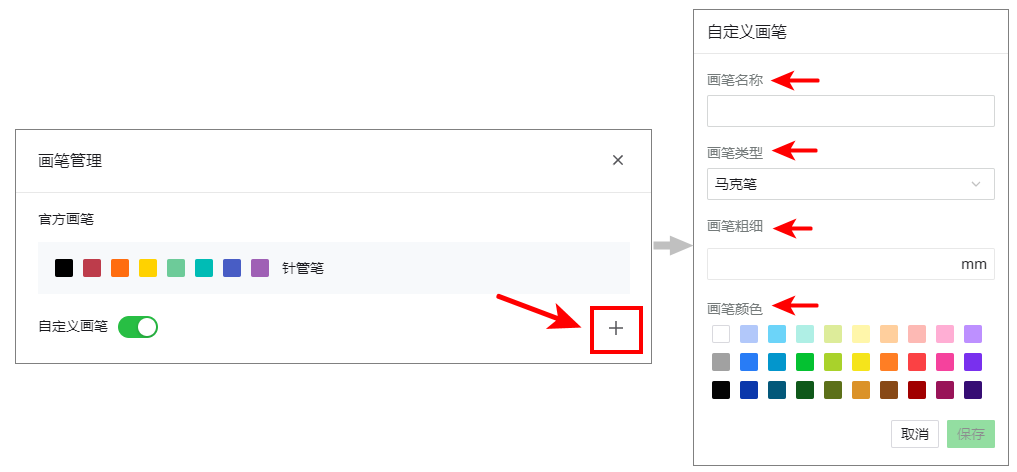
💡 注意: 如果你使用自定义画笔,请先将多功能托架上的刀头拆下。
(2)你可以在画布上方的编辑功能,进一步调整对象。
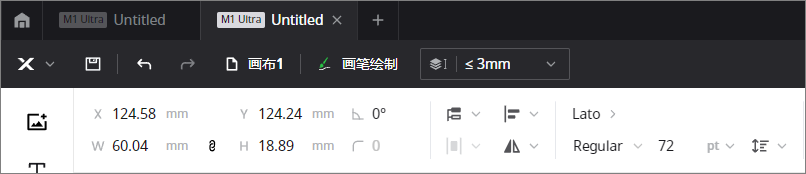
¶ 标定加工区域
(1)在 XCS 界面右上方,点击小旗图案。
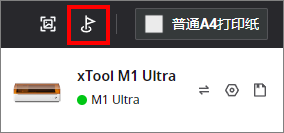
(2)根据实际加工区域选择定位方式,然后点击“开始标定”。
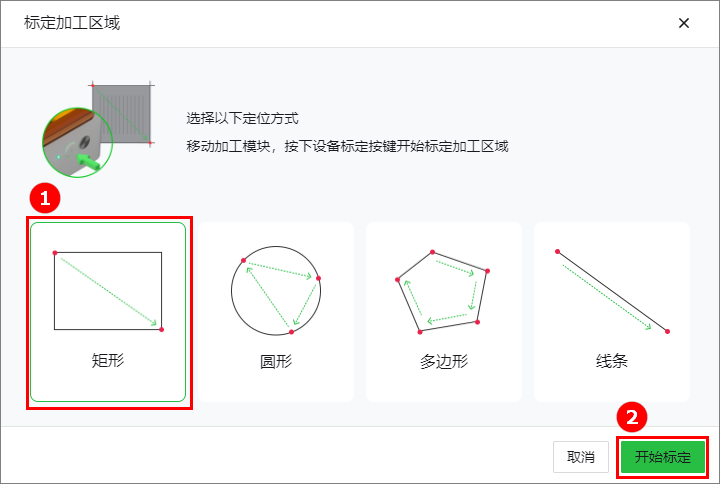
你会看到这个窗口。
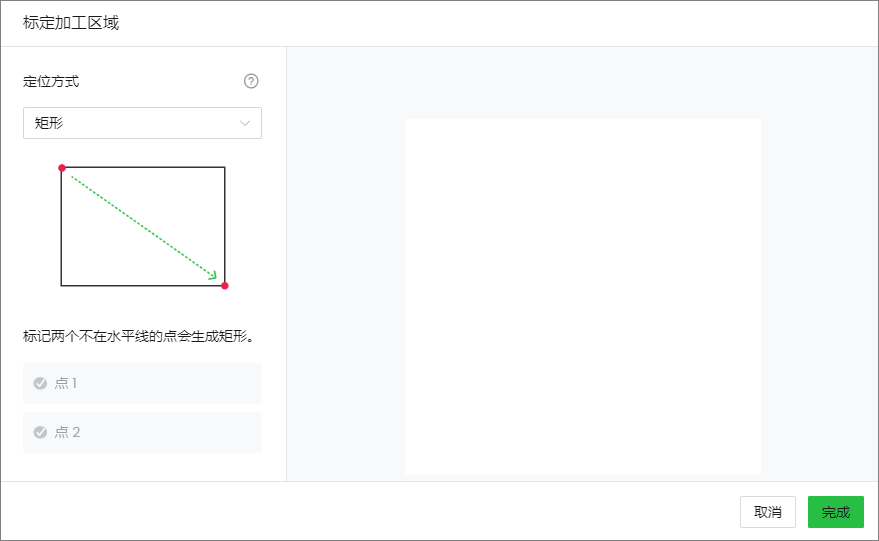
(3)按照 XCS 上的定位图提示,将激光头移动到材料的相应位置,使红十字光斑落在加工区域的某个点上,按下机器的定位取点按钮。然后,移动激光器至加工区域的另一个点上,重复相同的步骤。

(4)确保两个标记点已完成标记。点击“结束标记”>“完成”,被标定的加工区域会出现在画布上。
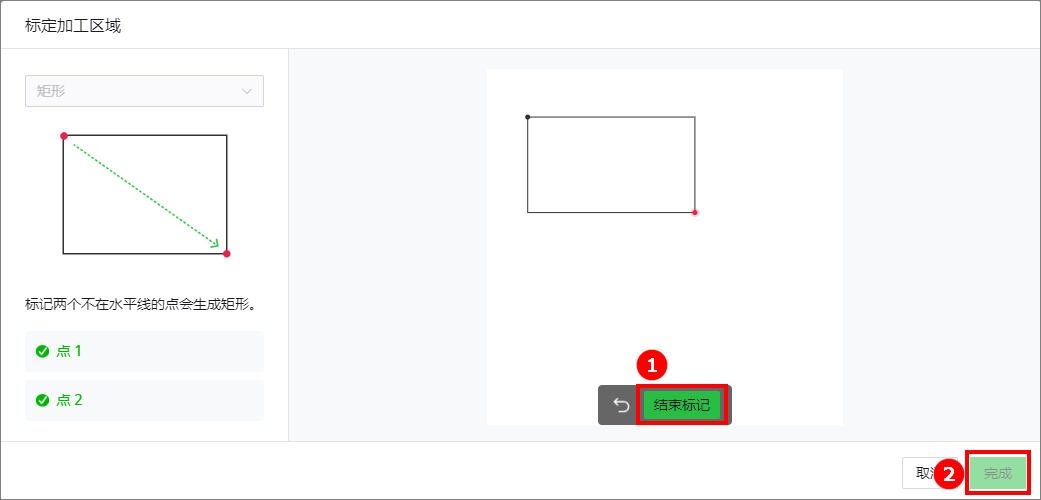
¶ 预览加工区域
(1)在 XCS 页面右下角,点击“走边框”旁的图标 ,设置走边框速度。
,设置走边框速度。
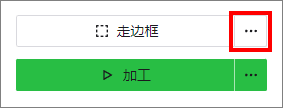
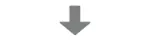
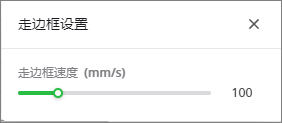
(2)设置走边框速度后,点击“走边框”,然后按下机器的银色按键,开始走边框。
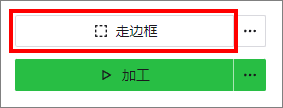
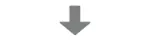
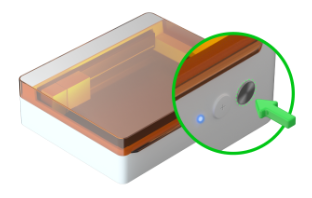
(3)确认加工区域无误后,点击“结束”,结束走边框。
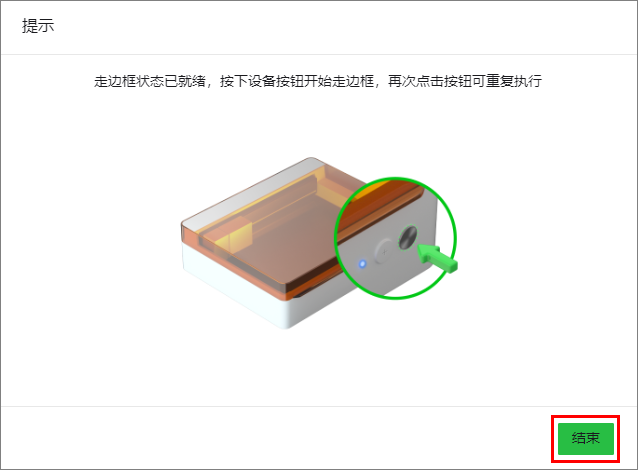
¶ 开始加工
(1)在 XCS 页面右下角,点击“加工”。
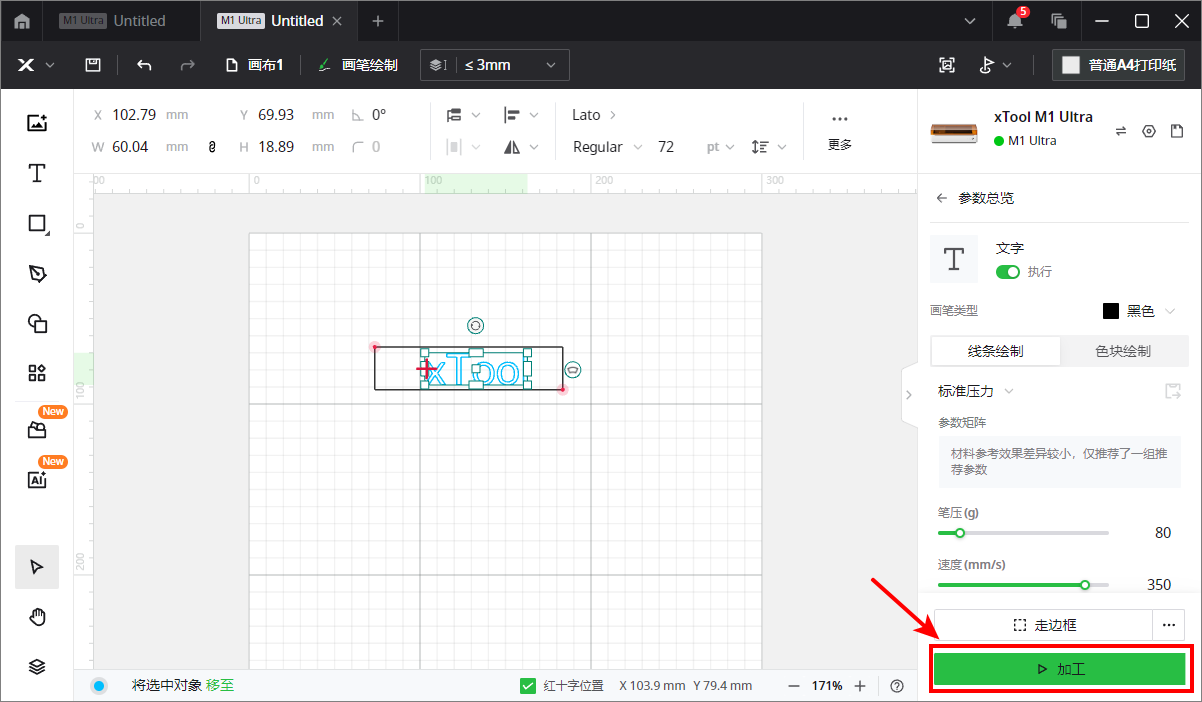
(2)加工前请确认所需要的配件和加工模块是否都已准备好。
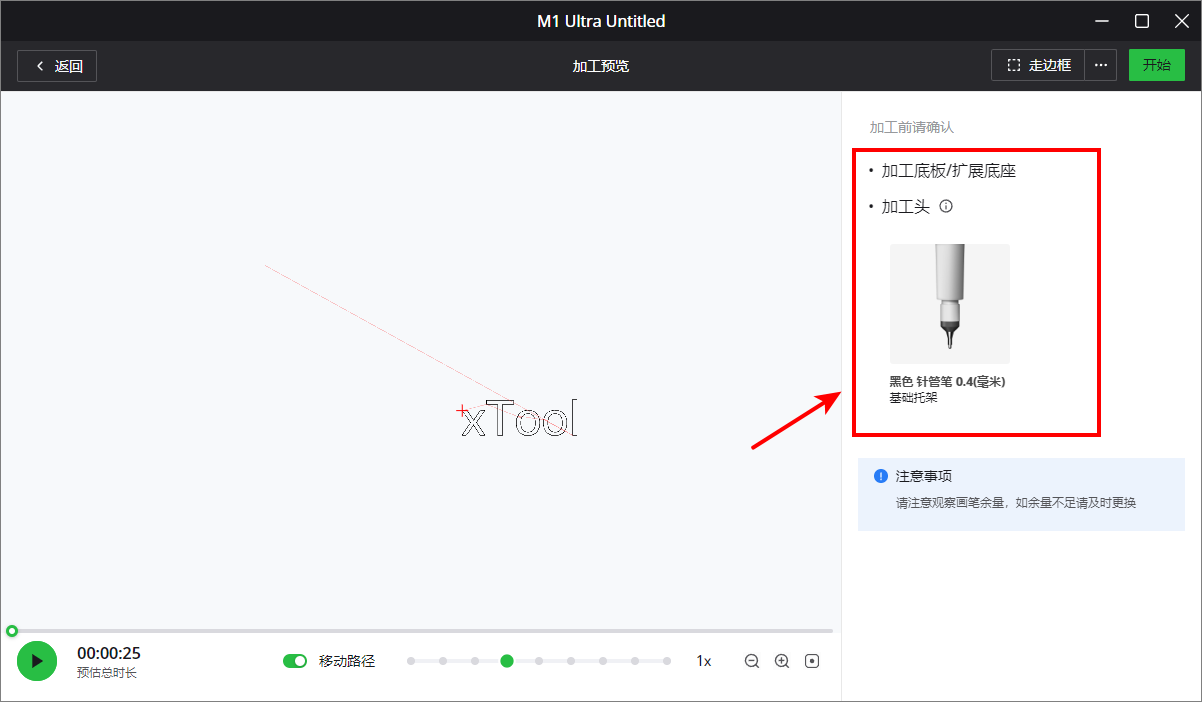
(3)在 XCS 页面右上方,点击“开始”。
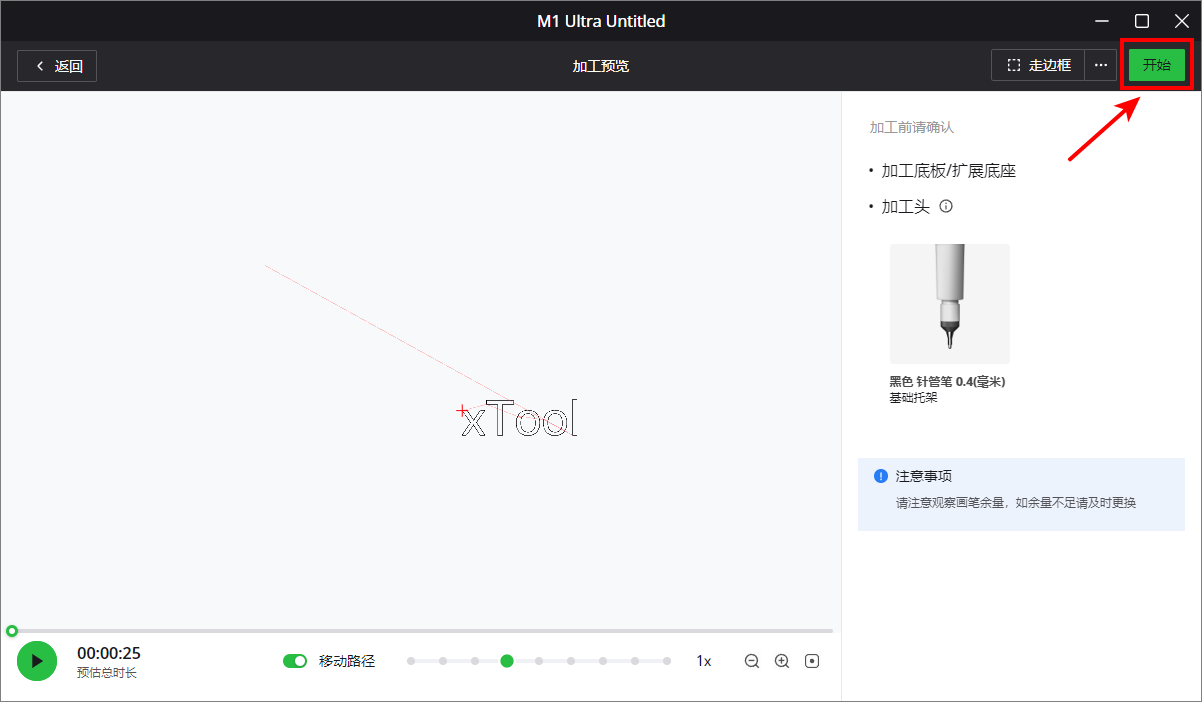
(4)按下机器上的银色按钮,开始加工。