丝网印刷主要包括绷网、制版、印刷三个步骤。你可以使用 xTool S1 雕刻印刷用的网版,完成丝网印刷过程中的“制版”操作。
提示: 关于 xTool 丝网印刷机的详细使用方法,请查看“xTool 丝网印刷机”。
¶ 准备好网版,放置到加工区域
(1)按照“绷网”的操作指引,将网版安装到网框上。
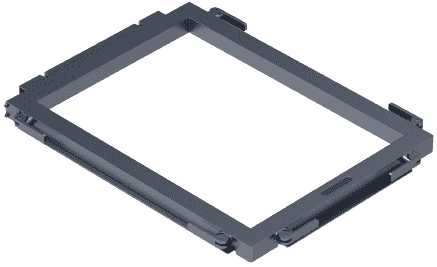 网框 × 1 |
+ |  网版 × 1 |
+ |  固定栓 × 4 |
 |
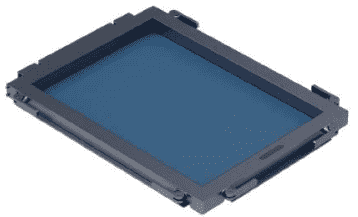 |
(2)将网框和网版翻转过来,背面朝上。
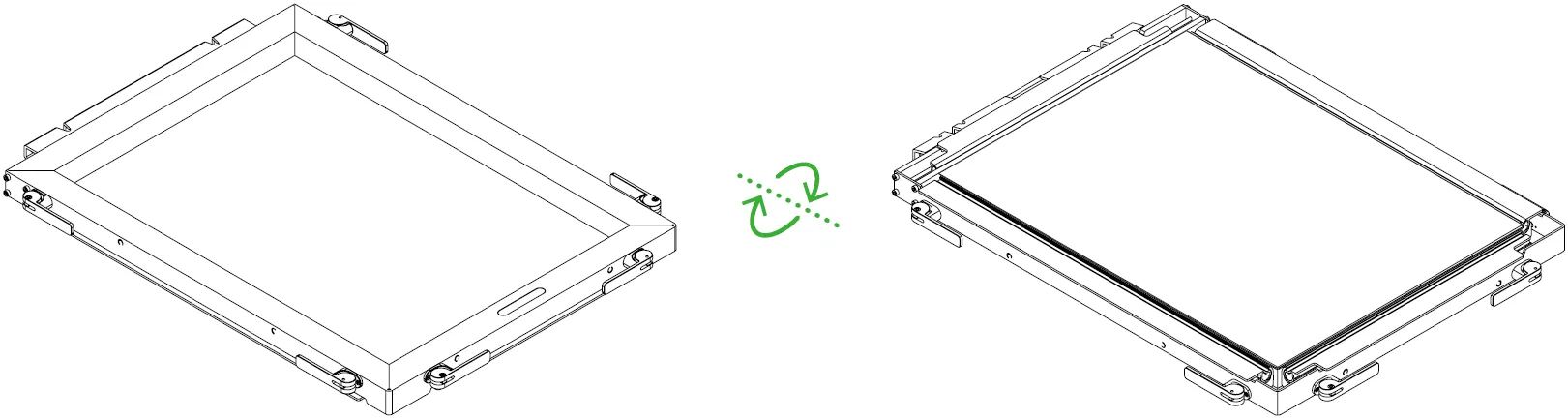
提示: 将网框网版组件背面朝上进行加工,可以获得更好的加工效果,同时也可以减少加工时对设备底板的损伤。
(3)将网版连同网框一起,平稳放置于 xTool S1 的加工区域内。

注意: 由于 xTool S1 的加工区域位于底板中央偏右位置,建议将网框网版放置于底板中间偏右位置。
提示: 如需雕刻多块网版,实现多色印刷,建议使用 xTool S1 网框固定件,以确保每次网框与网版都放置于同一位置。关于网框固定件的具体用法,请查看“使用 xTool S1 网框固定件”。
¶ 选择加工模式和材料名称
(1)在 XCS 界面顶部,点击当前加加工模式,选择“丝网制版”模式。

(2)在 XCS 右上角,点击“自定义材料”按钮,选择“带涂层网版(100目)”,然后点击“确定”。
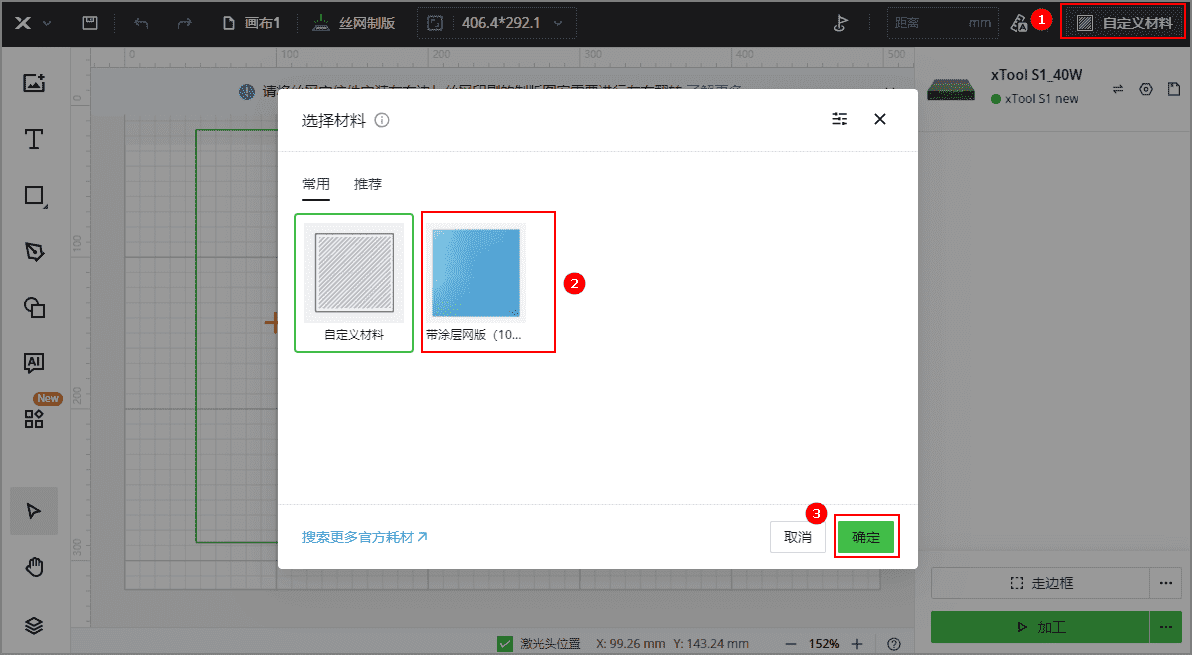
(3)根据需要,选择是否开启“激光头位置”。
提示: 若开启“激光头位置”,则 XCS 将实时显示激光器在加工区域中的位置。画布中的红色十字即表示激光器位置,同时“激光头位置”参数下方显示激光器的坐标。
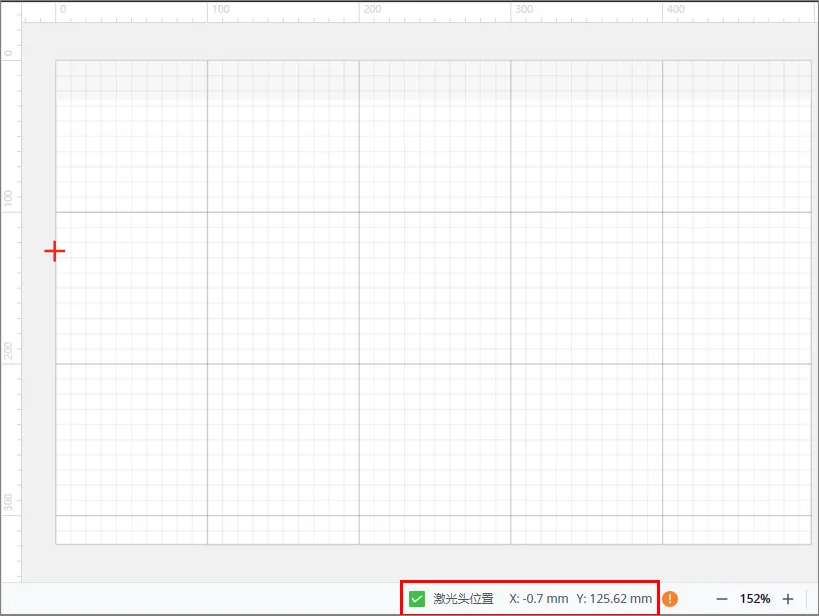
¶ 激光对焦
xTool S1 配备有距离传感器,可以自动测量激光器与材料表面的距离。你也可以手动测量和计算激光器与材料表面的距离,将得到的数值输入 XCS 中。加工时,xTool S1 将根据“距离”参数进行对焦。
¶ 自动测距
(1)移动激光器至网版上方,使定位光斑落于网版表面。
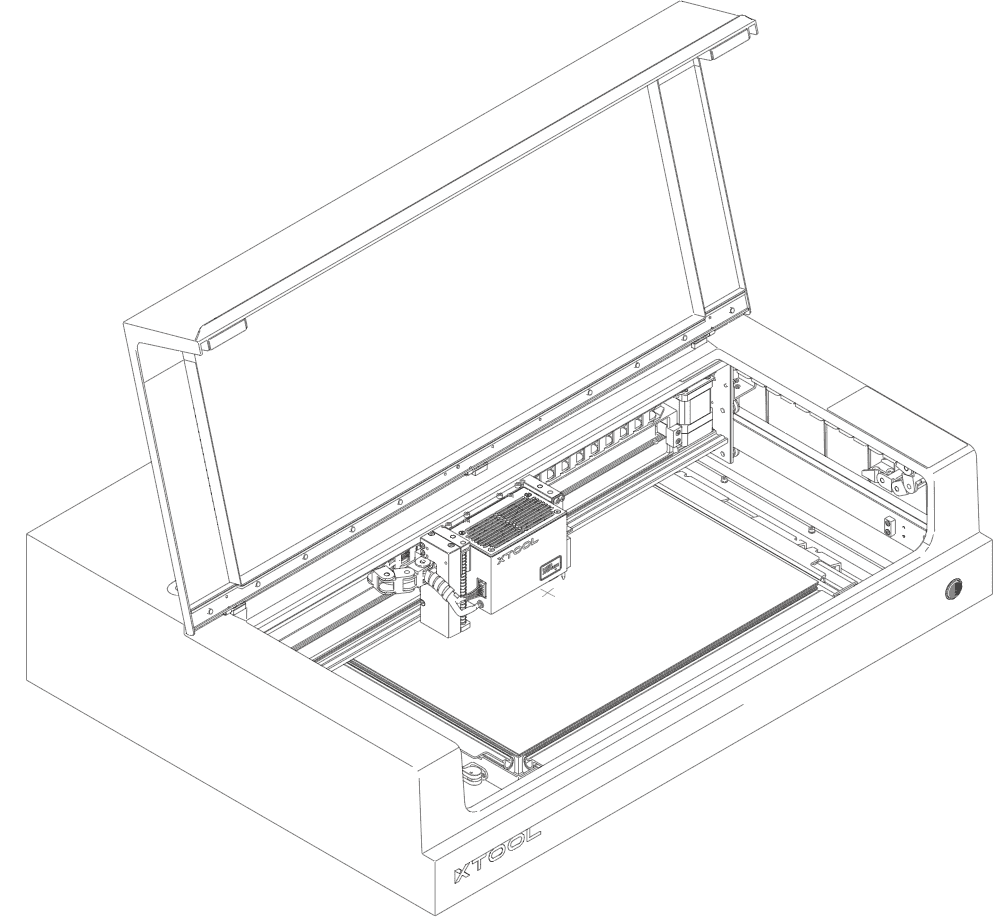
(2)在 XCS 界面右上角,点击“距离”参数右侧的  图标,xTool S1 将自动测量激光器到材料表面的距离。
图标,xTool S1 将自动测量激光器到材料表面的距离。

注意: 自动测距前,确保距离传感器的探针处于未伸出的状态。
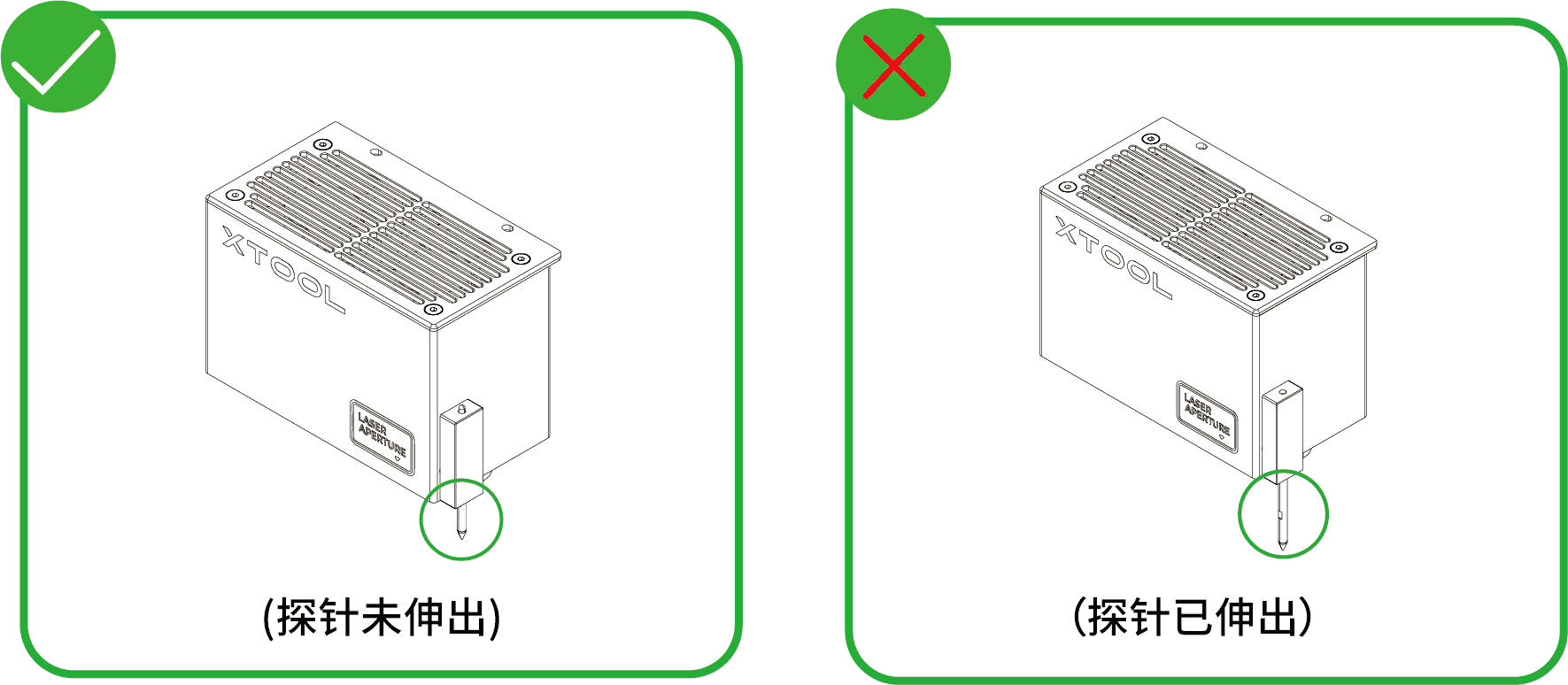
¶ 手动测距
(1)使用尺子测量网版表面到激光器顶部的距离。

(2)将步骤(1)测量得到的数值减去 100 mm(3.937 英寸),把计算值输入 XCS 右上角的“距离”参数中。
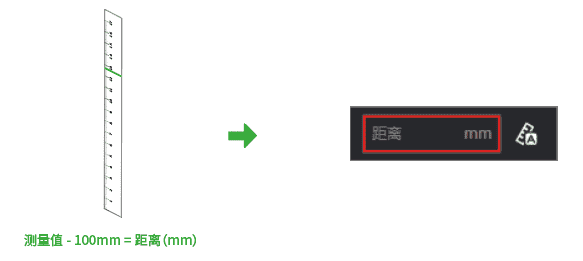
¶ 标定网版的位置
注意: 若你使用了 xTool S1 网框固定件,则无需标定网版位置。你只需要选择网框尺寸,XCS 会自动用绿色方框来显示加工区域。
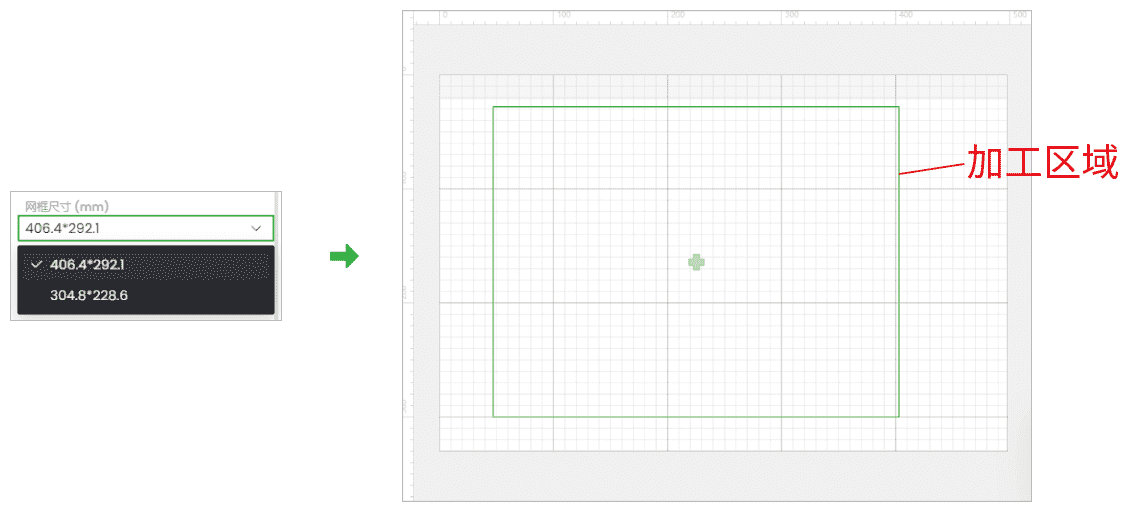
(1)在 XCS 界面右上角,点击“标记加工区域”图标。

(2)选择“矩形”定位,然后点击“开始标定”。
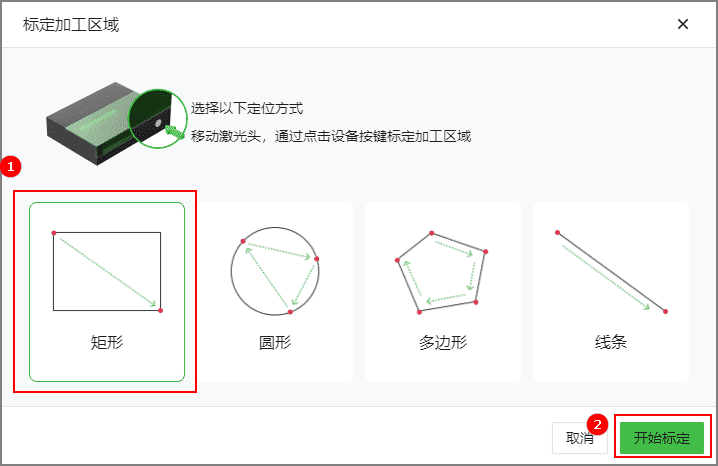
(3)手动移动激光器,使红十字光斑落在网版左上角,然后按下设备按钮,记录该顶点位置。再次移动激光器,使红十字光斑落在网版右下角,然后按下设备按钮,记录该顶点位置。

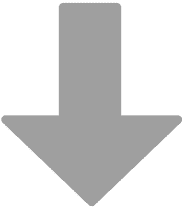
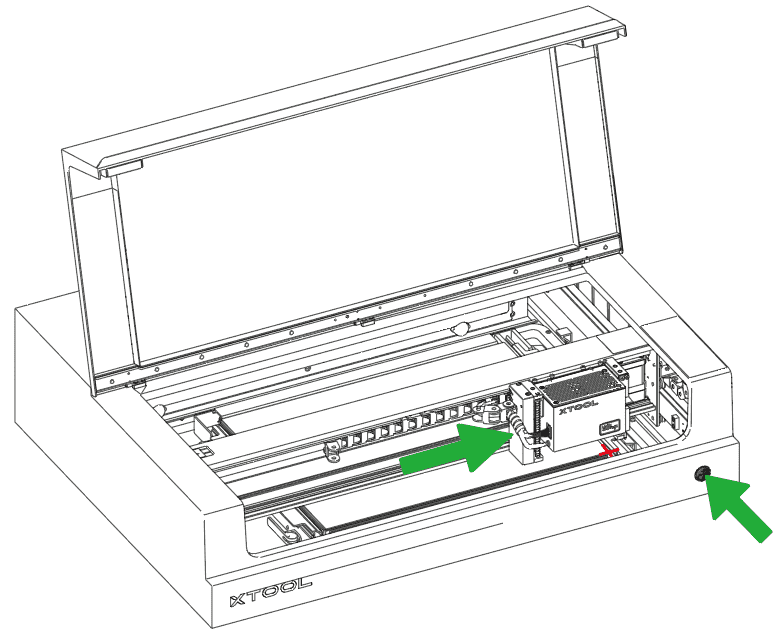
(4)在 XCS 中点击“结束标记”>“完成”,然后网版的位置就会对应地在画布上被标记出来。
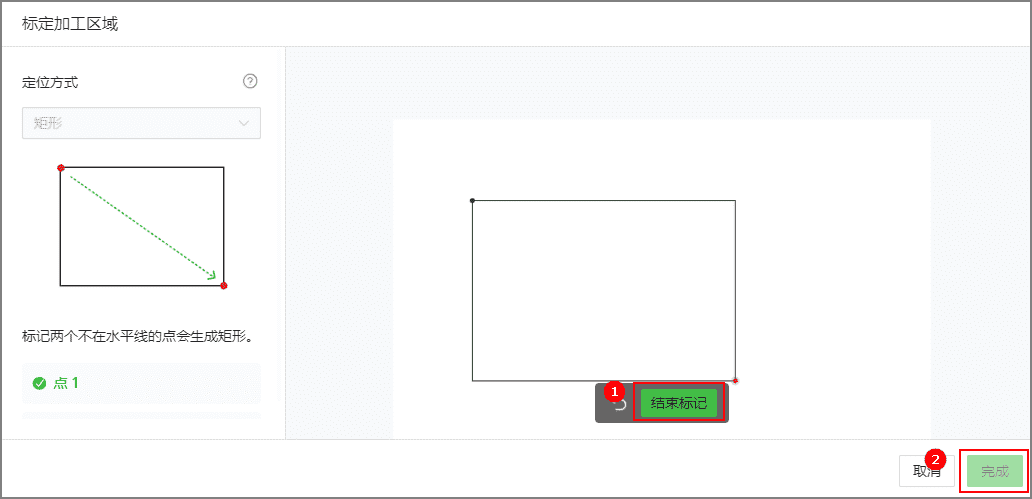
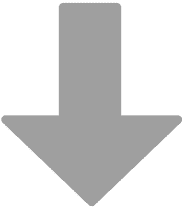
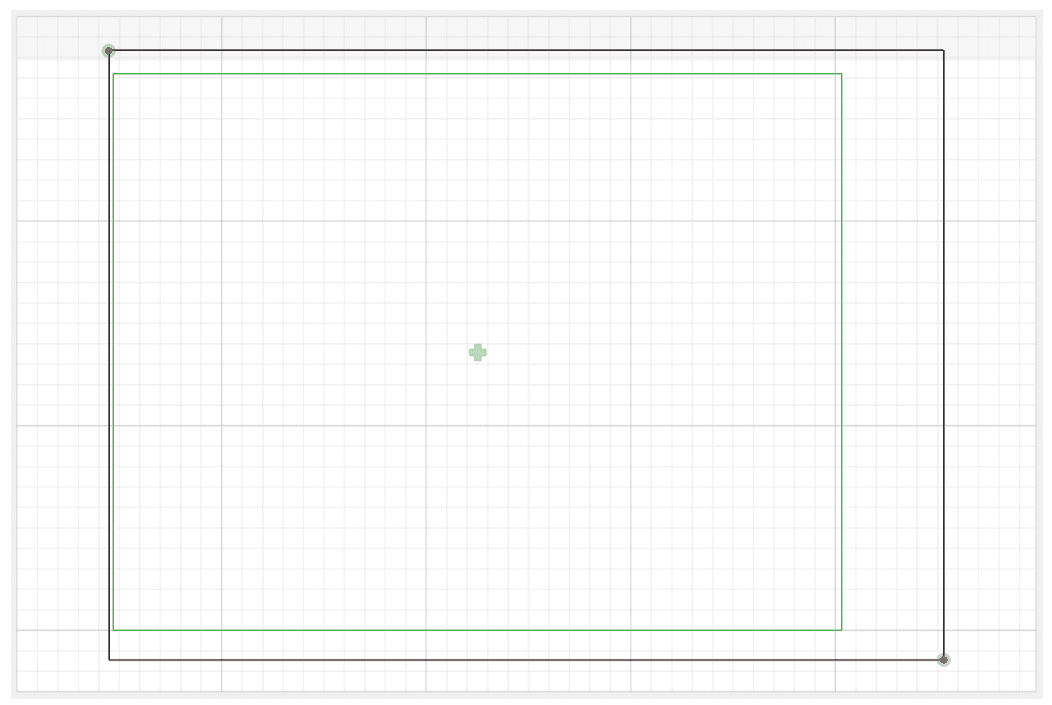
¶ 设计印刷图案
提示:
- 若你使用了 xTool S1 网框固定件,则在绿色方框内设计图案。绿色十字代表网版的中心点。
- 若你未使用 xTool S1 网框固定件,则在标定的加工区域内设计图案。
提示: 建议将加工图案放置于加工区域的中心位置,因为网版中心的绷网效果最好,可以获得最佳雕刻与印刷效果。
(1)使用画布左侧的工具,创建对象。你可以导入图像、插入图形、输入文字或绘制图案等。
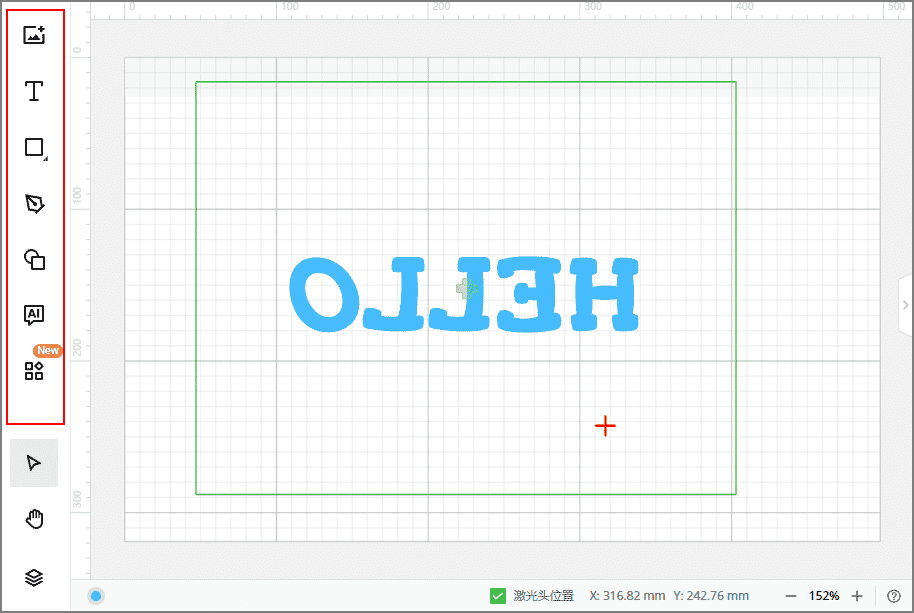
提示: XCS 支持导入的图像格式:SVG、DXF、JPG、JPEG、PNG、BMP 等。
(2)翻转图案。由于激光加工将在网版背面进行,因此你需要将设计图案进行水平或者竖直翻转,以确保印刷时图案方向正确。
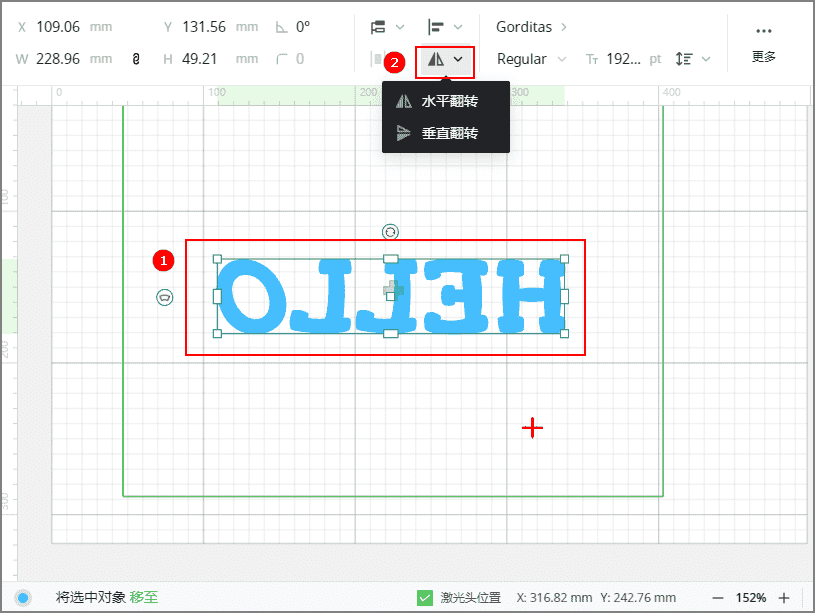
注意: 取决于印刷材料的放置方向,你可能还需要对印刷图案进行旋转。
例如,当印刷 T 恤时,由于 T 恤是竖直套在工作台上的,因此需要对加工图案进行 90° 旋转。为了确保图案印刷出来不会上下颠倒,请根据网版的放置方向决定图案的旋转方向。

¶ 设置加工路径
提示: XCS 提供印刷网版的推荐加工参数,你只需要在选择材料时选择“带涂层网版(100目)”,即可获得推荐加工参数,无需手动设置参数。
(1)在XCS界面右下角,点击“加工”按钮右侧的 。
。
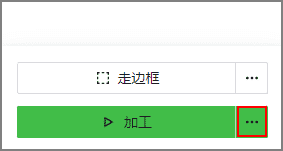
(2)设置填充路径,适用于矢量填充雕刻。
-
同时扫描: 按照设置的加工顺序与方向同时雕刻多个对象。由于激光器空跑距离较长,因此加工耗时较长。

-
逐个扫描: 按照设置的加工顺序与方向,逐个雕刻画布中的对象。由于激光器空跑距离较短,因此加工耗时较短。

(3)开启或关闭“按层顺序”加工。
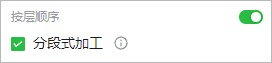
- 按层顺序: 若开启,则加工时按照图层的排列顺序进行加工。
- 分段式加工: 若开启,则每加工完一个图层,XCS 会暂停任务,提醒更换网版,再进入下一个图层的加工。
提示: 如需雕刻多块网版,实现多色印刷,建议开启“按层顺序”与“分段式加工”。
(3)设置扫描方向,适用于矢量填充雕刻与位图雕刻。
- 从上往下: 从上往下雕刻图案。

- 从下往上: 从下往上雕刻图案。
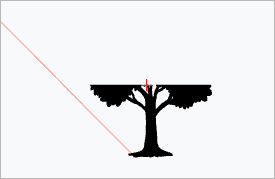
¶ 预览加工区域
(1)点击XCS软件右下角“走边框”旁边的  按钮,设置走边框速度。
按钮,设置走边框速度。
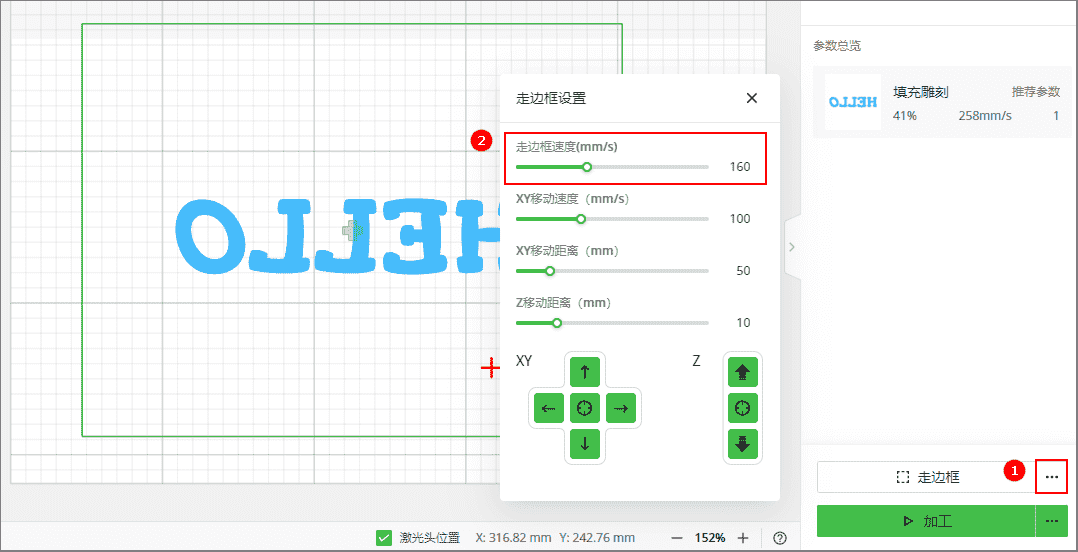
提示: 点击下方的方向键可以移动激光器,另外三个参数用于移动控制。
- XY移动速度:点击方向键后,激光器在 XY 方向上的移动速度;
- XY移动距离:点击方向键后,激光器在 XY 方向上的移动距离;
- Z移动距离:点击方向键后,激光器在 Z 方向上的移动距离。

若走边框后发现加工区域不理想,可以在软件上通过方向键将激光器移动到加工图案左上角,然后在设备中,根据激光器投影的红十字光斑调整材料位置。
(2)关闭 xTool S1 的盖子,在 XCS 上点击“走边框”。在设备上按下按钮,开始走边框。激光光斑将沿着加工图案的边缘移动,你可以在材料表面预览加工区域。

(3)确认加工区域后,点击“结束”。如果加工区域不理想,你可以调整材料位置或画布中的元素,然后重新走边框进行预览。

¶ 开始加工
(1)在软件右下角,点击“加工”。
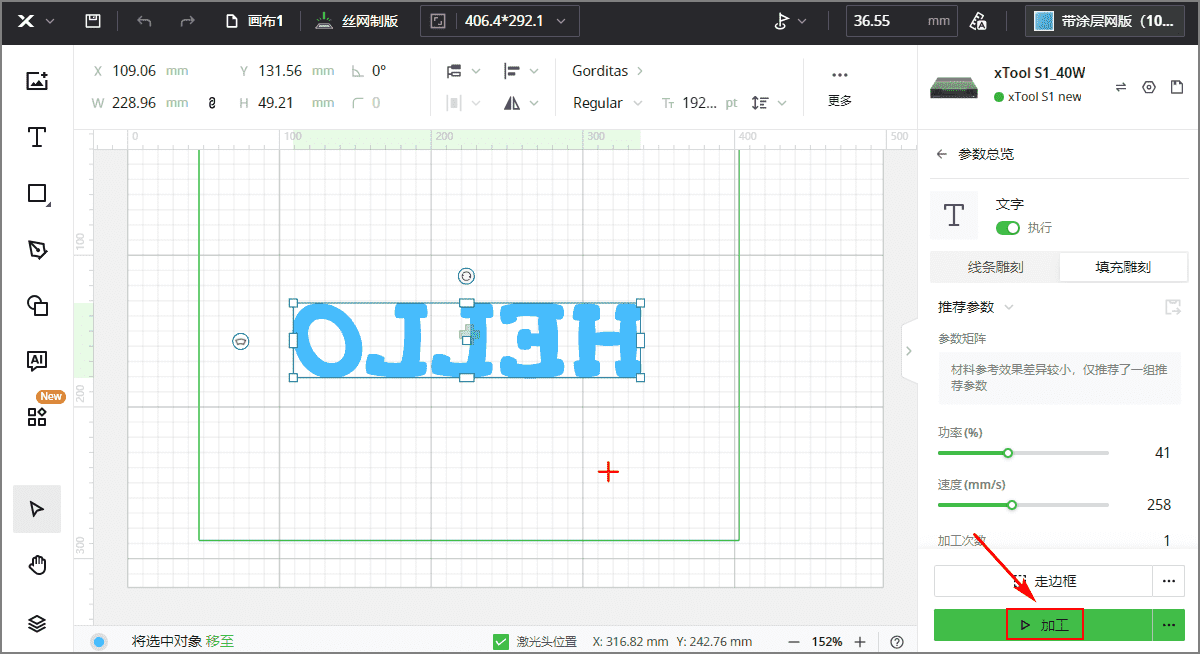
(2)进行加工预览。
点击左下角的  按钮,可观看加工路径模拟动画。在按钮右侧,你还可以设置“移动路径”的开启与关闭,以及动画速度的快慢等。
按钮,可观看加工路径模拟动画。在按钮右侧,你还可以设置“移动路径”的开启与关闭,以及动画速度的快慢等。

(3)点击软件右上角的“开始”。
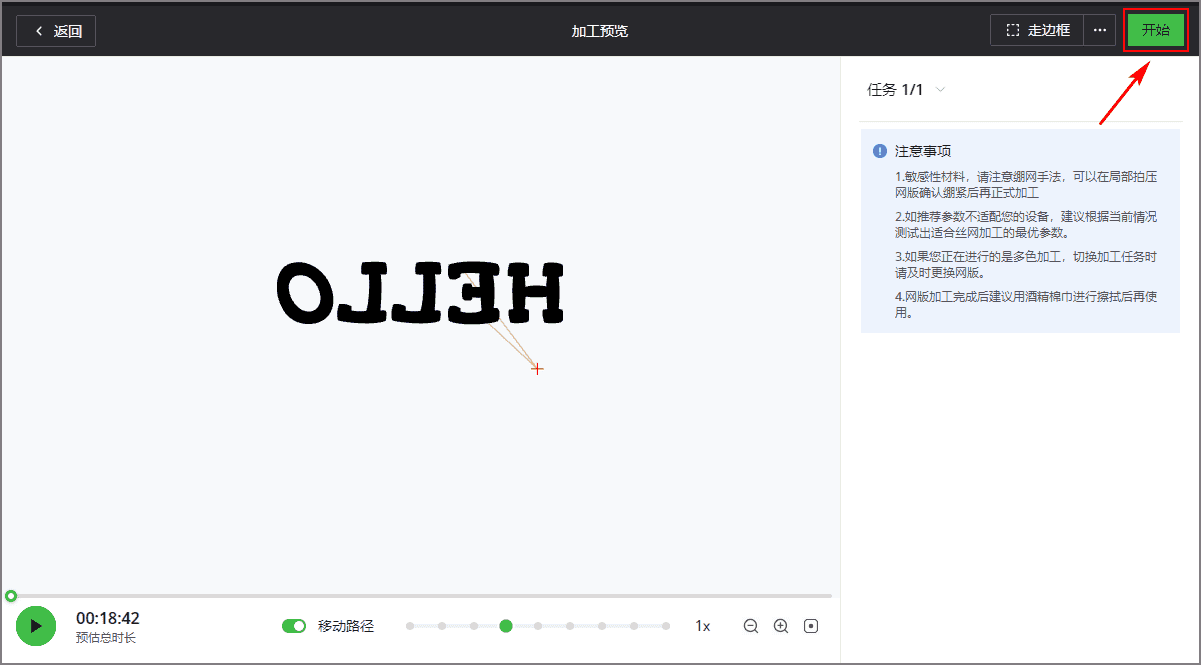
(4)关闭 xTool S1 的盖子,然后在 xTool S1 上按下按钮,开始加工。

提示: 加工过程中,如需暂停加工,可在软件中点击“暂停”或者在 xTool S1 上短按旋钮;如需终止加工,可在软件中点击“取消加工”或者在 xTool S1 上长按旋钮。