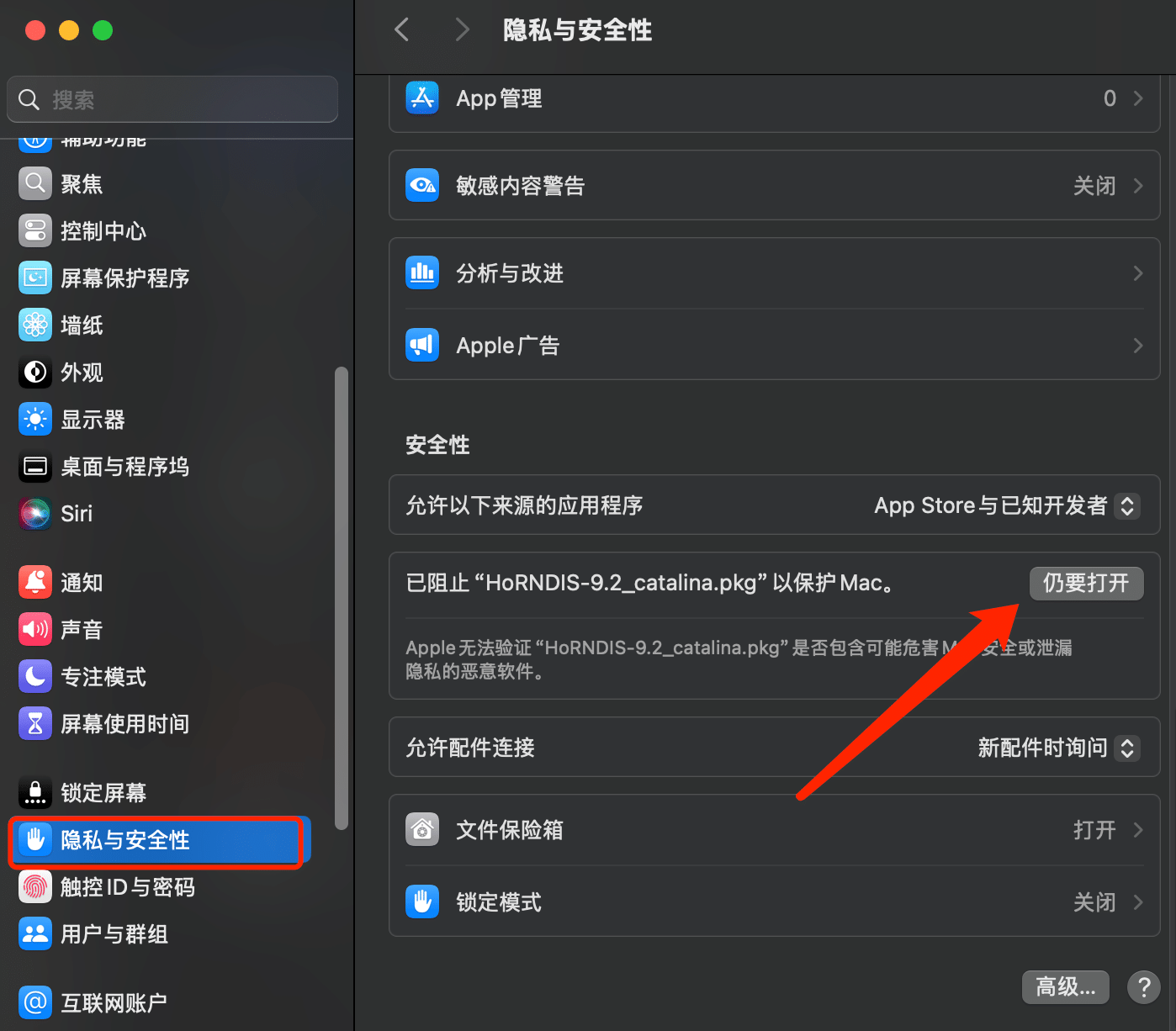¶ 安装正确的驱动程序
检查您的计算机上是否已安装并正确设置了必要的驱动程序。如果没有,请下载并安装适合您的 xTool 设备的驱动程序:
- CH340 驱动程序:适用于 D 系列
- gs32 驱动程序:适用于 S1
- RNDIS 驱动程序:适用于 F1 Ultra、F1、M1 Ultra、M1、P2 系列
¶ 验证驱动程序
按照如下操作确认您的电脑上驱动是否安装成功:
- 方法一:进入xTool Creative Space 设置 => 文件设置 => 开发者模式。如果“安装驱动程序”部分的“已安装”按钮呈灰色,则表示已正确安装。
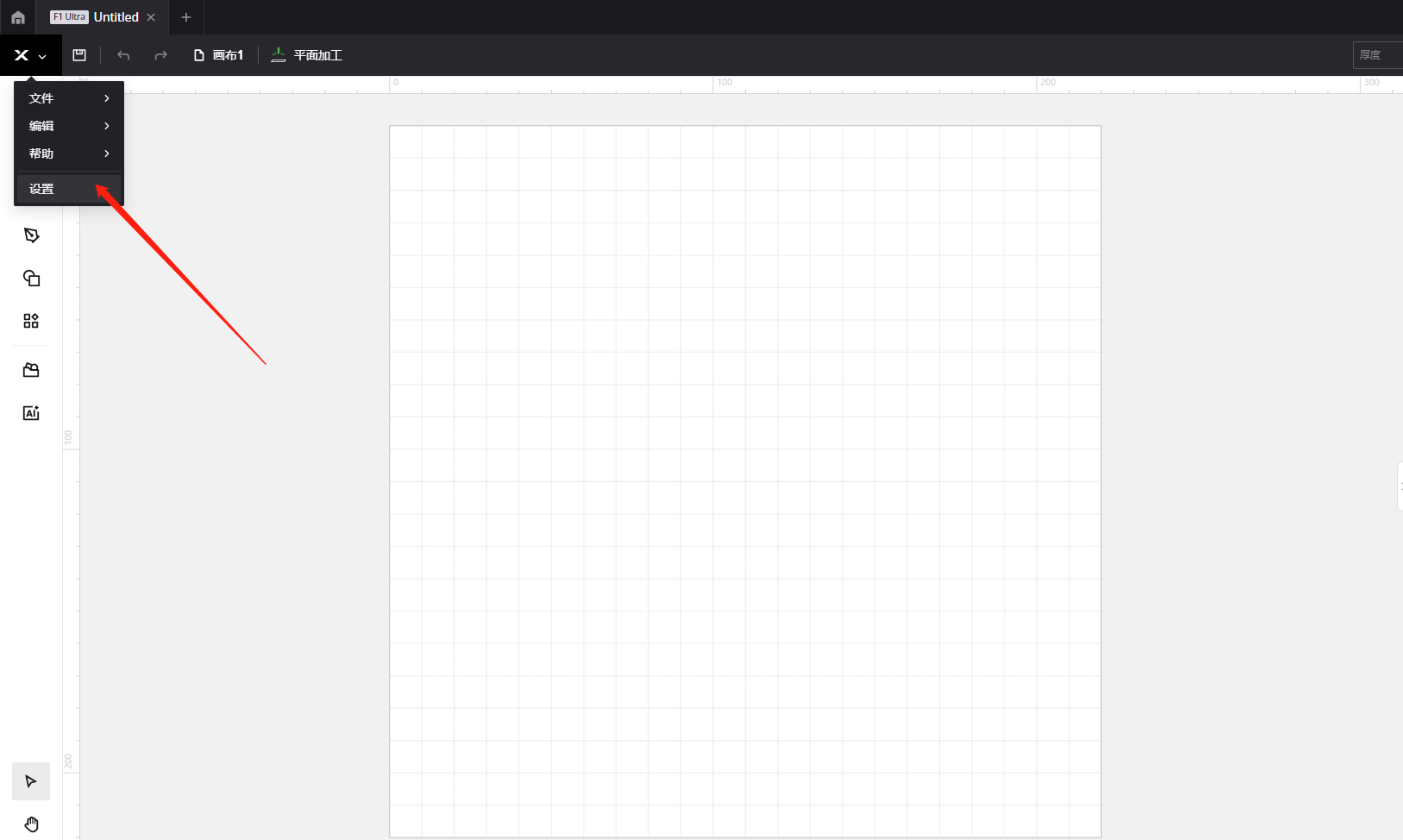
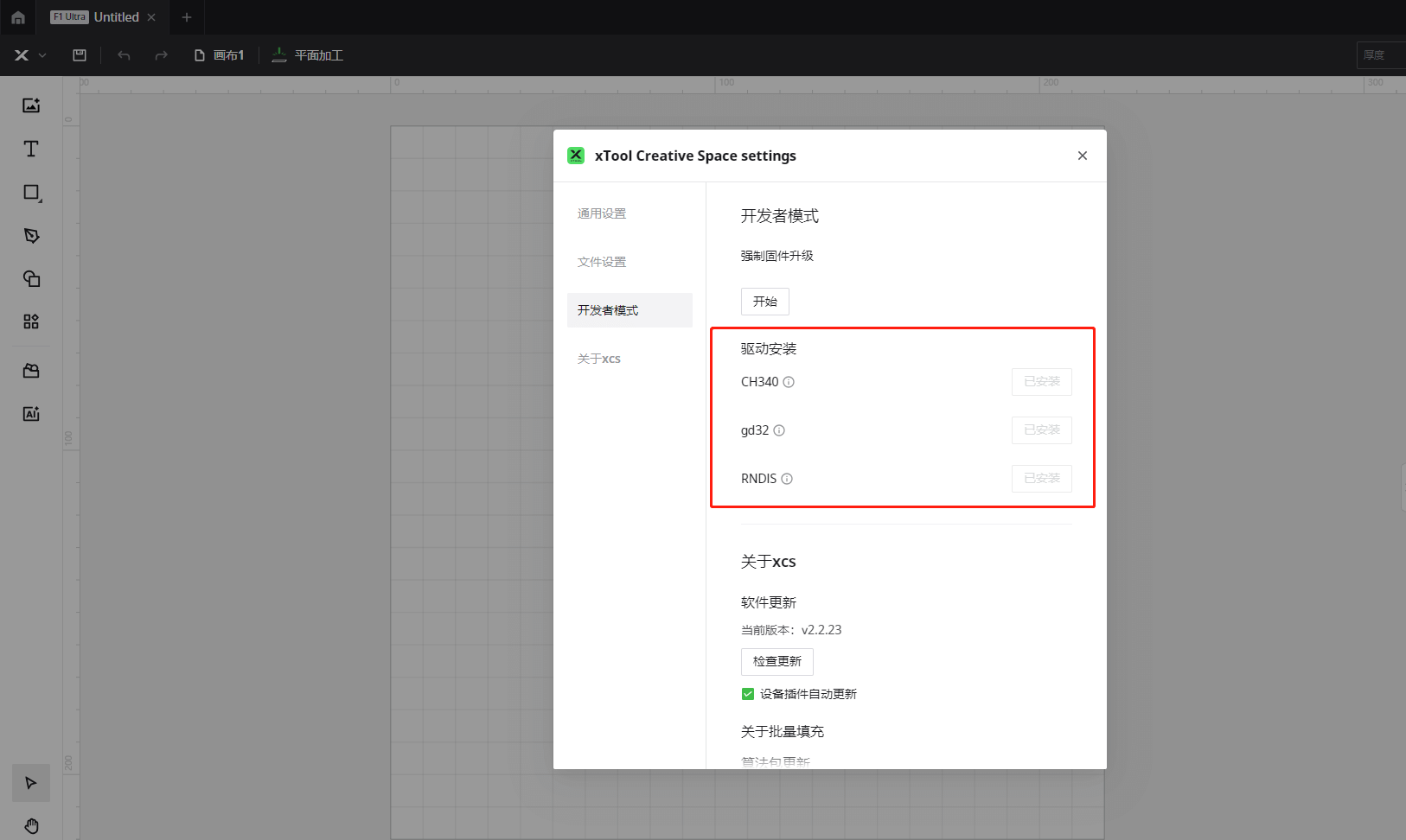
- 方法2:连接 USB 并打开计算机上的设备管理器,按照如下方式检查设备驱动程序状态。
¶ 1、CH340 驱动程序安装指南
- 可能是连接所需的驱动程序缺少或未正确安装。
- 对于使用 Windows 或 macOS 10.15 版本以下的计算机,XCS 可能会提示您安装驱动程序。如果没有,请尝试按照以下说明手动安装驱动程序。
- 对于 macOS 10.15 或更高版本,无需安装 CH340 驱动程序。
- 下载以下安装包:
- Windows:https://www.makextool.com/wp-content/uploads/2025/02/CH341SER.exe
- Mac:https://www.makextool.com/wp-content/uploads/2025/02/CH34x_Install_V1.5.pkg
安装完成后请检查COM端口:
¶ 对于 Windows
- 使用产品附带的 USB 线将机器连接到计算机。
- 下载并安装 CH340 驱动程序(可点击)。安装过程中可能需要重新启动计算机。
- 请按照安装说明确保驱动程序安装成功。
- 如果安装过程中出现错误消息,请联系 xTool 技术支持。
- 进入设备管理器查看驱动程序是否安装成功。
- 在桌面上点击右键,选择【管理】。
- 选择【设备管理器】,点击【端口】,查看是否有名为CH340的COM端口(这说明您的设备已被电脑成功识别)。
- 如果没有显示 COM 端口,请参考步骤 2 进行故障排查。
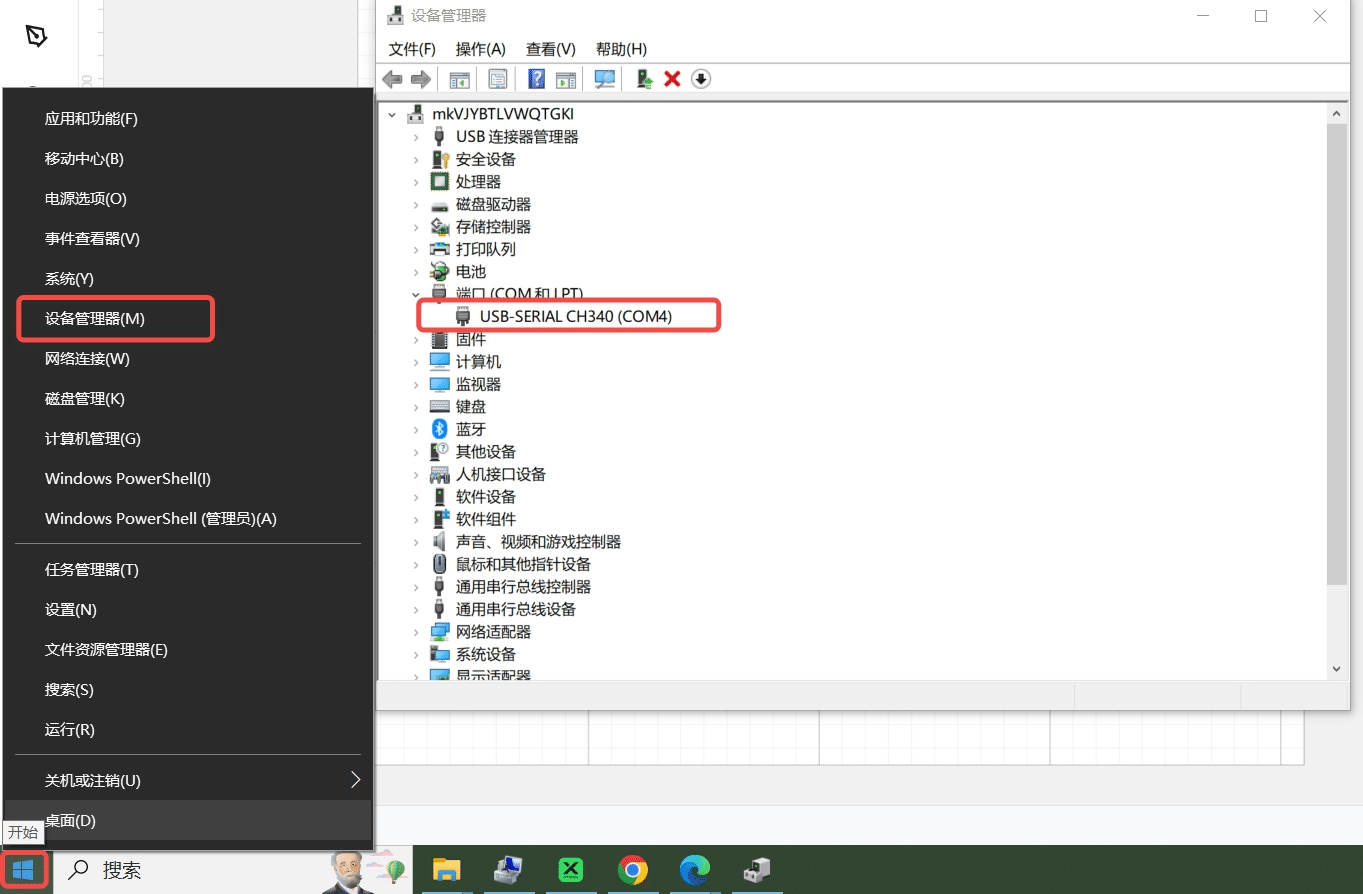
4. 如果您在设备管理器中可以看到CH340的COM口,但是在XCS中仍然无法识别您的设备,则驱动程序可能被安全软件阻止。在这种情况下,请关闭防火墙或其他安全软件并重新安装驱动程序。
¶ 对于 macOS
- 使用产品附带的 USB 线将机器连接到计算机。
- 下载并安装 CH340 驱动程序(可点击)。安装过程中可能需要重新启动电脑。
- 请按照安装说明确保驱动程序安装成功。
- 如果安装过程中出现错误消息,请联系 xTool 技术支持。
- 重启电脑,参考路径:系统偏好设置->安全和隐私->常规->允许。
- 允许加载CH340驱动程序。操作过程中可能需要重启电脑。请按照屏幕上的说明进行操作。
- 重新连接设备,此时 XCS 应该能够找到您的设备。
¶ 2、GD32 驱动程序安装指南
您电脑上的操作系统可能需要特定的驱动程序来支持 xTool S1 的 USB 连接。如果未安装或缺失,XCS 将无法检测到机器。
¶ 对于windows
注意:如果您使用的是 Windows 7 计算机,则此解决方案适用,因为 macOS 和 Windows 10 或更高版本对该驱动程序具有原生支持,而 Windows 8 目前不支持该驱动程序。
要确定 Windows 7 是否缺少驱动程序:
- 转到设备管理器。您可以通过“开始”菜单下的搜索栏访问它。
- 在端口(COM 和 LPT)下拉列表下,您应该找到 COM 串口。
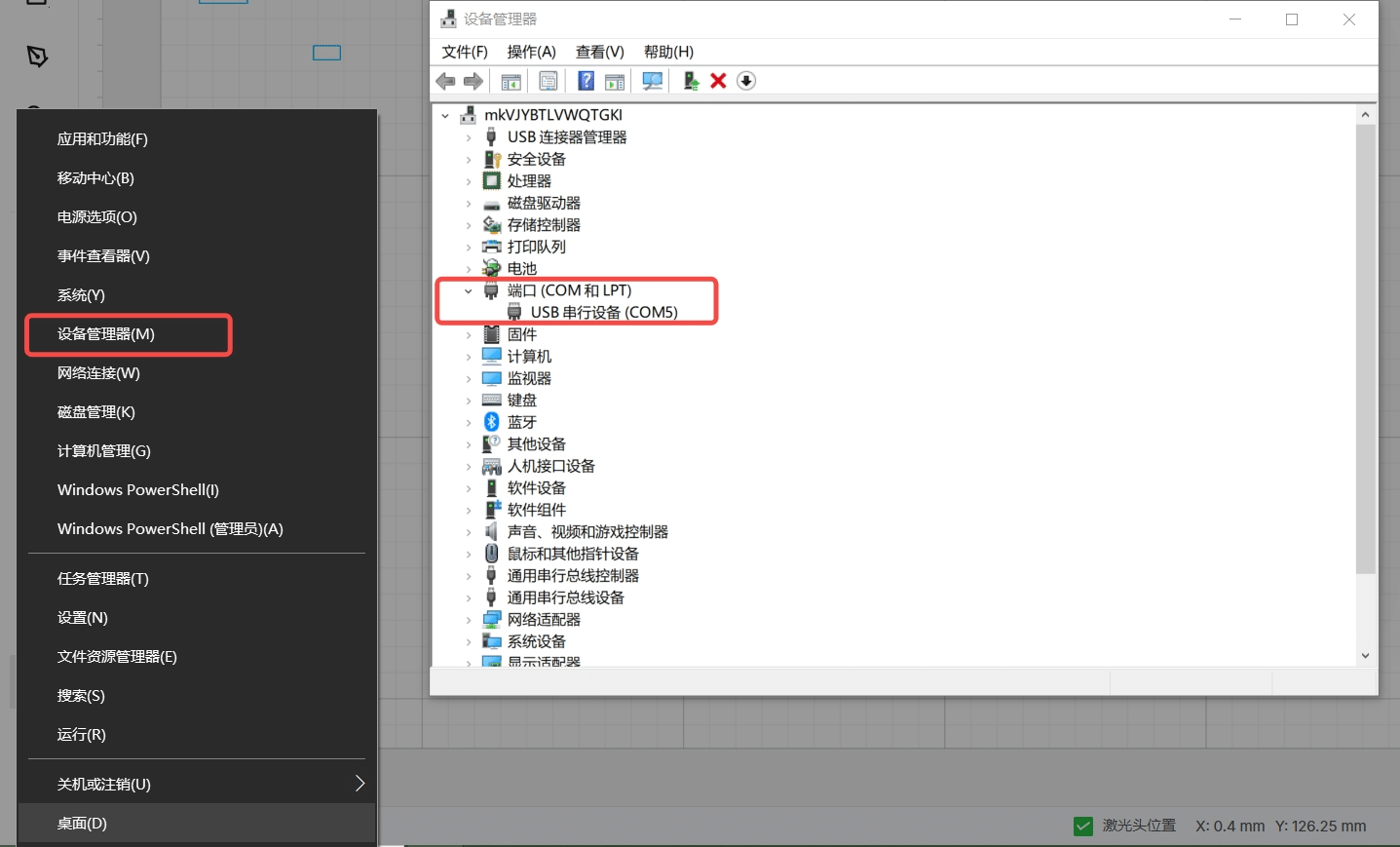
3. 如果您没有看到,请在此处下载驱动程序并手动安装。
找到您下载的包,解压包,然后根据您的操作系统的系统类型双击驱动程序。
注意:如果操作系统是32位,双击GD32-x86.exe安装驱动。
如果操作系统是64位,双击GD32-x64.exe安装驱动。
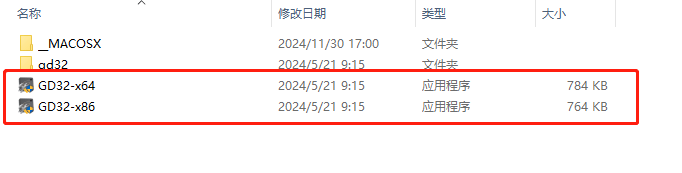
¶ 对于 Mac 用户:
打开终端,运行命令system_profiler SPUSBDataType查看已连接的USB设备,如果输出如图所示,则表示设备与电脑的物理连接正常。
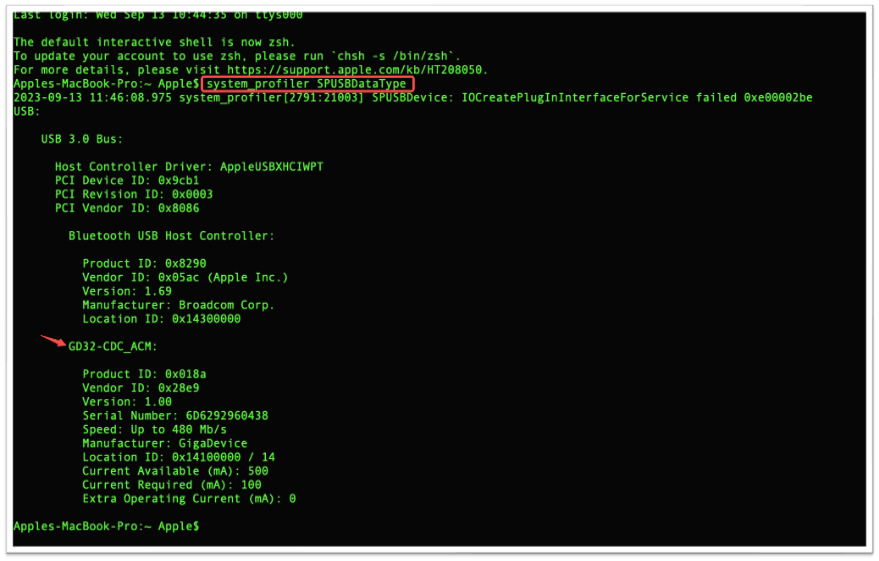
¶ 3、RNDIS 驱动程序安装指南
连接所需的驱动程序可能缺少或未正确安装。
¶ 对于 Windows
通过产品附带的USB线将机器连接到计算机。
通过下面的方法检查驱动程序是否存在。
- 右键单击计算机上的开始按钮。
- 单击“设备管理器”
- 单击网络适配器并检查 USB 以太网/RNDIS 小工具是否存在。
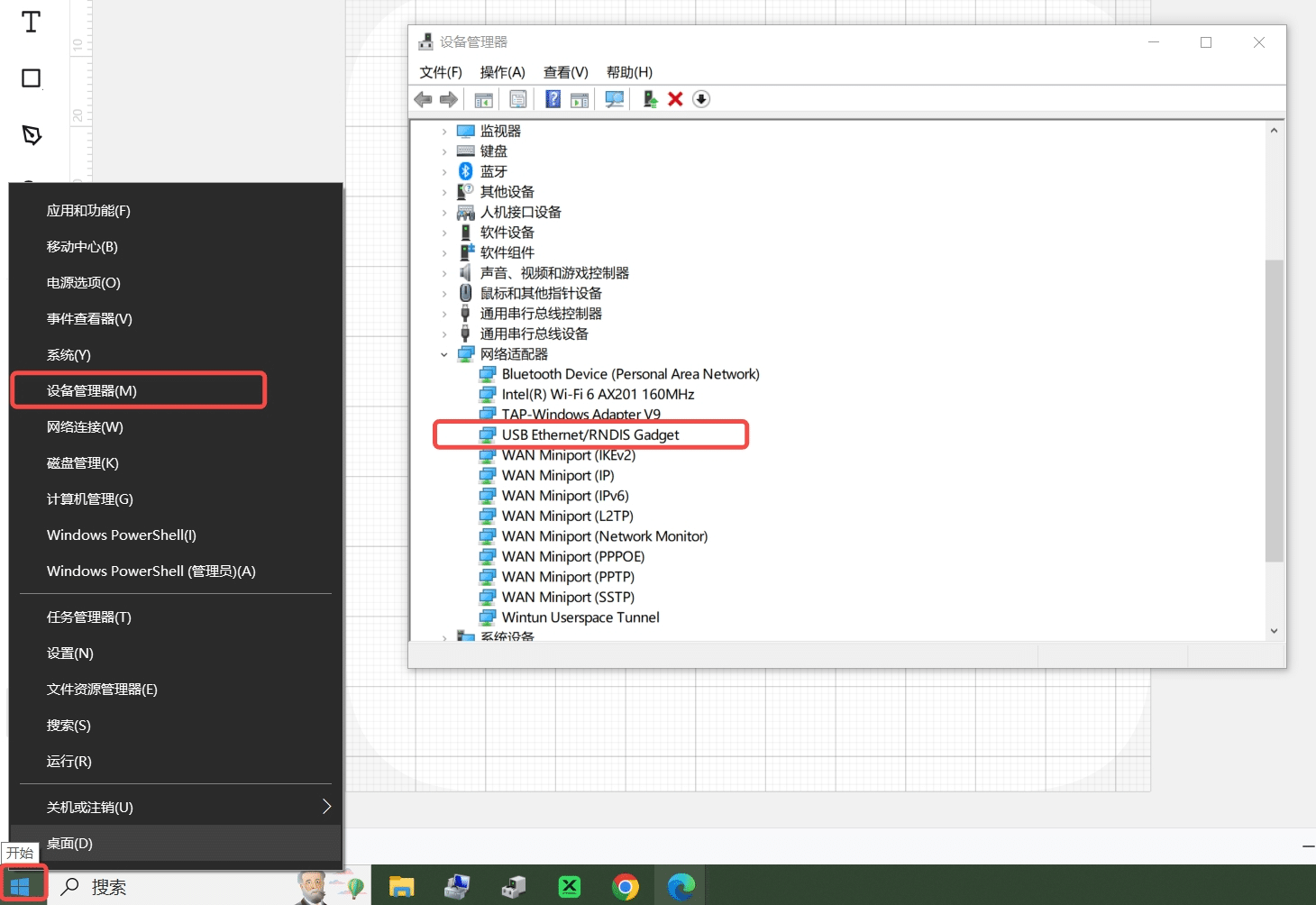
如果缺少驱动程序,请按照以下步骤安装驱动程序并重试。
下载并解压驱动程序(DPInsts.rar),选择相应的应用程序,双击进行安装。
注意:
如果操作系统是32位,双击usb-driver-installer-x86.exe安装驱动。
如果操作系统是64位,双击usb-driver-installer-x64.exe安装驱动。
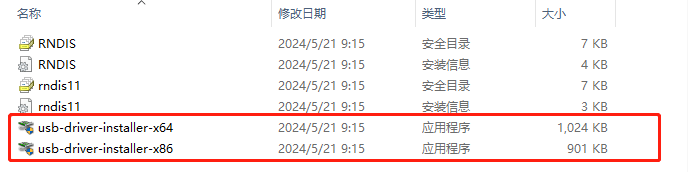
¶ 对于Mac OS
通过产品附带的USB线将机器连接到电脑。
通过下面的方法检查驱动程序是否存在。
- 单击“系统信息”
- 进入“硬件”并单击“USB”
- 检查 RNDIS/Ethernet Gadget 是否存在。
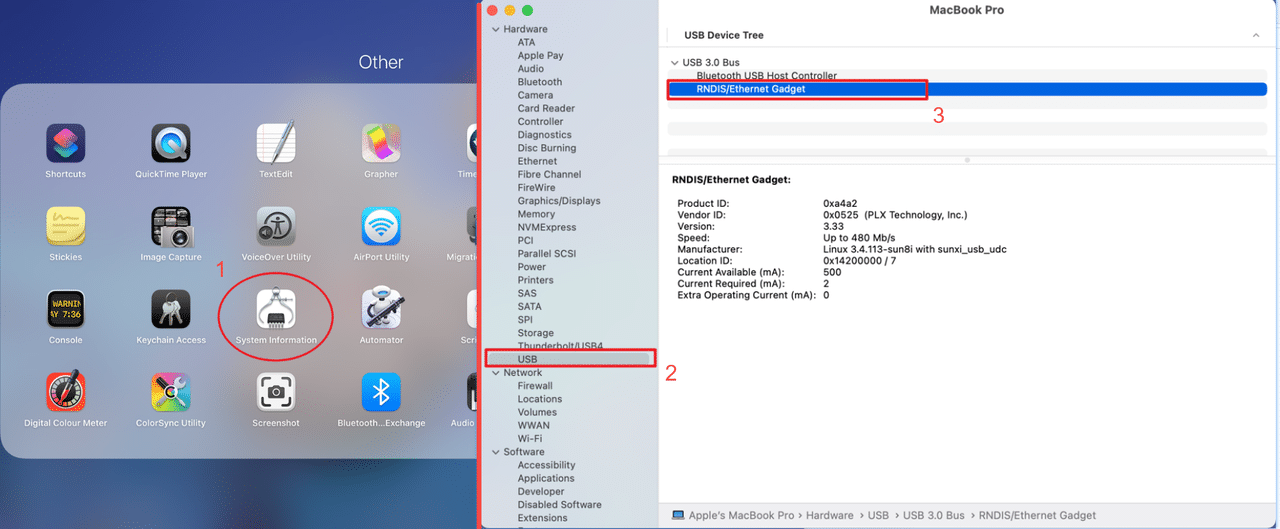
如果缺少驱动程序,请按照步骤安装驱动程序并重试。
适用于 macOS 的驱动程序:HoRNDIS-9.2_catalina.rar
¶ 如果遇到Apple无法验证安装包
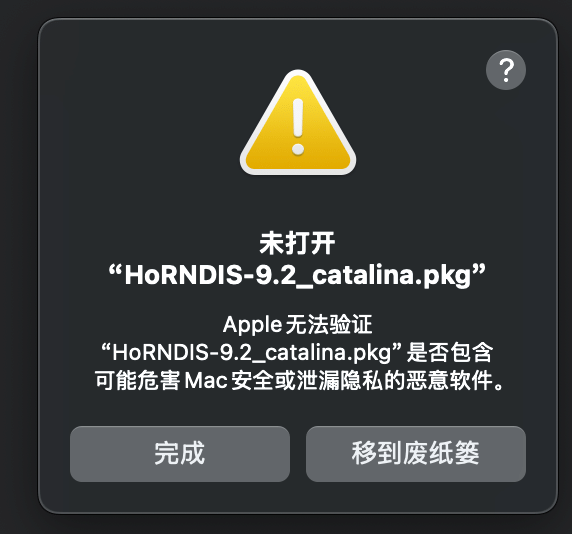
打开-设置-隐私与安全性,进行选择“仍要打开”