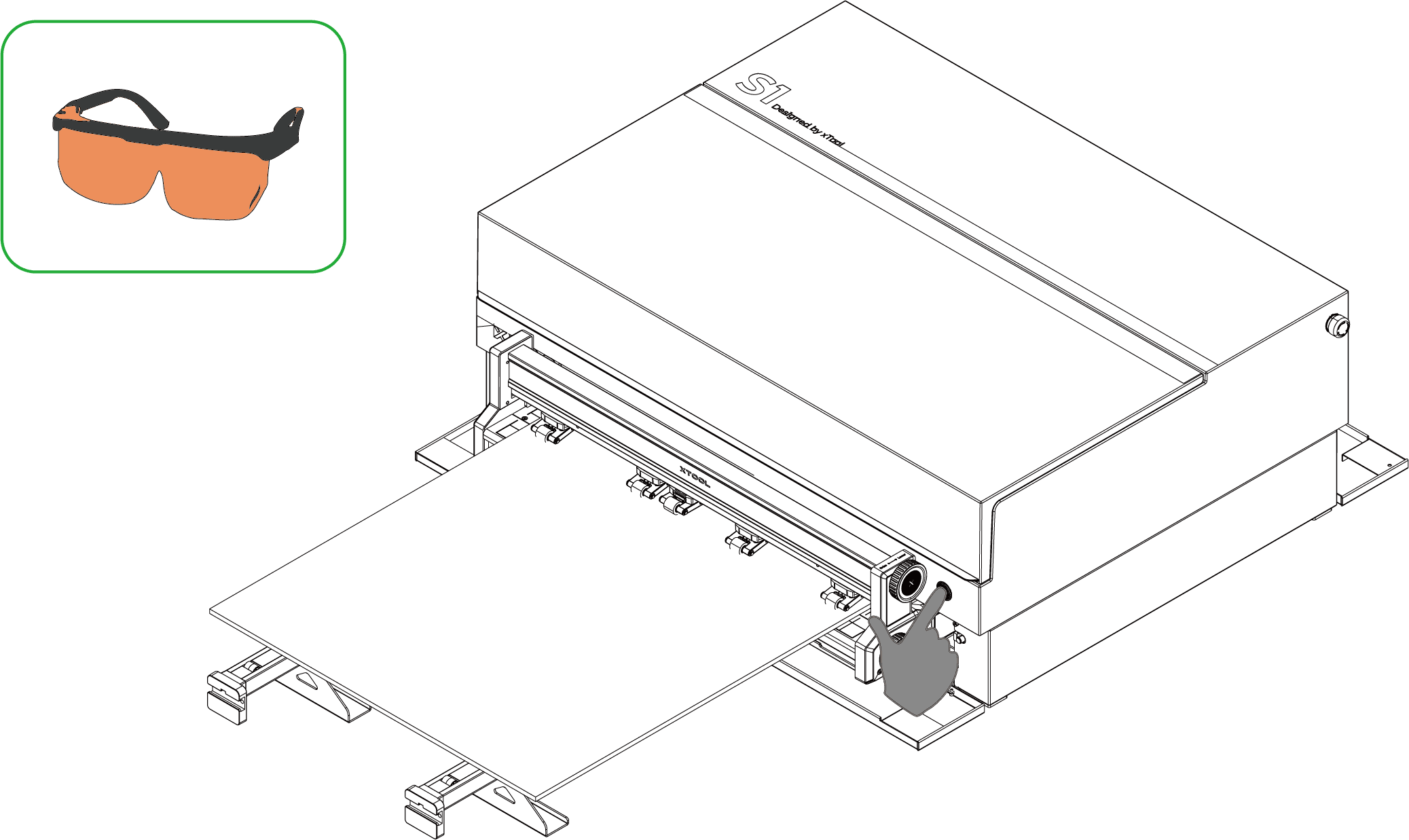¶ 加工说明
¶ 材料要求
- 请使用平整、无翘边的加工材料。
- 送料配件适用于传送硬质材料,也可传送柔韧且厚度较小的材料(例如牛皮纸)和柔软且具有一定厚度的材料(例如软木板、EVA 泡沫板)。
- 硬质材料: 直接放入传送轨进行加工。
- 柔性薄片: 加工时无需使用传送轨,需要使用压料杆。
- 软质厚板: 需要先在材料背面粘贴 PET 胶带,再放入传送轨进行加工。
¶ 硬件要求
-
xTool S1 需安装扩展底座和送料配件后,才能加工超长材料。

-
将材料放上传送轨后,材料悬空的长度不宜超过 30 cm。如加工材料较长,可适当增加传送轨的数量。在送料配件原有的 2 对传送轨上,你可以额外增加 6 对传送轨(前后各 3 对),即送料配件最多可支持 8 对传送轨。
搭配不同数量的传送轨,送料配件可传送的材料长度不同,详见下表。
| 传送轨数量 (送料配件前后的传送轨数量相同) |
可传送宽度(W)与厚度(H) | 可传送长度(L) (含悬空长度30 cm) |
可加工长度(P) |
|---|---|---|---|
2 对(原装传送轨)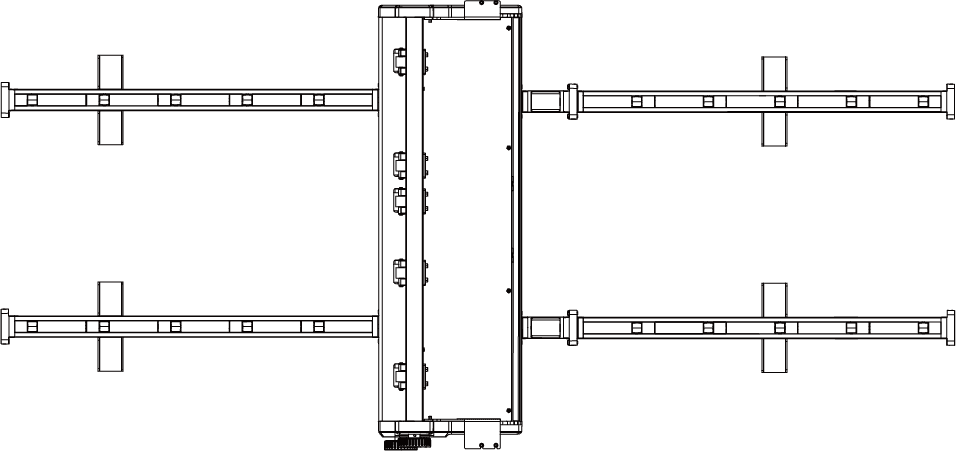 |
 65mm < W ≤ 545mm 0mm < H ≤ 14mm |
0mm < L ≤ 1070mm | 0mm < P ≤ 820mm |
4 对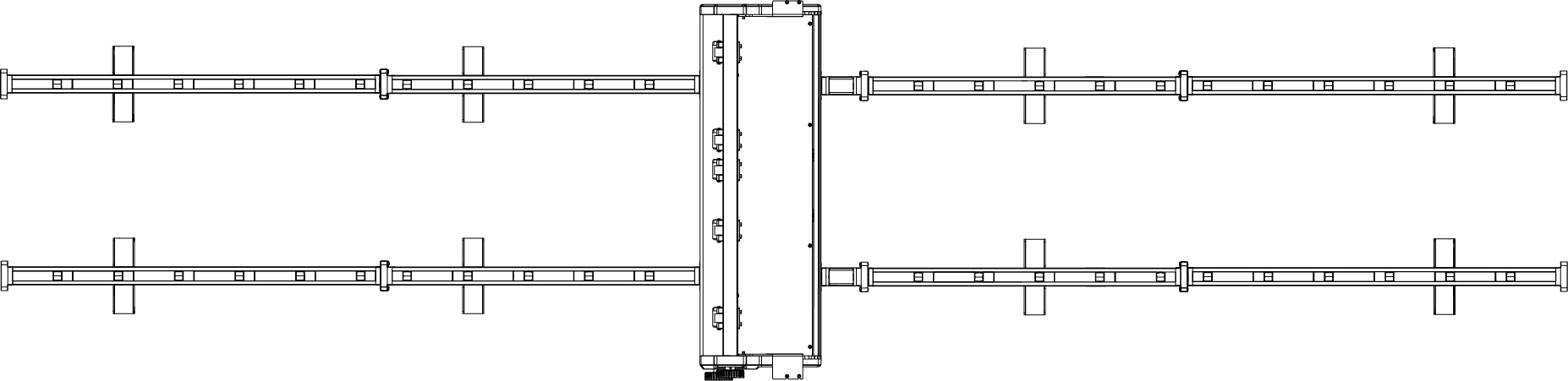 |
0mm < L ≤ 1690mm | 0mm < P ≤ 1440mm | |
6 对 |
0mm < L ≤ 2310mm | 0mm < P ≤ 2060mm | |
8 对 |
0mm < L ≤ 2930mm | 0mm < P ≤ 2680mm |
¶ 软件要求
仅电脑端 XCS 支持送料配件模式,手机端和 iPad 端 XCS 不支持该加工模式。
¶ 操作步骤
¶ 放置材料
注意: 此处以加工硬质材料为例,如需了解柔性薄片和软质厚板材料的放置方法,请查看送料配件的使用方法。
(1)逆时针旋转上方旋钮,使压轮升高。
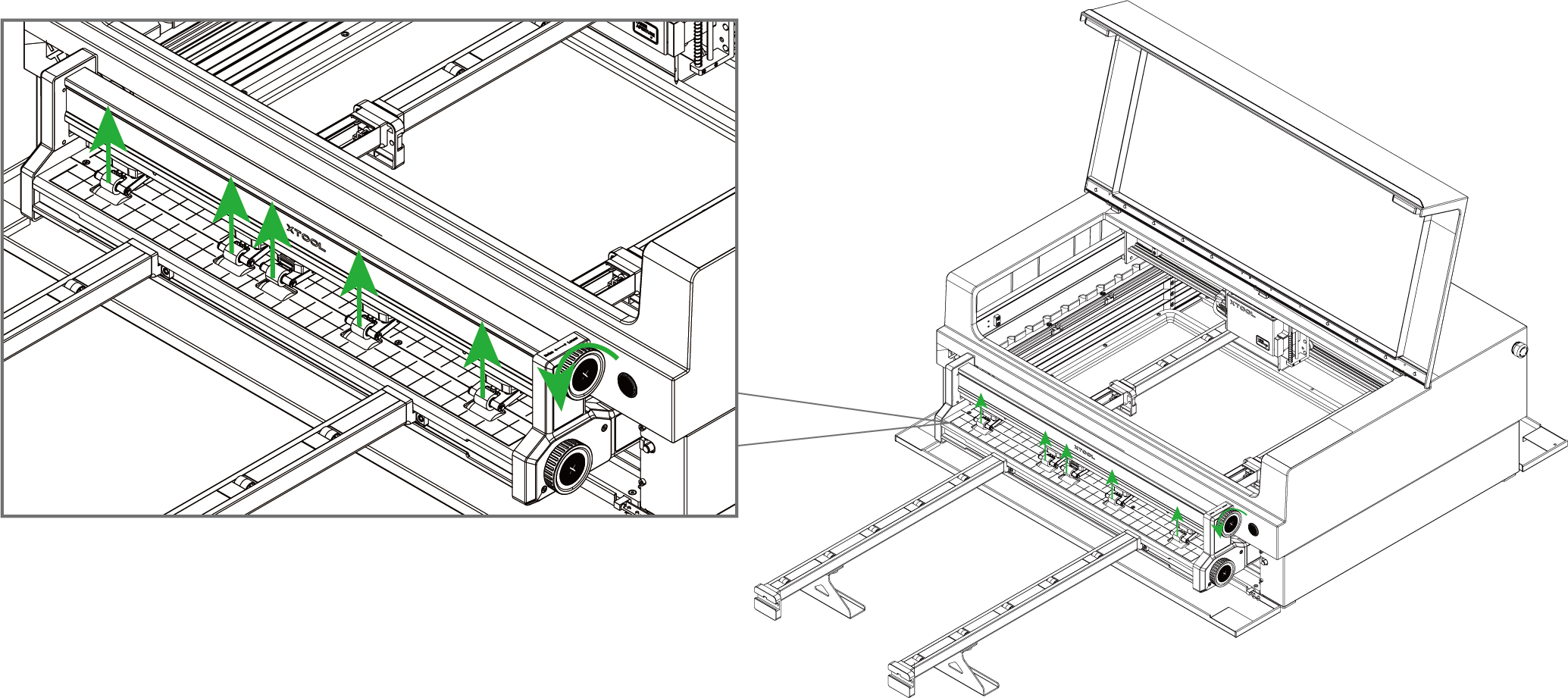
(2)将材料放入送料配件中。注意材料的侧边应与送料配件的网格竖线平行,且与压轮不相交。
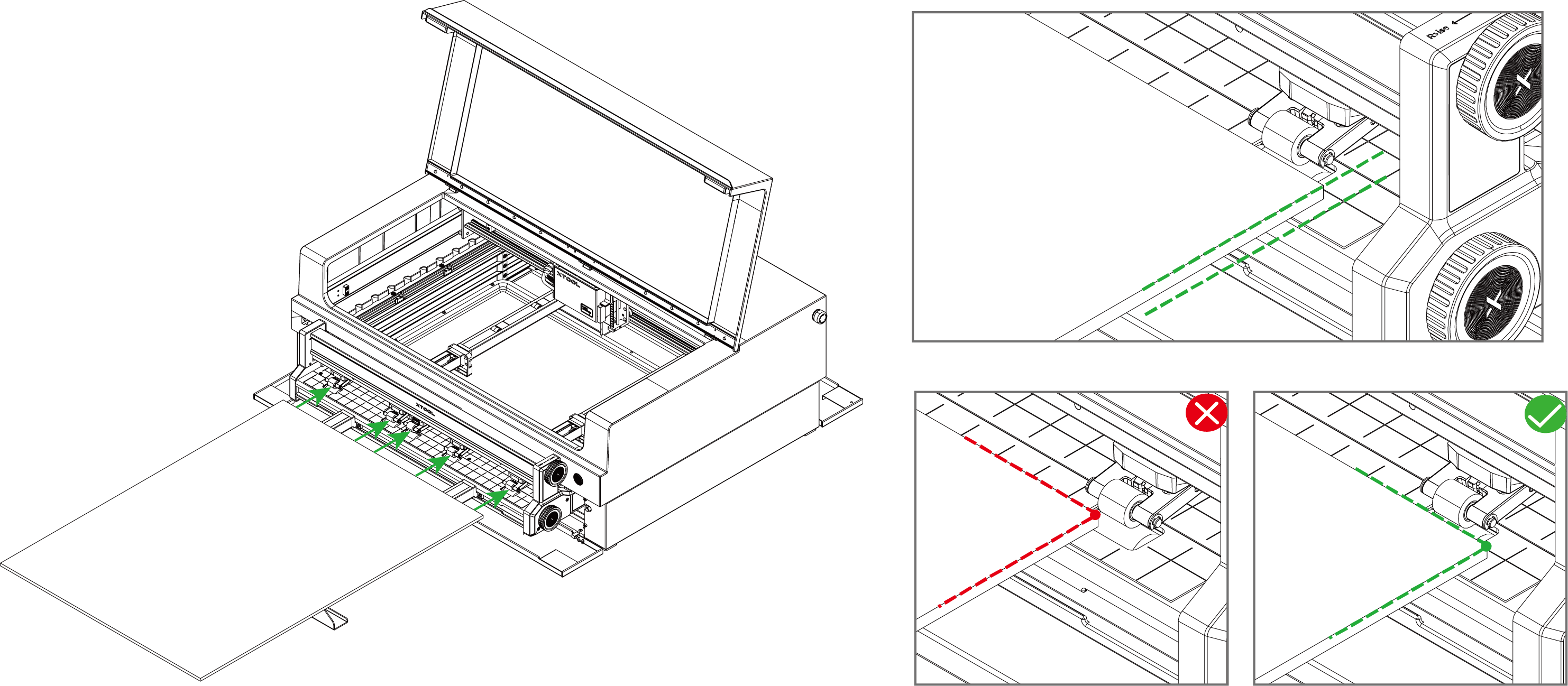
提示:
(1)若材料侧边与网格竖线不平行,可能会造成加工图案歪斜。
(2)若材料侧边与压轮相交,则进料过程中材料可能会因为压轮的挤压而发生移位。
(3)使用送料配件后,激光器仅在短轨上方区域内对材料进行加工。
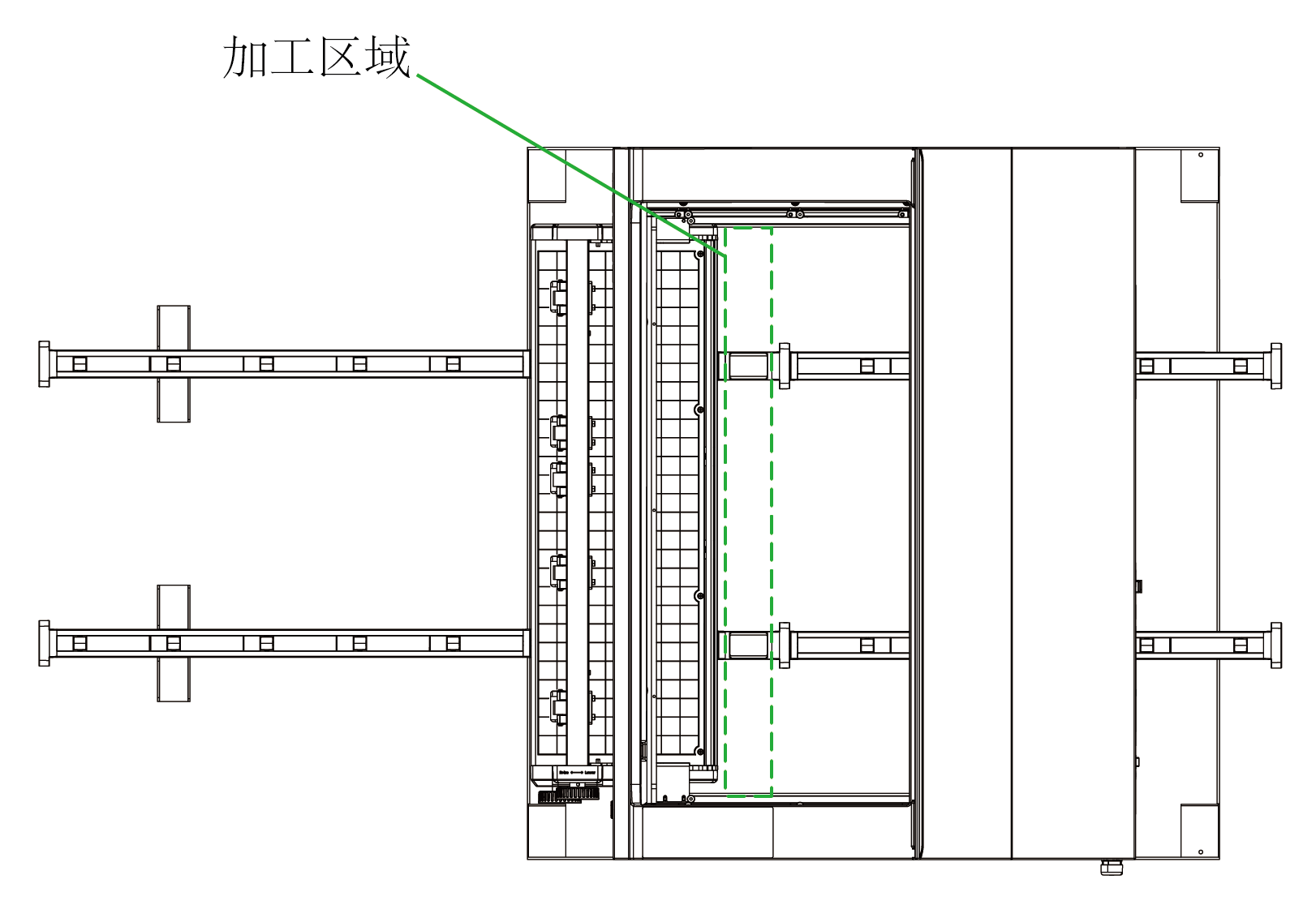
(3)顺时针旋转上方旋钮降低压轮,压住材料。
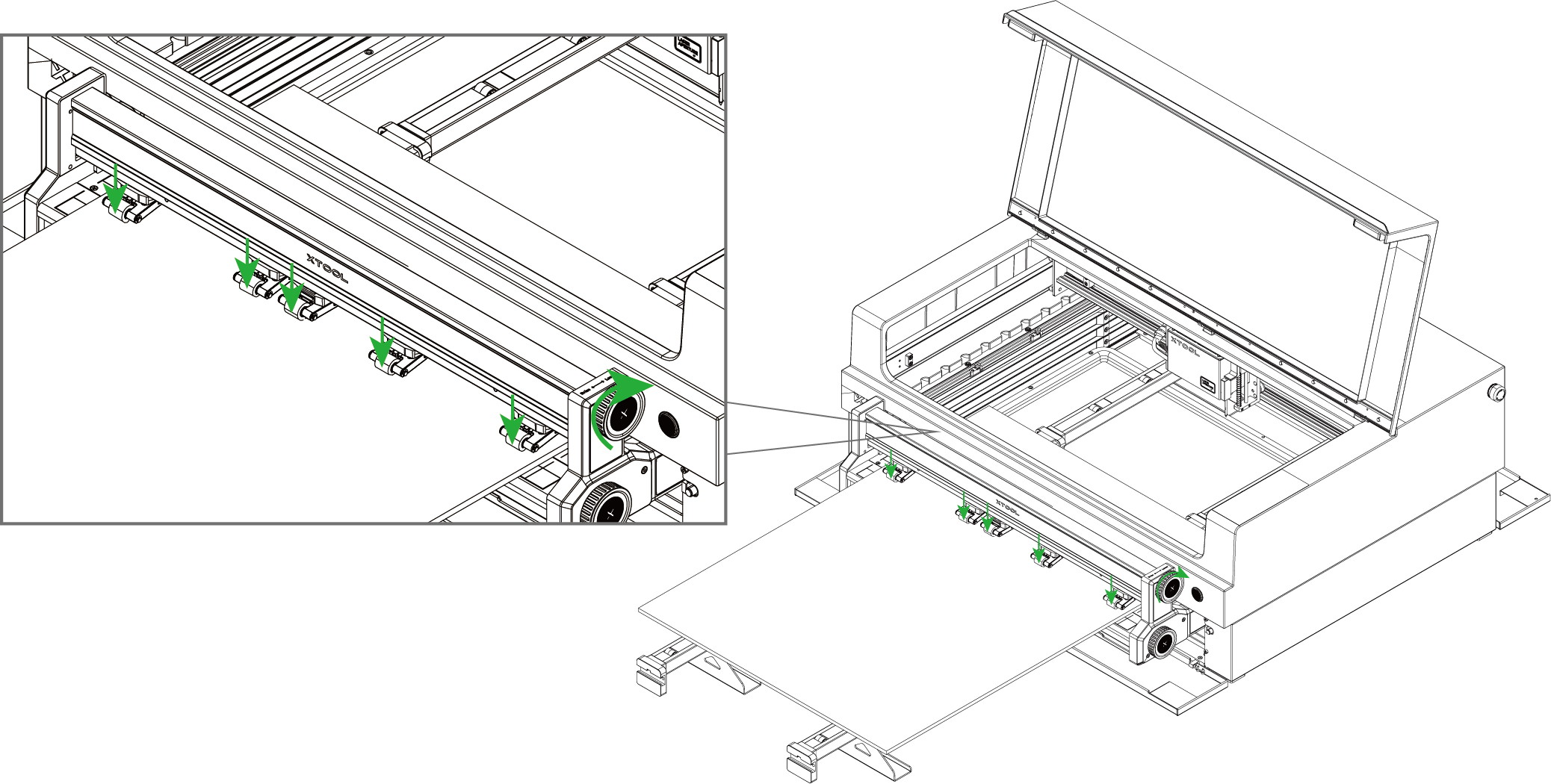
注意: 压轮压力的设置请参考附录“常用材料压轮压力挡位推荐表”。请勿将压轮的压力设置过大,否则可能导致机器故障。
如需微调材料位置,可旋转下方旋钮,顺时针旋转推入材料,逆时针旋转推出材料。
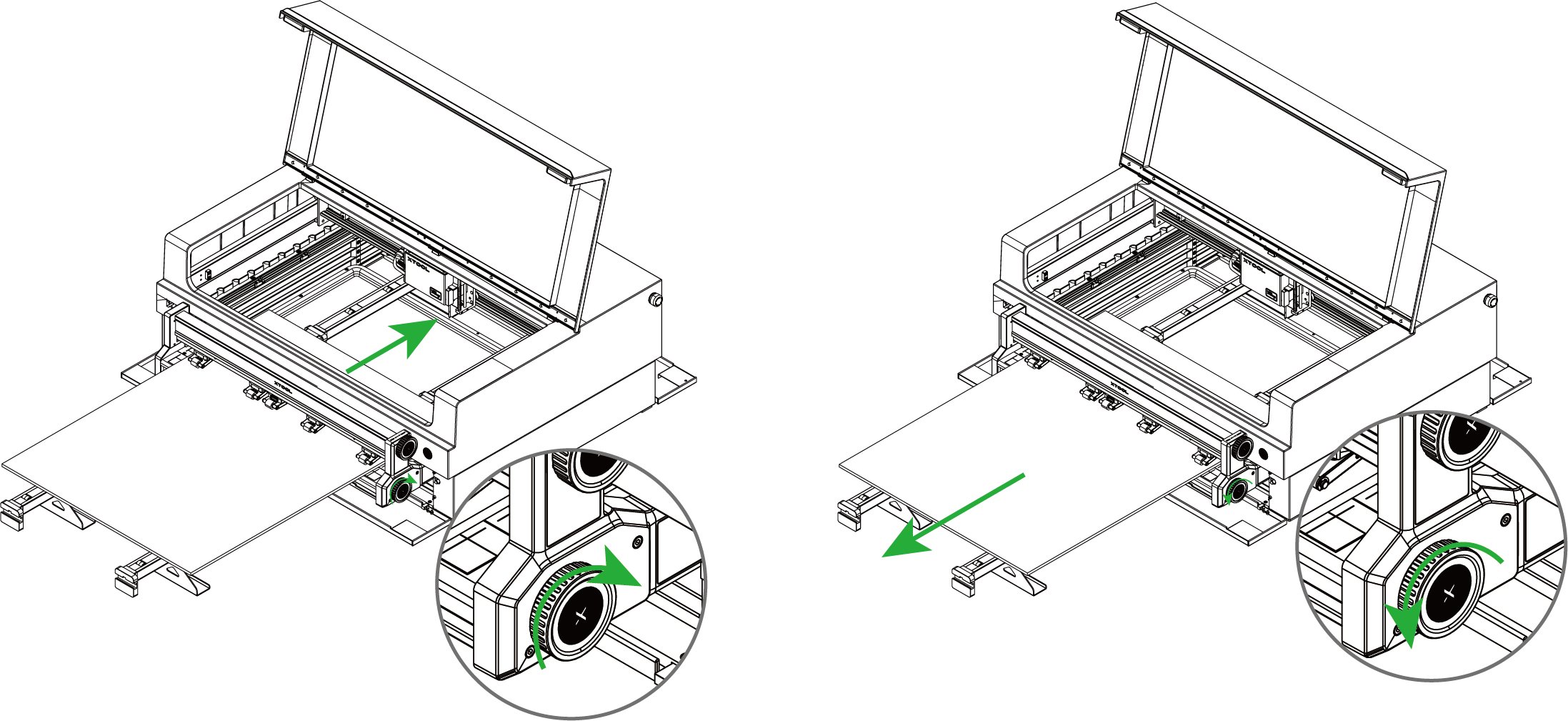
¶ 打开或创建项目
- 打开项目
在XCS首页,点击“打开本地项目”。在弹出的对话框中,选择.xcs格式的文件并点击“打开”。
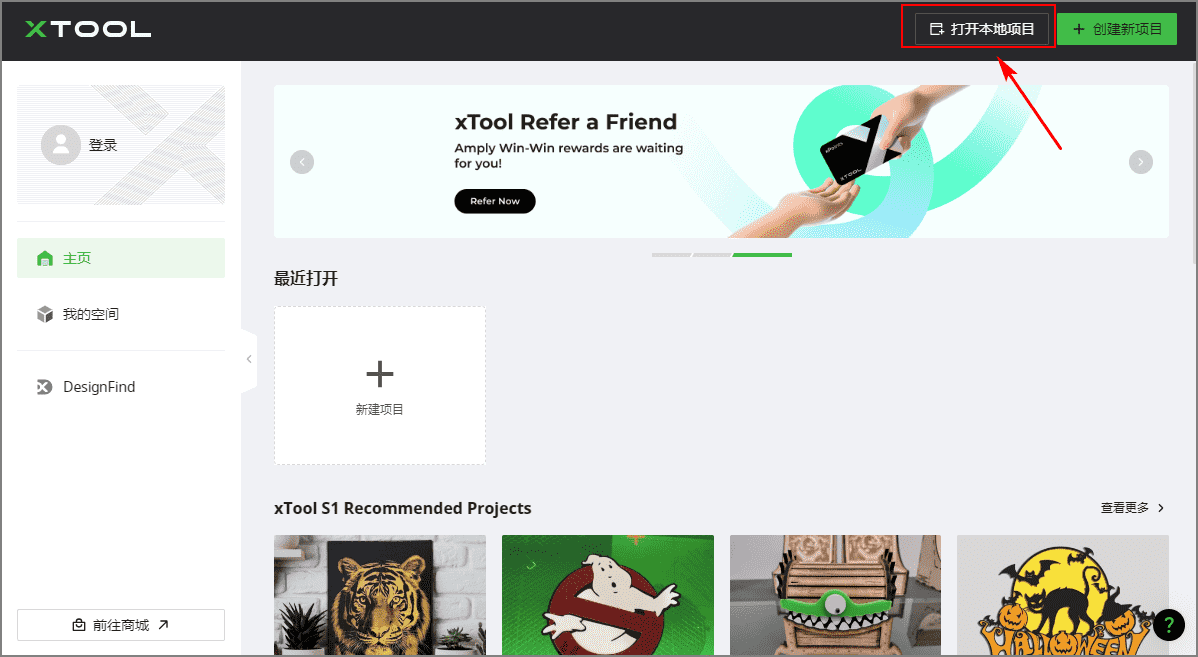
提示: 项目文件包含加工样式、加工模式、加工参数等信息。如果设备型号,加工模式和加工材料的厚度与实际不符,需重新设置相关参数。
- 创建新项目
在XCS首页,点击“+创建新项目”。

¶ 选择加工模式和材料名称
(1)在 XCS 界面右侧,点击当前的加工模式,选择“送料配件加工”模式。
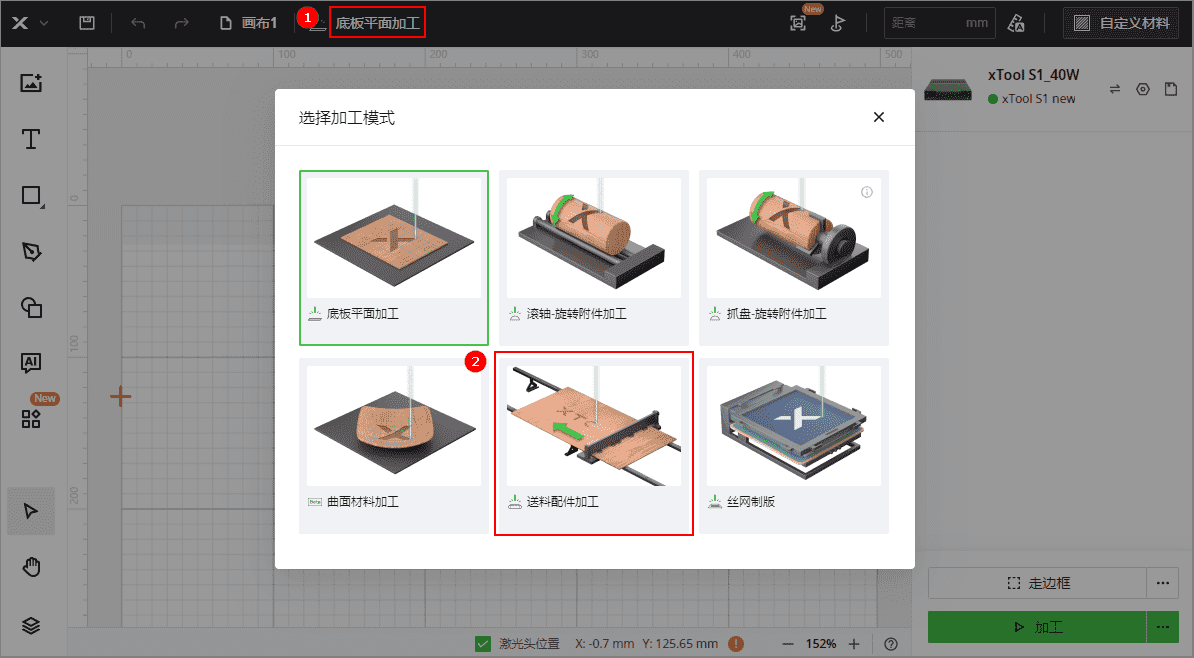
(2)在 XCS 右上角,点击“自定义材料”按钮,选择你所用的材料的名称,然后点击“确定”。
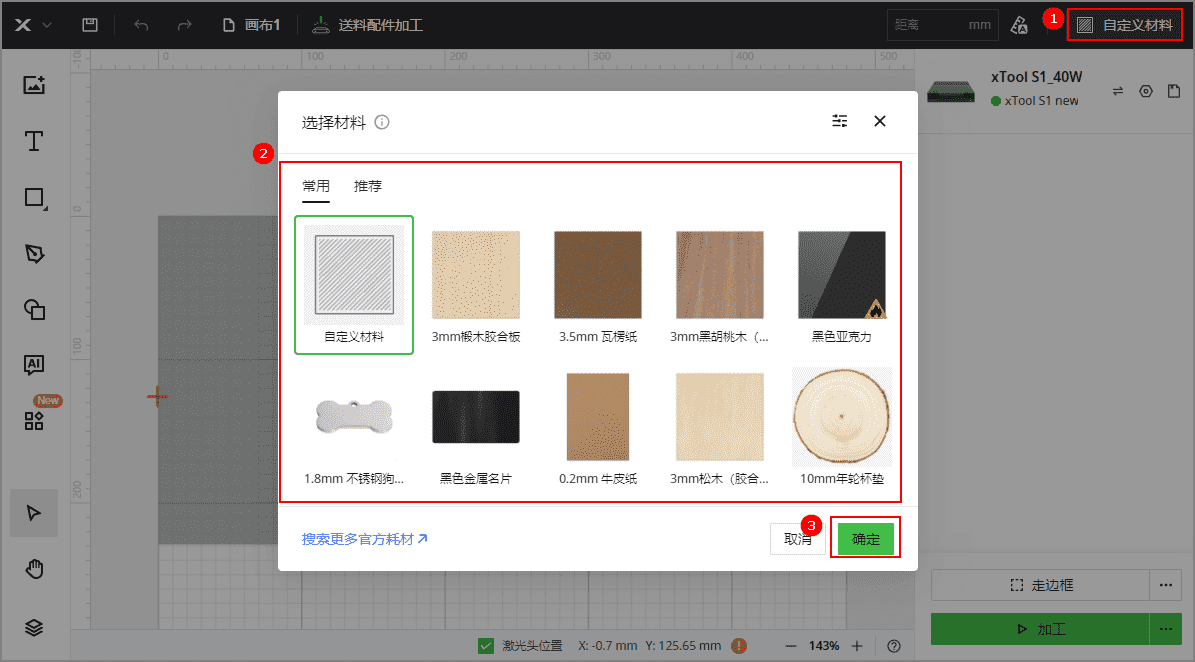
提示:
- 点击“搜索更多官方耗材”进入 xTool 耗材参数库可查找更多材料。
- 如未找到对应的材料名称,可选择“自定义材料”。
- 使用材料列表或耗材库中的材料,软件将根据材料类型自动设置加工参数。软件自动生成的参数对 xTool 官方材料应用效果最佳,你可以根据需要对参数进行调整。
(3)根据需要,选择开启或关闭“激光头位置”。
提示: 若开启“激光头位置”,则 XCS 将实时显示激光器在加工区域中的位置。画布中的红色十字即表示激光器位置,同时“激光头位置”参数下方显示激光器的坐标。
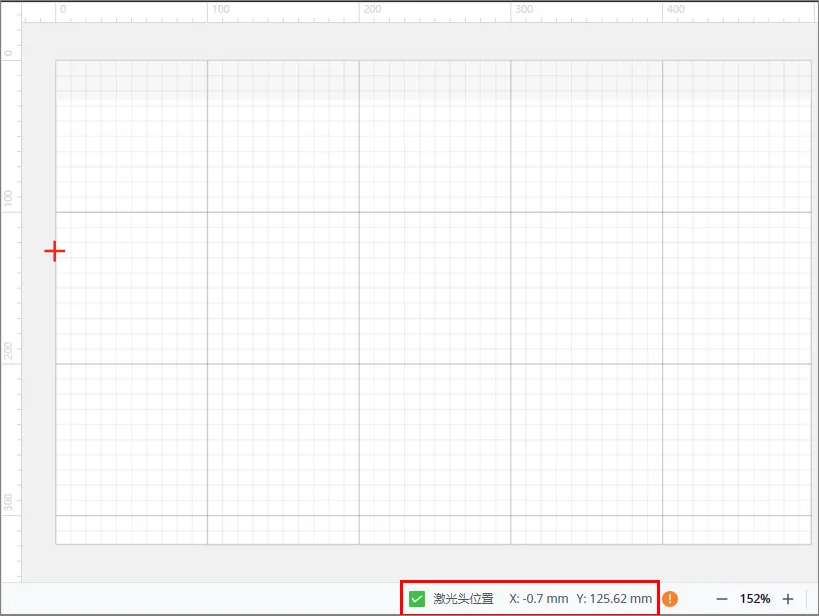
¶ 激光对焦
xTool S1 配备有距离传感器,可以自动测量激光器与材料表面的距离。你也可以手动测量和计算激光器与材料表面的距离,将得到的数值输入 XCS 中。加工时,xTool S1 将根据“距离”参数进行对焦。
¶ 自动测距
(1)移动激光器至材料上方,使定位光斑落于材料表面。
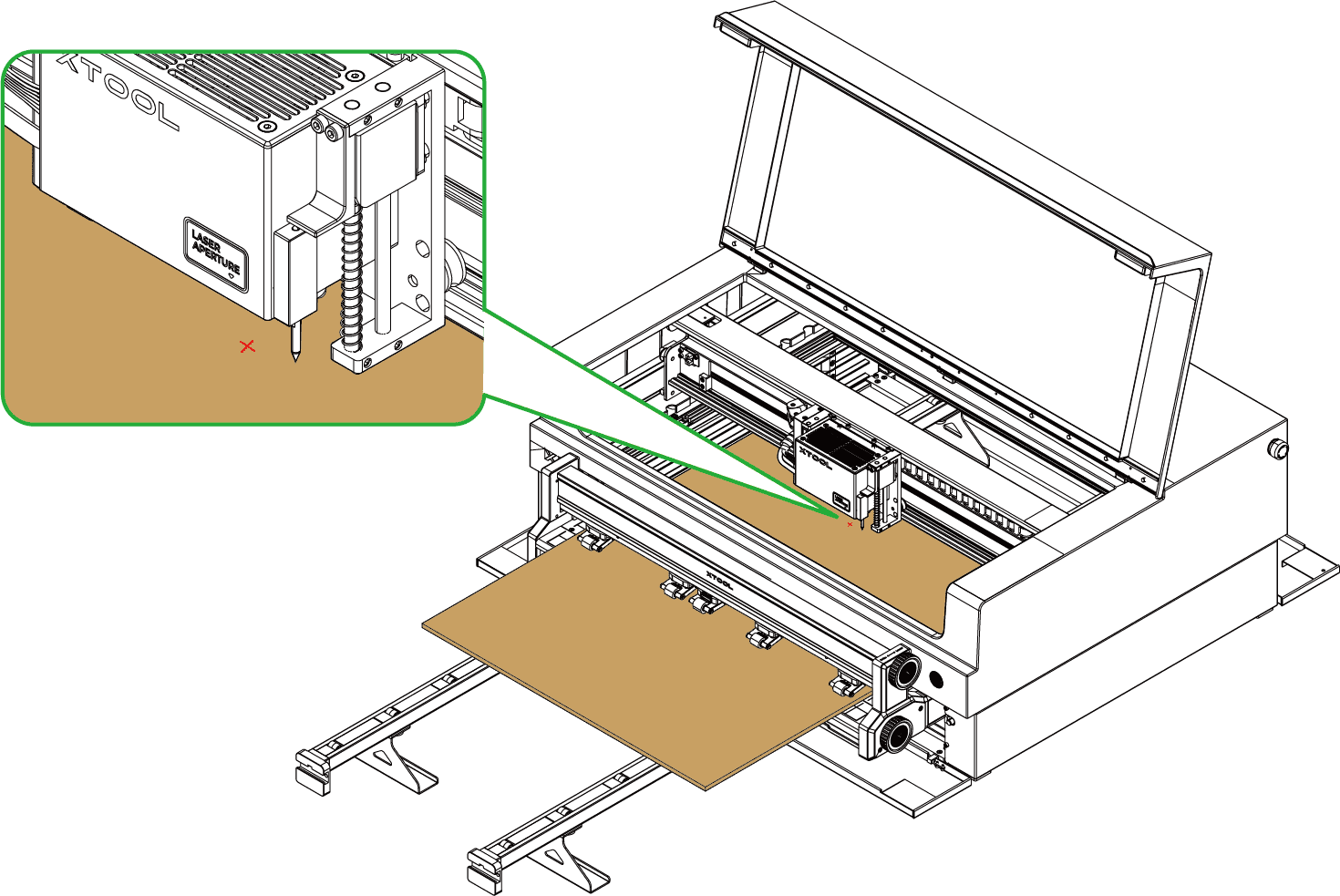
(2)在 XCS 界面右侧,点击“距离”参数右侧的  图标,xTool S1 将自动测量激光器到材料表面的距离。
图标,xTool S1 将自动测量激光器到材料表面的距离。
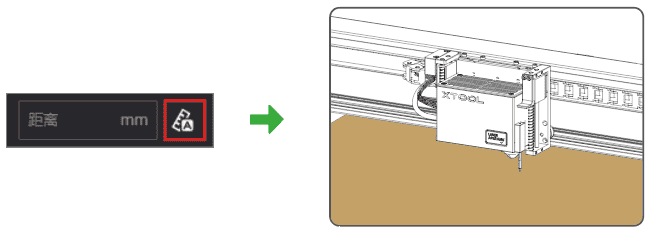
注意: 自动测距前,确保距离传感器的探针处于未伸出的状态。
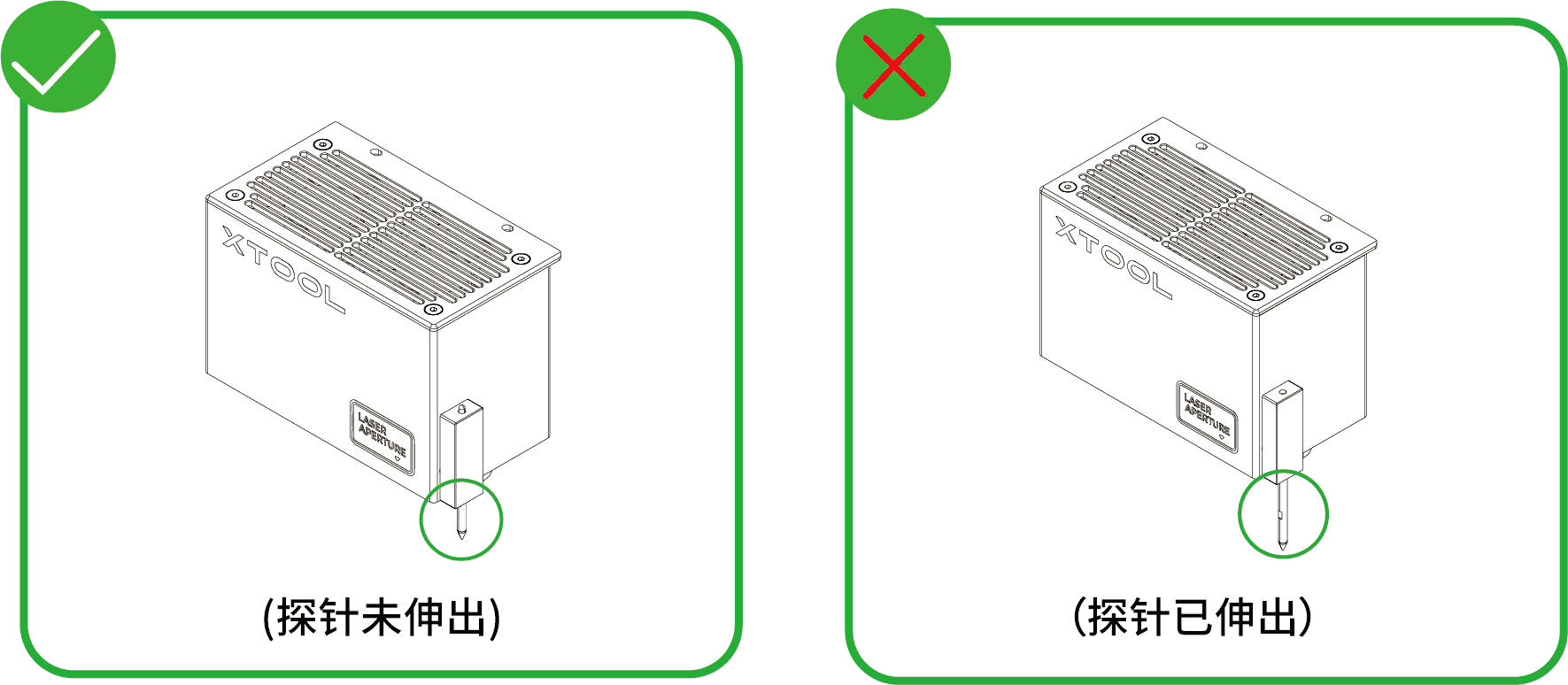
¶ 手动测距
(1)使用尺子测量材料上表面到激光器顶部的距离。

(2)将步骤(1)测量得到的数值减去 100 mm(3.937 英寸),把计算值输入 XCS 右上角的“距离”参数中。
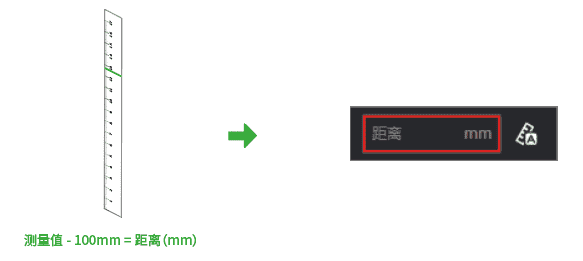
¶ 设计加工图案
- 画布区域说明
由于激光器仅在短轨区域对材料进行加工,因此短轨以上区域在 XCS 画布中显示为置灰区域。请勿将设计元素放置于置灰区域内,设备无法对置灰区域内的元素进行加工。
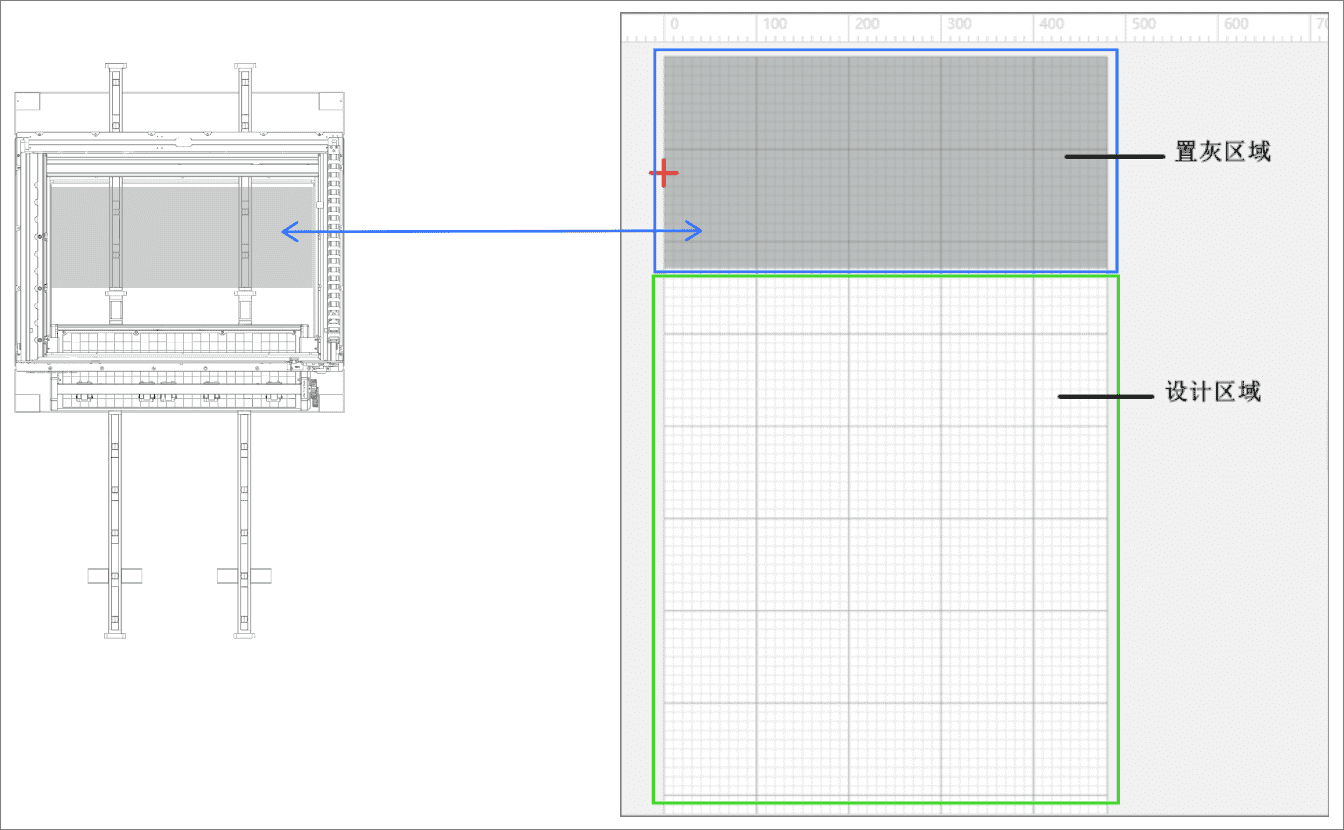
(1)使用画布左侧的工具,在画布的设计区域内创建对象。你可以导入图像、插入图形、输入文字或绘制图案等。
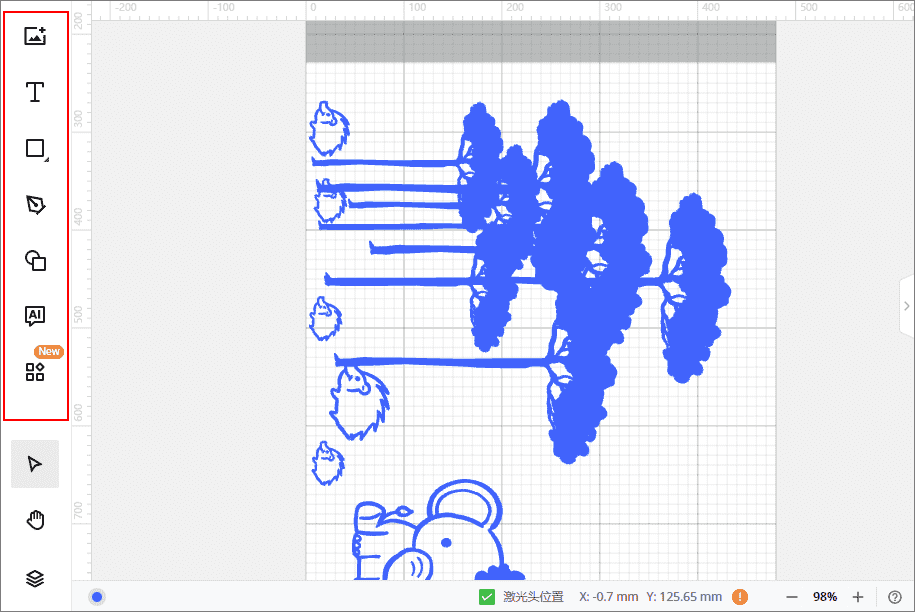
提示: XCS 支持导入的图像格式:SVG、DXF、JPG、JPEG、PNG、BMP 等。
(2)选中对象,使用画布上方的编辑功能,进一步调整对象。
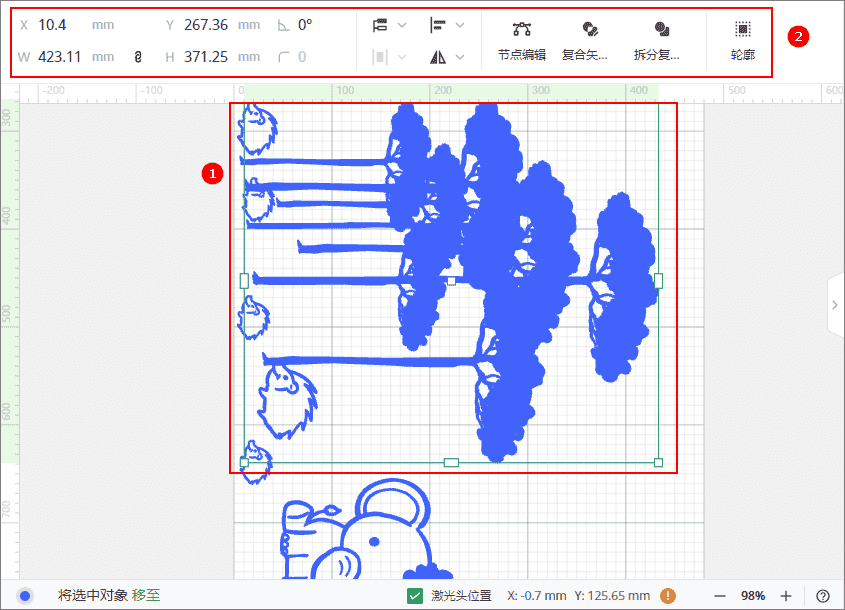
¶ 设置加工参数
选中画布中的对象,在界面右侧,为选中的对象设置加工参数。
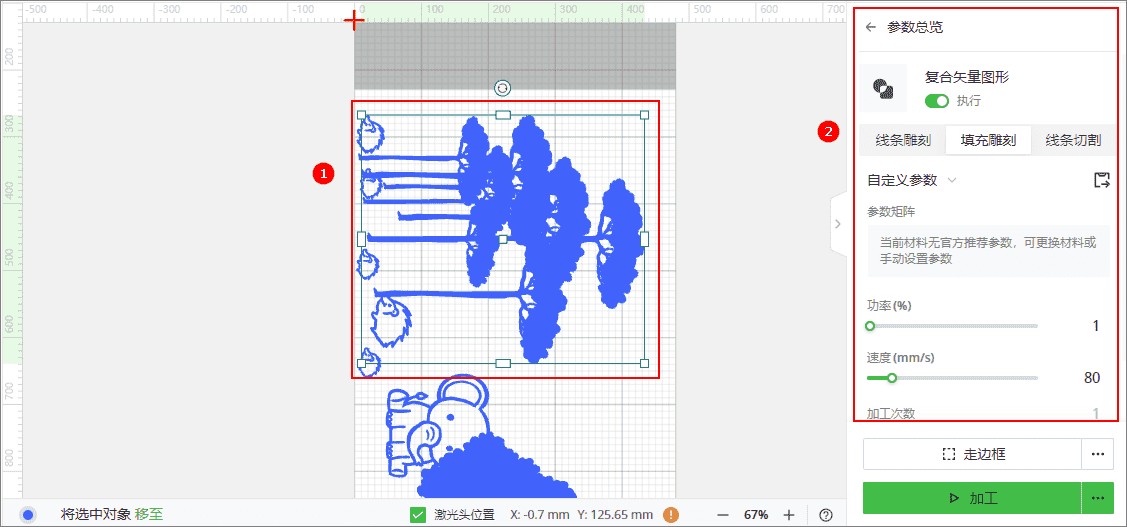
注意:
设置参数时,请勿遗漏画布中的对象,否则,被遗漏的对象可能无法正常加工。
位图对象与矢量对象可设置的参数不同。你可以一次选中多个相同类型的对象,为它们设置相同的加工参数。
提示: 关于各个参数的具体含义,请查看:xTool Creative Space。
¶ 预览加工区域
(1)点击软件右下角“走边框“右侧的  按钮,设置走边框速度。
按钮,设置走边框速度。
提示: 点击下方的方向键可以移动激光器,另外三个参数用于移动控制。
- XY移动速度:点击方向键后,激光器在 XY 方向上的移动速度;
- XY移动距离:点击方向键后,激光器在 XY 方向上的移动距离;
- Z移动距离:点击方向键后,激光器在 Z 方向上的移动距离。

若走边框后发现加工区域不理想,可以在软件上通过方向键将激光器移动到加工图案左上角,然后在设备中,根据激光器投影的红十字光斑调整材料位置。
(2)根据你所使用的激光器类型,佩戴好可阻隔相应波长激光(蓝色激光 455 nm,红外激光 1064 nm)的护目镜。
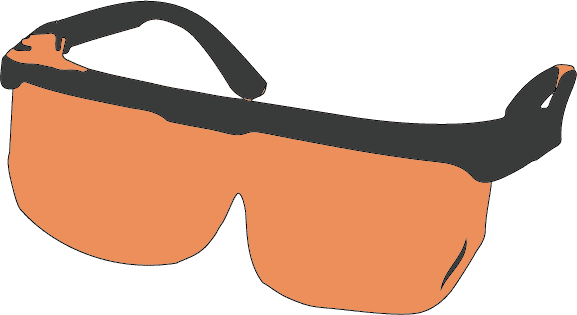
(3)在 XCS 上点击“走边框”,在设备上按下按钮,开始走边框。激光光斑将沿着加工图案的边缘移动,你可以在材料表面预览加工区域。

(3)确认加工区域后,点击“结束”。如果加工区域不理想,你可以调整材料位置或画布中的元素位置,然后重新走边框进行预览。

¶ 开始加工
(1)在软件右下角,点击“加工”。
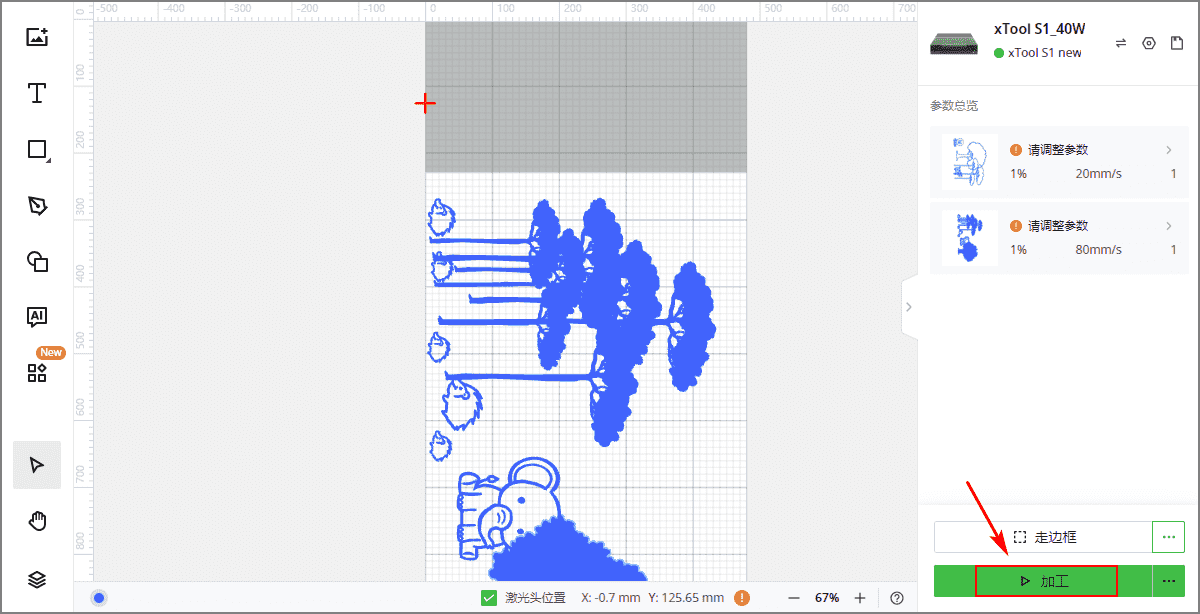
(2)进行加工预览。
点击左下角的  按钮,可观看加工路径模拟动画。在按钮右侧,你还可以设置“移动路径”的开启与关闭,以及动画速度的快慢等。
按钮,可观看加工路径模拟动画。在按钮右侧,你还可以设置“移动路径”的开启与关闭,以及动画速度的快慢等。
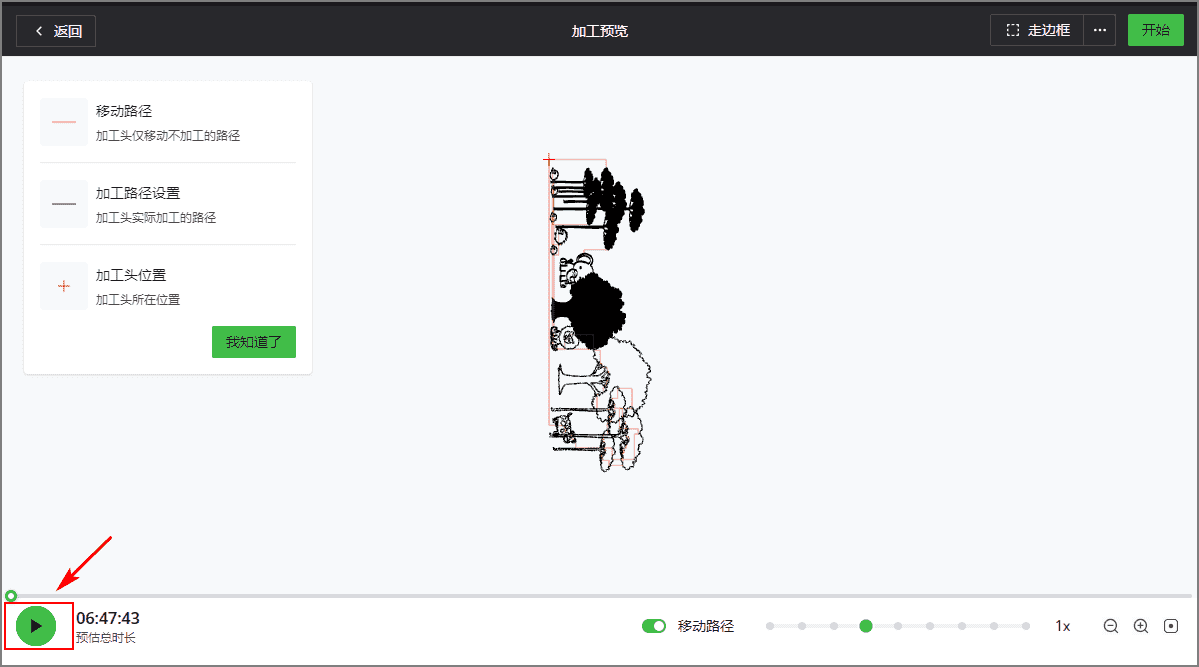
(3)点击软件右上角的“开始”。
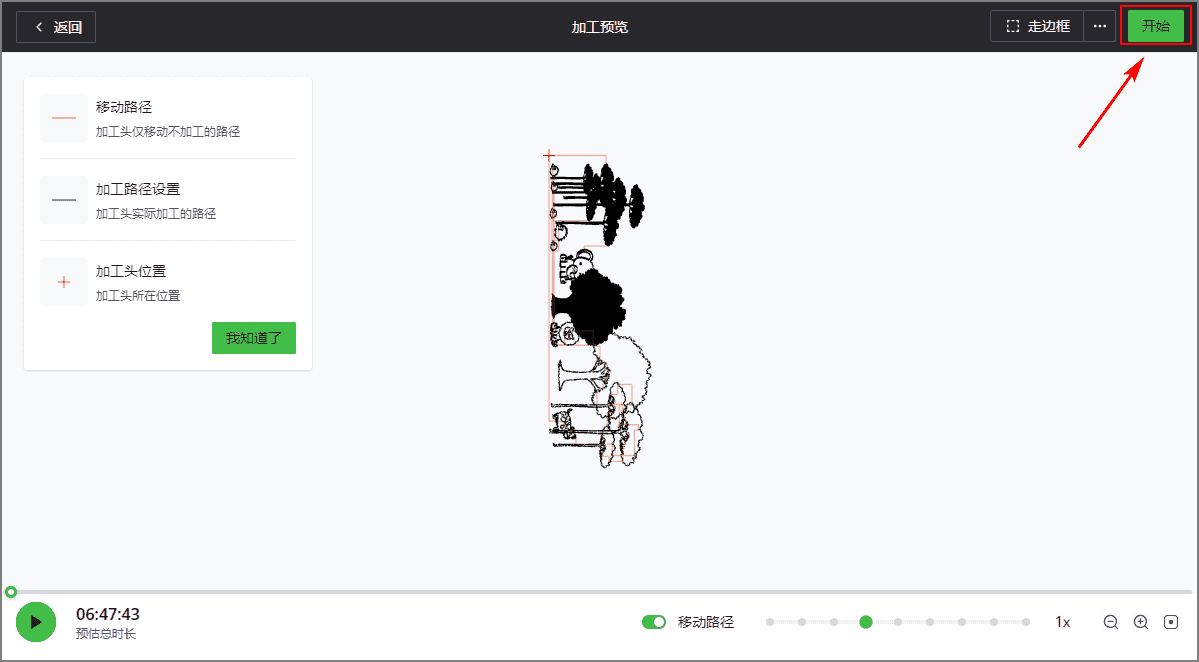
(3)佩戴好激光防护镜,关闭 xTool S1 的盖子,按下按钮,开始加工。