¶ 加工说明
搭配不同的配件,xTool S1 可加工的材料厚度不同。
| 设备与配件组合 | 可加工材料厚度(H) |
|---|---|
| xTool S1 | 0 mm < H ≤ 42 mm |
| xTool S1 + 刀条 | 0 mm < H ≤ 34 mm |
| xTool S1 + 蜂窝板 | 0 mm < H ≤ 15 mm |
| xTool S1 + 扩展底座 | 70 mm ≤ H ≤ 125 mm |
| xTool S1 + 扩展底座 + 蜂窝板 | 0 mm < H ≤ 99 mm |
| xTool S1 + 扩展底座(支持送料版) | 15.5 mm ≤ H ≤ 133.5 mm |
| xTool S1 + 扩展底座(支持送料版) + 蜂窝板 | 0 mm < H ≤ 106.5 mm |
¶ 操作步骤
¶ 放置材料
打开 xTool S1 的盖子,将需要加工的材料放置到底板上。
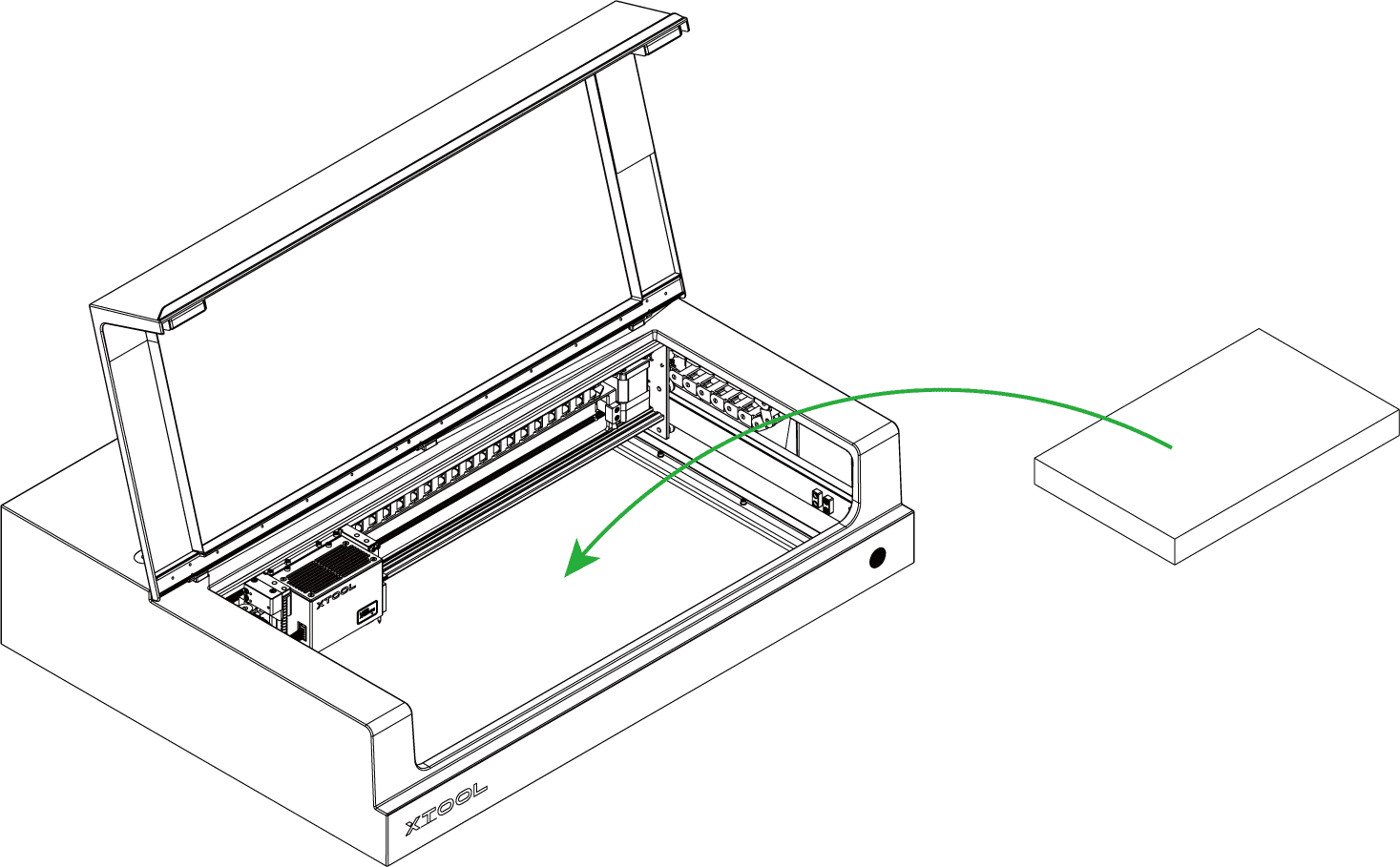
注意: 如需切割材料,建议先在底板上放置刀条或蜂窝板,再放置材料。这样,可以减轻材料背部熏黄,并保护底板。
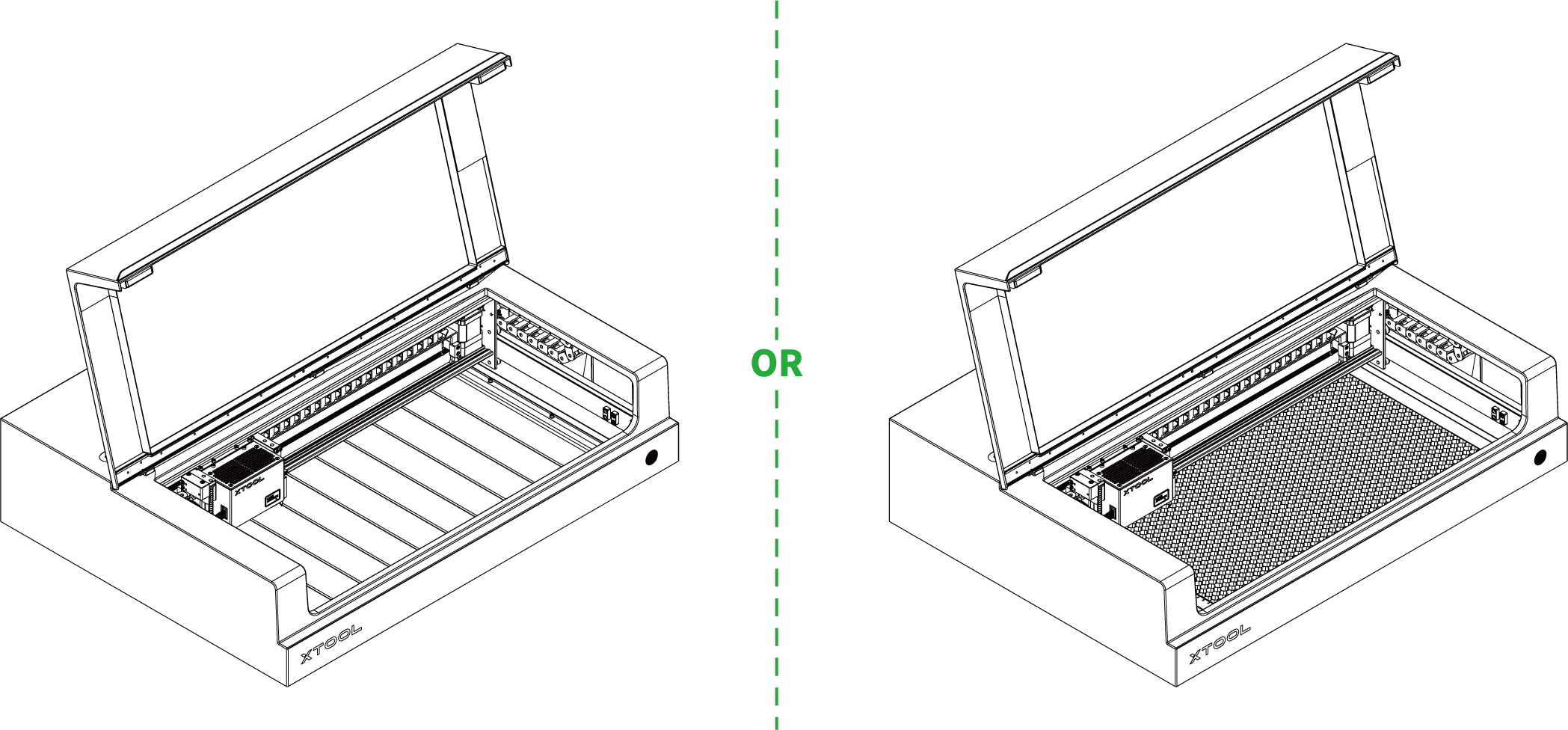
关于使用刀条的详细说明,请查看“刀条”。
关于使用蜂窝板的详细说明,请查看:“蜂窝板”。
¶ 打开或创建项目
- 打开项目
在XCS首页,点击“打开本地项目”。在弹出的对话框中,选择.xcs格式的文件并点击“打开”。
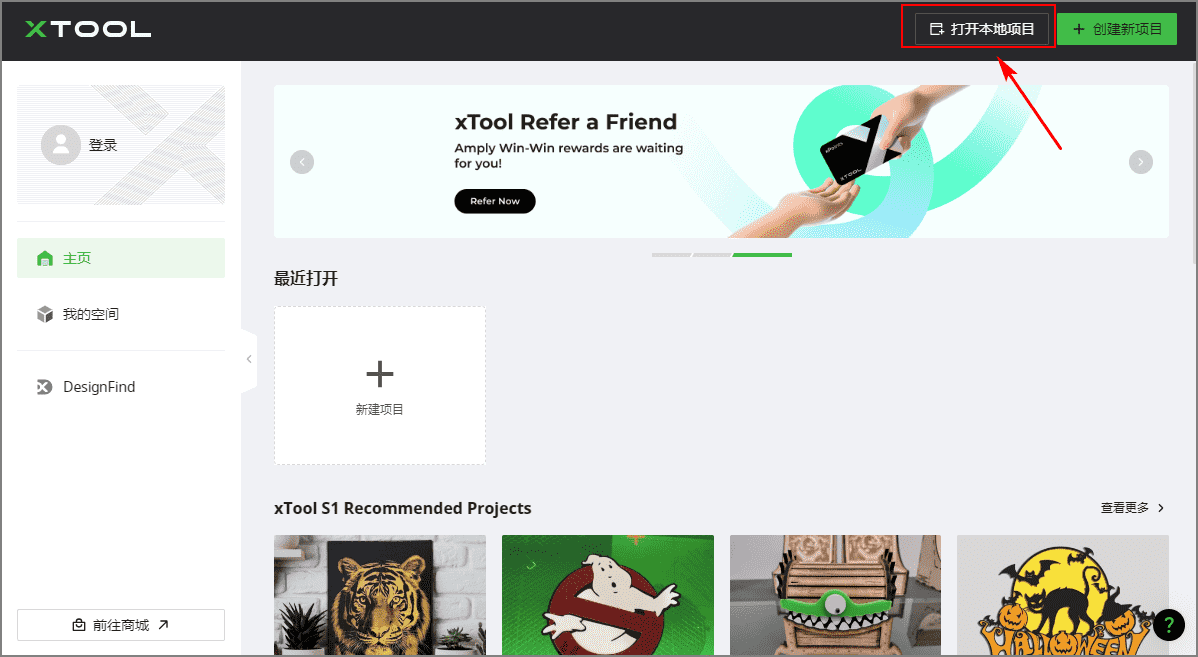
提示: 项目文件包含加工样式、加工模式、加工参数等信息。如果设备型号、加工模式和加工材料的厚度与实际不符,需重新设置相关参数。
- 创建新项目
在XCS首页,点击“+创建新项目”。

¶ 选择加工模式和材料名称
(1)在 XCS 界面顶端,点击当前的加工模式,选择“底板平面加工”模式。
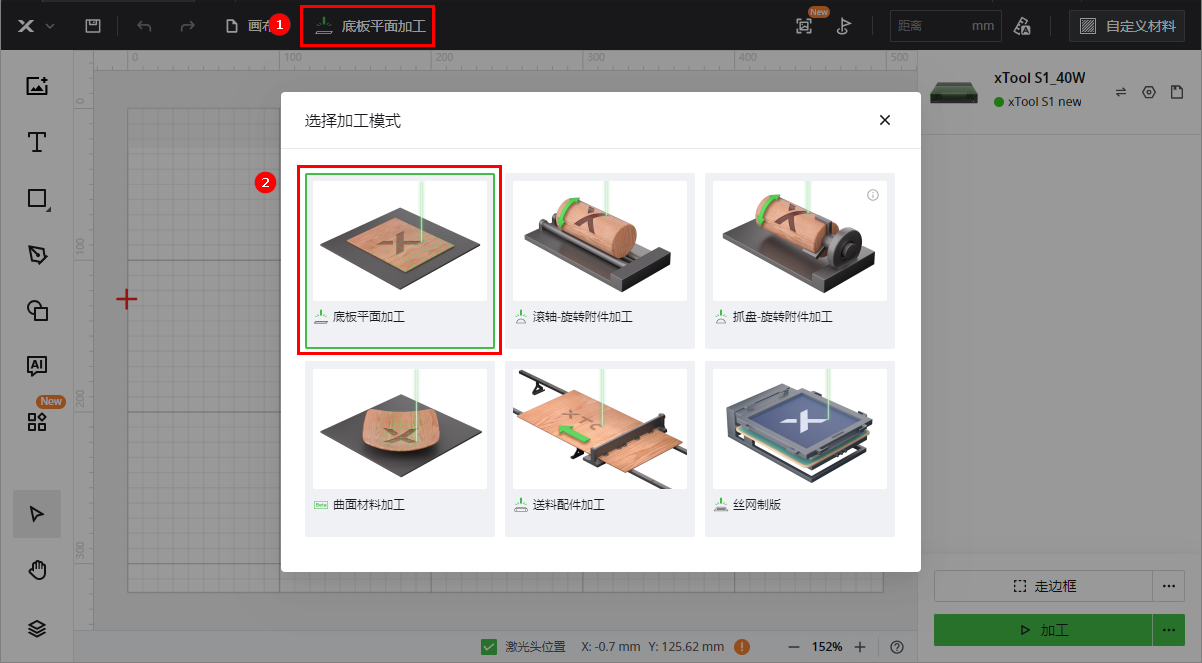
(2)在 XCS 右上角,点击“自定义材料”按钮,选择你所用的材料的名称,然后点击“确定”。

提示:
- 点击“搜索更多官方耗材”进入 xTool 耗材参数库可查找更多材料。
- 如未找到对应的材料名称,可选择“自定义材料”。
- 使用材料列表或耗材库中的材料,软件将根据材料类型自动设置加工参数。软件自动生成的参数对 xTool 官方材料应用效果最佳,你可以根据需要对参数进行调整。
(3)根据需要,选择是否开启“激光头位置”。
提示: 若开启“激光头位置”,则 XCS 将实时显示激光器在加工区域中的位置。画布中的红色十字即表示激光器位置,同时“激光头位置”参数右侧显示激光器的坐标。
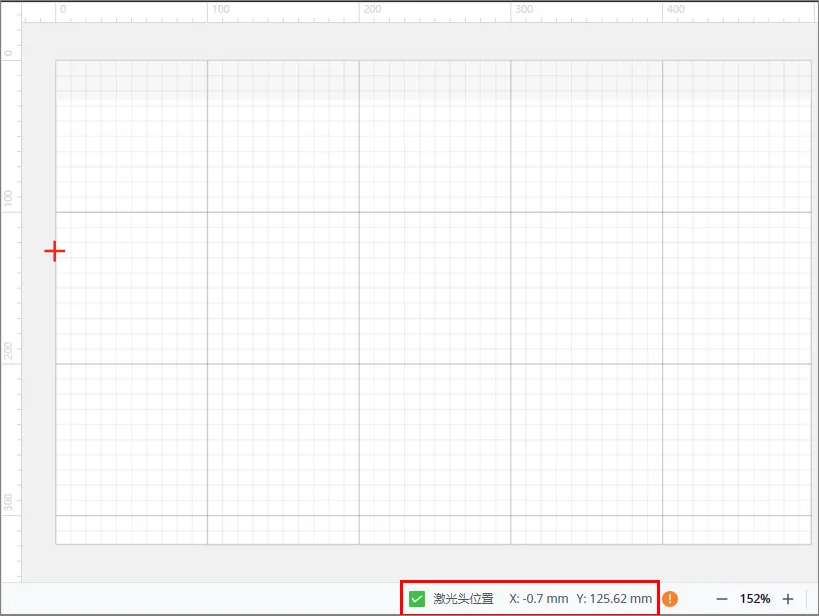
¶ 激光对焦
xTool S1 配备有距离传感器,可以自动测量激光器与材料表面的距离。你也可以手动测量和计算激光器与材料表面的距离,将得到的数值输入 XCS 中。加工时,xTool S1 将根据“距离”参数进行对焦。
¶ 自动测距
(1)移动激光器至材料上方,使定位光斑落于材料表面。
(2)在 XCS 界面右上角,点击“距离”参数右侧的  图标,xTool S1 将自动测量激光器到材料表面的距离。
图标,xTool S1 将自动测量激光器到材料表面的距离。

注意: 自动测距前,确保距离传感器的探针处于未伸出的状态。
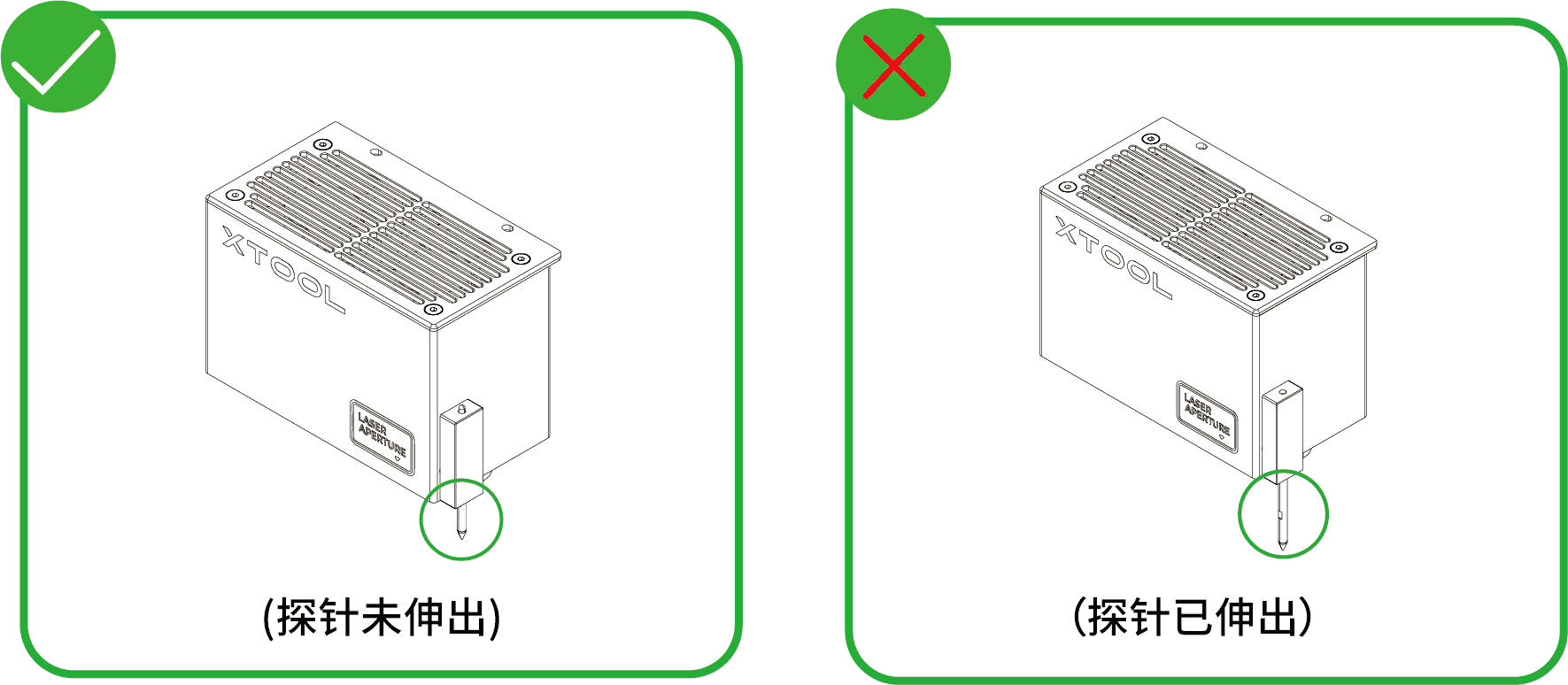
¶ 手动测距
(1)使用尺子测量材料上表面到激光器顶部的距离。
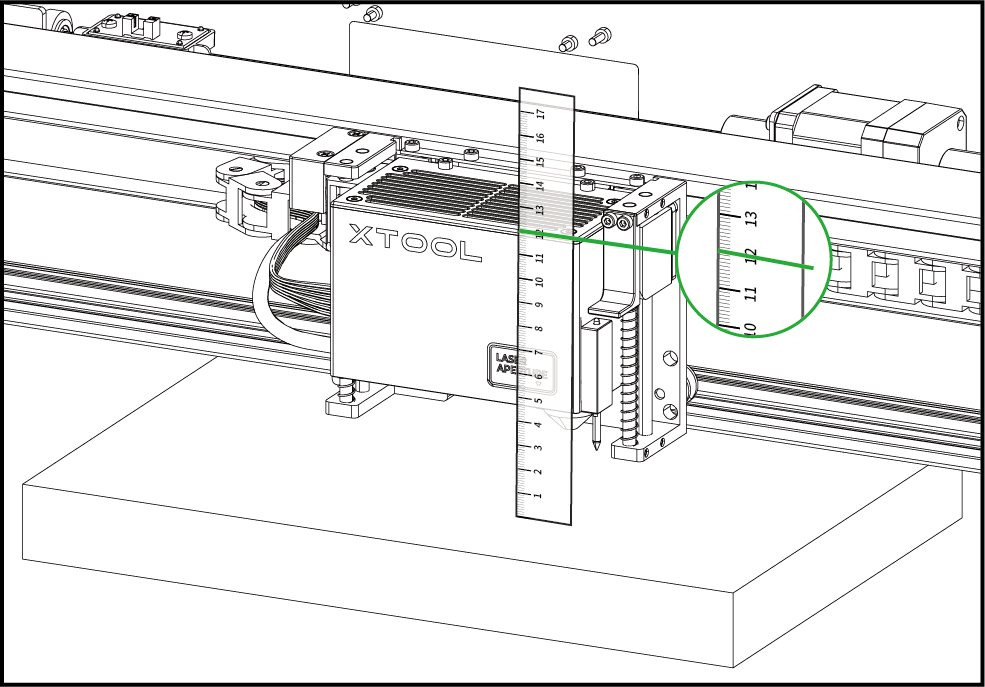
(2)将步骤(1)测量得到的数值减去 100 mm(3.937 英寸),把计算值输入 XCS 右上角的“距离”参数中。

¶ 画布中标记加工区域
(1)在 XCS 界面右上角,点击“标记加工区域”图标。

(2)根据目标加工区域的形状,选择合适的定位方式,然后点击“开始标定”。
(此处以“矩形”定位为例。)

(3)手动移动激光器,使红十字光斑落在目标加工区域的顶点处,然后按下设备按钮,记录该顶点位置。重复相同操作,直至完成所有定位点的记录。

(4)在 XCS 中点击“结束标记”>“完成”,然后目标加工区域就会对应地在画布上被标记出来。
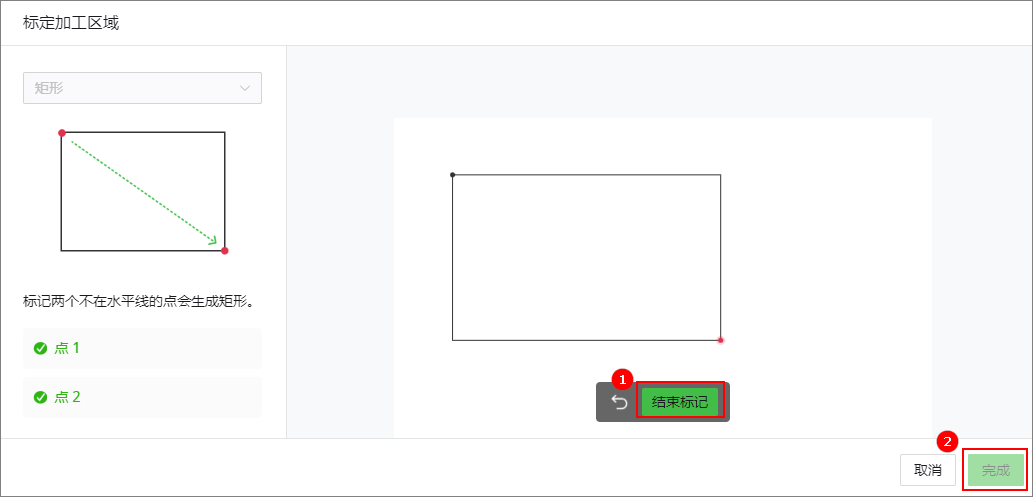
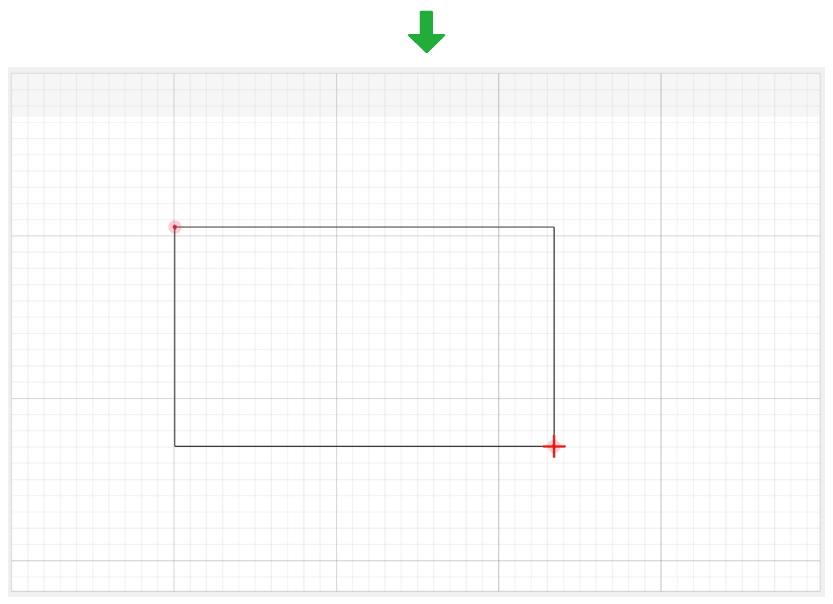
提示: 你还可以通过“拍照对位”功能,在画布中插入加工区域的照片,实现可视化对位。详细操作方法,请查看“使用S1的手机拍照上传定位功能”。
¶ 设计加工图案
提示: 画布中黑边方框内的区域为目标加工区域,你可以在标记区域内设计加工元素。
(1)使用画布左侧的工具,创建对象。你可以导入图像、插入图形、输入文字或绘制图案等。
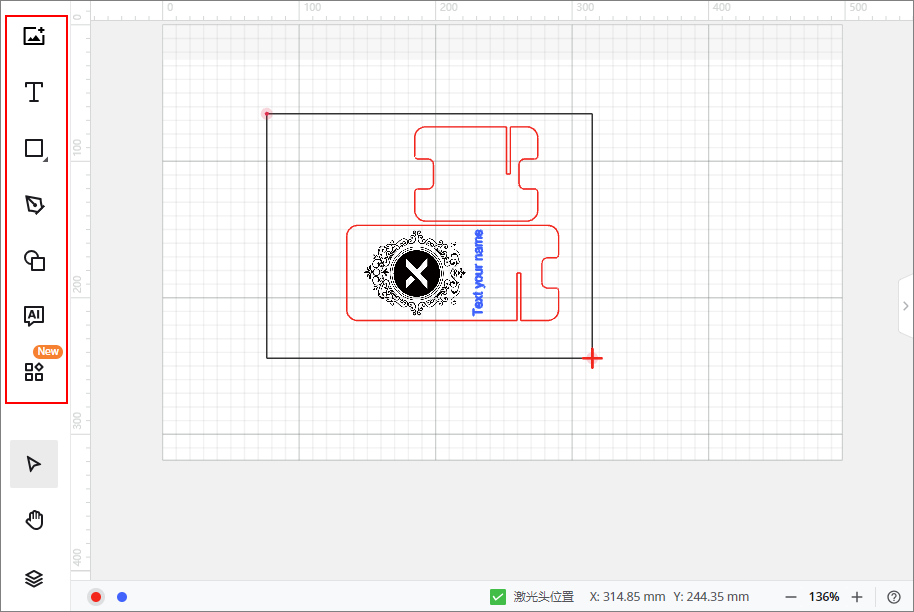
提示: XCS 支持导入的图像格式:SVG、DXF、JPG、JPEG、PNG、BMP 等。
(2)选中对象,使用画布上方的编辑功能,进一步调整对象。

¶ 设置加工参数
选中画布中的对象,在界面右侧,为选中的对象设置加工参数。
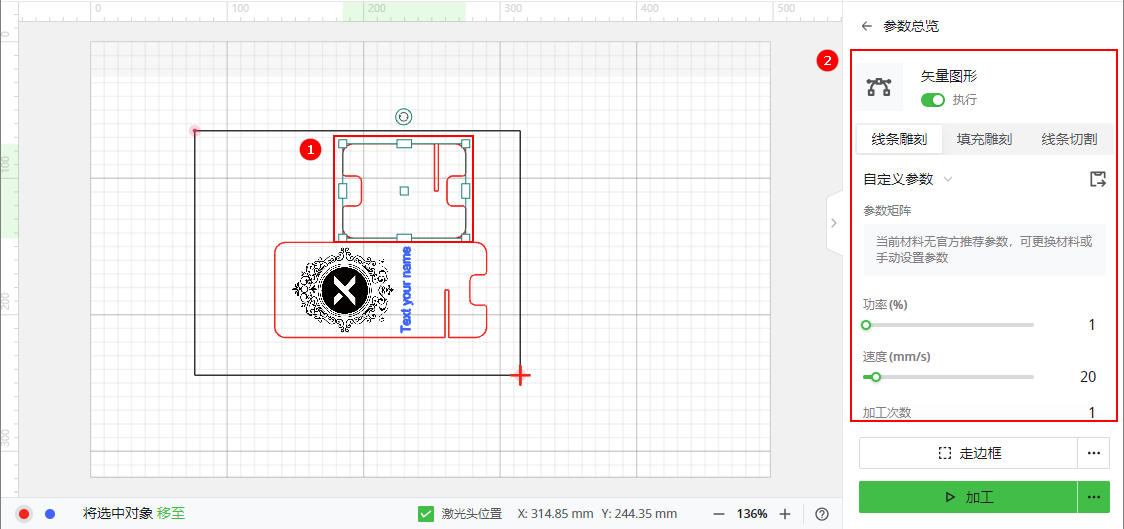
注意:
- 设置参数时,请勿遗漏画布中的对象,否则,被遗漏的对象可能无法正常加工。
- 位图对象与矢量对象可设置的参数不同。你可以一次选中多个相同类型的对象,为它们设置相同的加工参数。
提示: 关于各个参数的具体含义,请查看:xTool Creative Space。
¶ 预览加工区域
(1)点击软件右下角“走边框”旁边的  按钮,设置走边框速度。
按钮,设置走边框速度。

提示: 点击下方的方向键可以移动激光器,另外三个参数用于移动控制。
- XY移动速度:点击方向键后,激光器在 XY 方向上的移动速度;
- XY移动距离:点击方向键后,激光器在 XY 方向上的移动距离;
- Z移动距离:点击方向键后,激光器在 Z 方向上的移动距离。

若走边框后发现加工区域不理想,可以在软件上通过方向键将激光器移动到加工图案左上角,然后在设备中,根据激光器投影的红十字光斑调整材料位置。
(2)关闭 xTool S1 的盖子,在 XCS 上点击“走边框”。在设备上按下按钮,开始走边框。激光光斑将沿着加工图案的边缘移动,你可以在材料表面预览加工区域。

(3)确认加工区域后,点击“结束”。如果加工区域不理想,你可以调整材料位置或画布中的元素,然后重新走边框进行预览。

¶ 开始加工
(1)在软件右下角,点击“加工”。
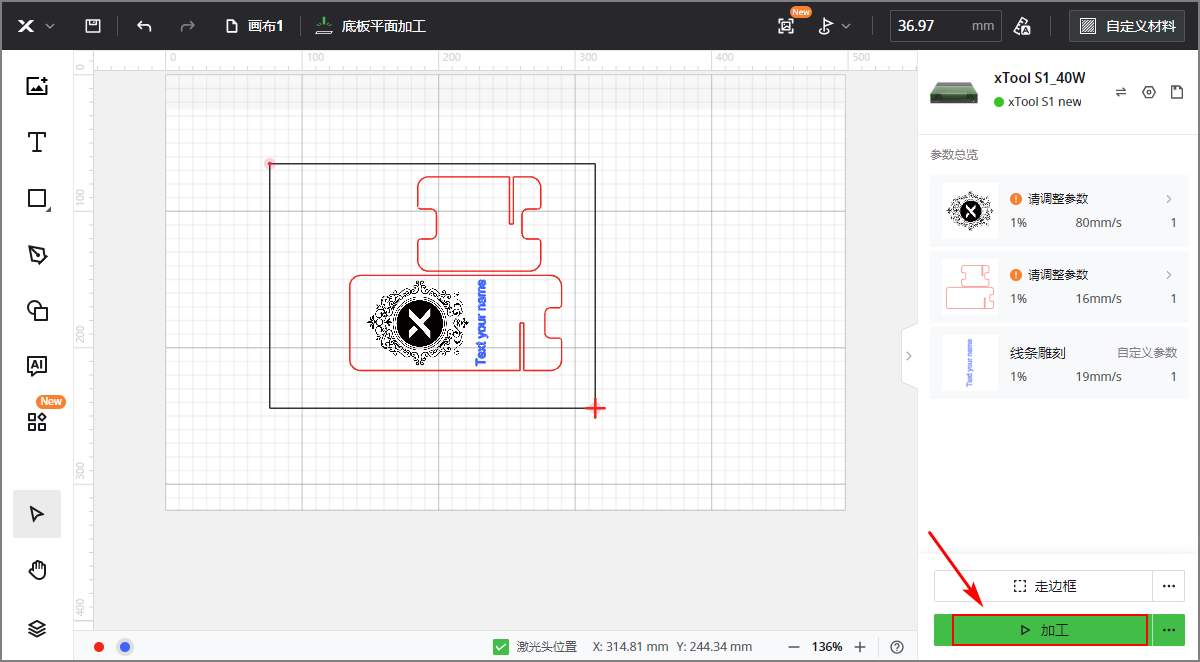
(2)进行加工预览。
点击左下角的  按钮,可观看加工路径模拟动画。在按钮右侧,你还可以设置“移动路径”的开启与关闭,以及动画速度的快慢等。
按钮,可观看加工路径模拟动画。在按钮右侧,你还可以设置“移动路径”的开启与关闭,以及动画速度的快慢等。
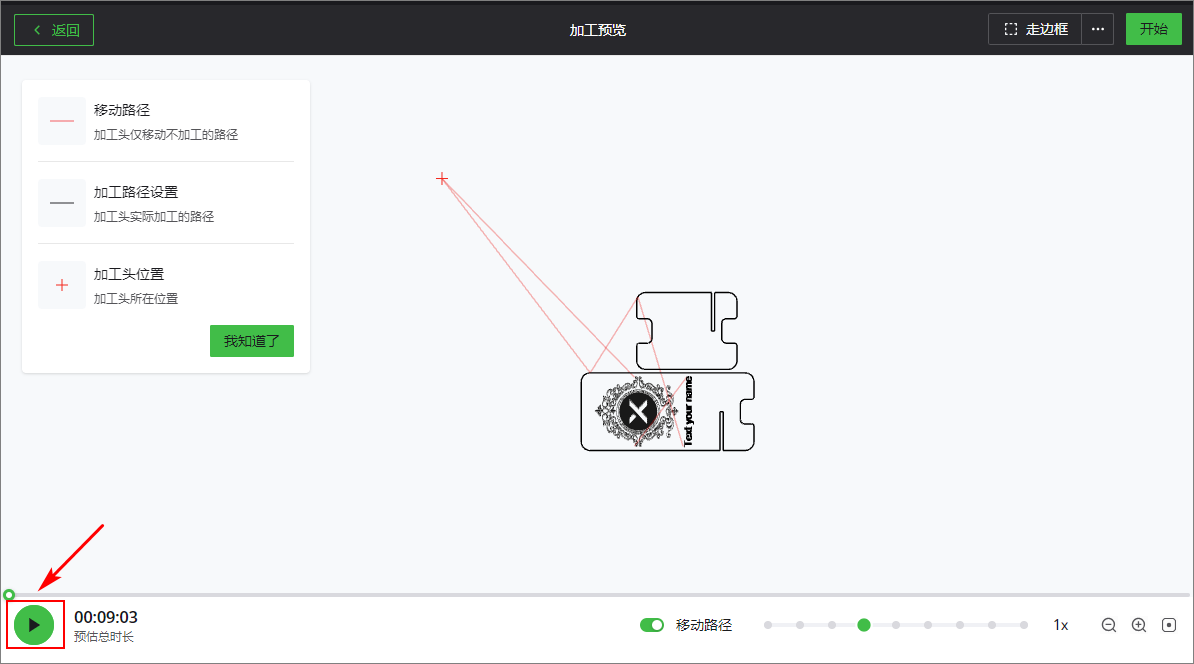
(3)点击软件右上角的“开始”。
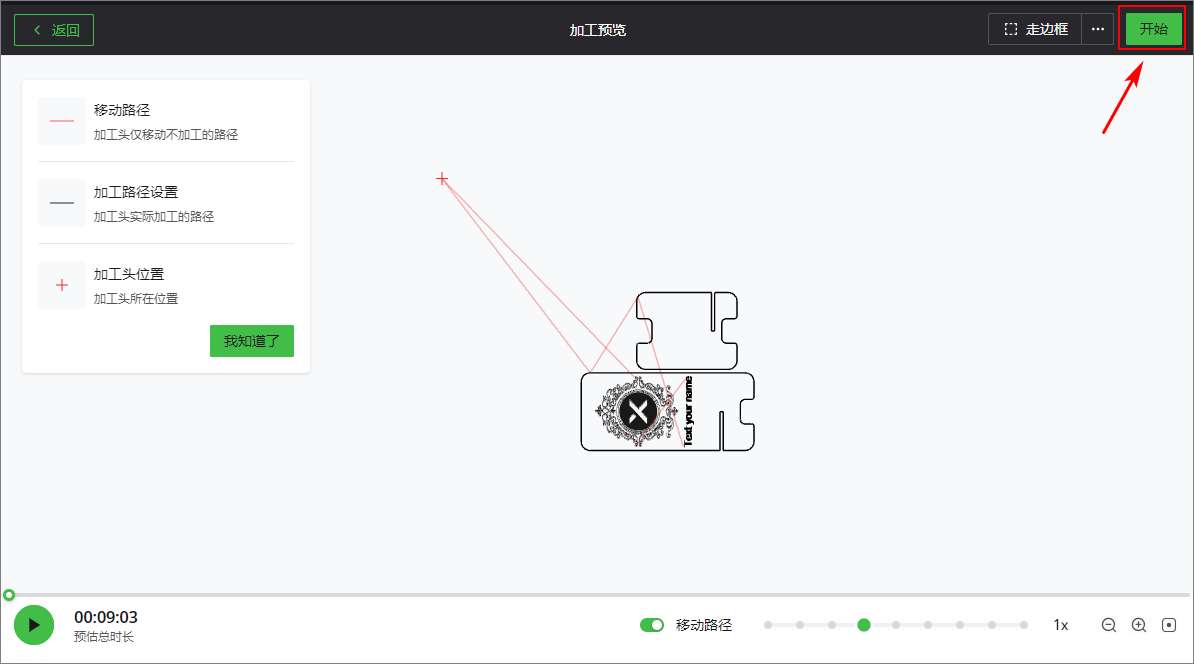
(4)关闭 xTool S1 的盖子,然后在 xTool S1 上按下按钮,开始加工。

提示: 加工过程中,如需暂停加工,可在软件中点击“暂停”或者在 xTool S1 上短按旋钮;如需终止加工,可在软件中点击“取消加工”或者在 xTool S1 上长按旋钮。