提示: 本文以“底板平面加工”为例,介绍使用 iPad 端 XCS 控制 xTool F1 进行加工的流程。其他加工模式下,XCS 的操作流程与底板平面加工类似。
如需了解其他加工模式的操作流程,可查看电脑端操作介绍:
¶ 放置材料
确保可拆底板在底座上,将材料直接放置在底板上。
注意: 假如加工材料的体积和重量较小,建议使用胶带或双面胶等工具固定材料;否则,加工过程中,材料可能会受到排气扇的气流影响而发生移动。
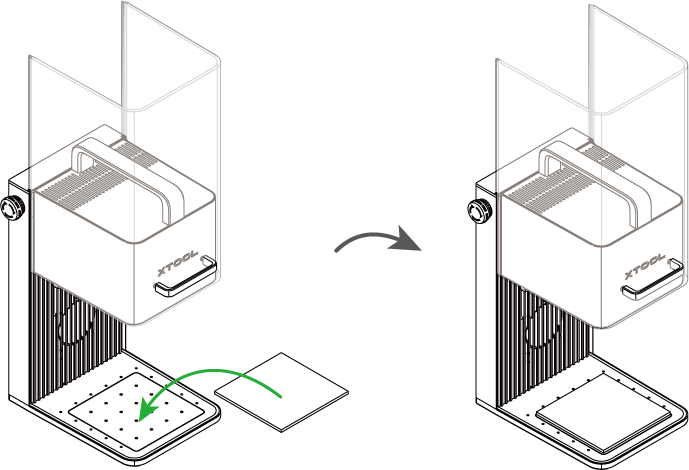
如需切割材料,建议先在底板上放置三棱条底板,使三棱条底板的棱条朝向排烟口方向,再放置材料。这样,可以减轻材料背部熏黄,并保护底板。
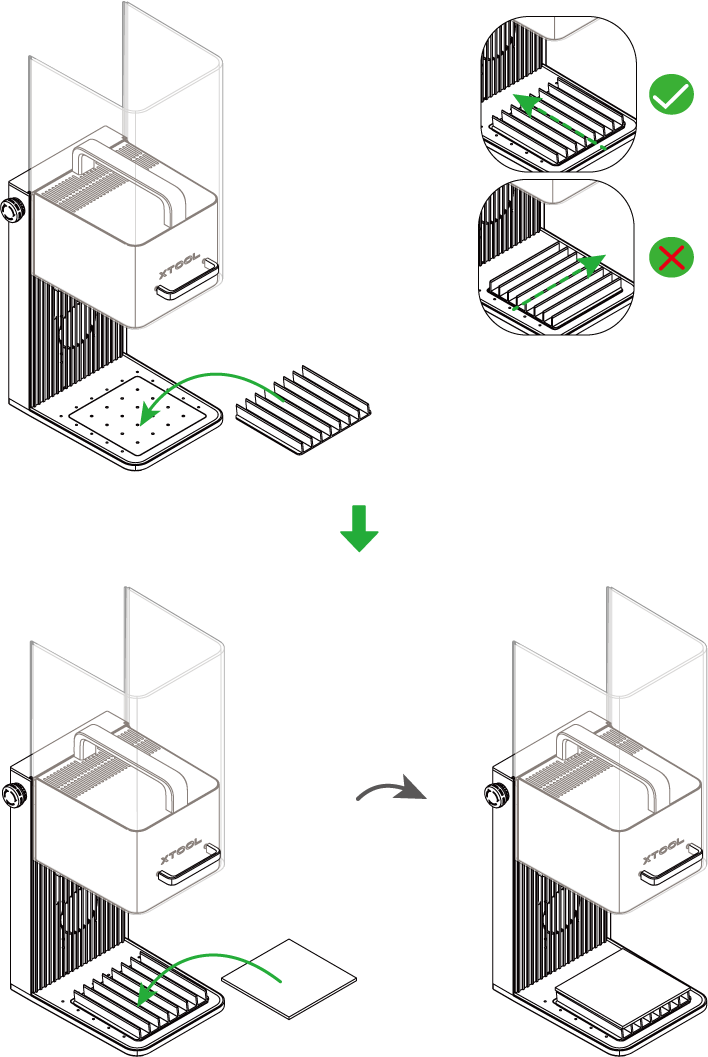
¶ 创建一个新项目
在 XCS 首页右上角,点击“+ 添加新项目”>“创建项目”。
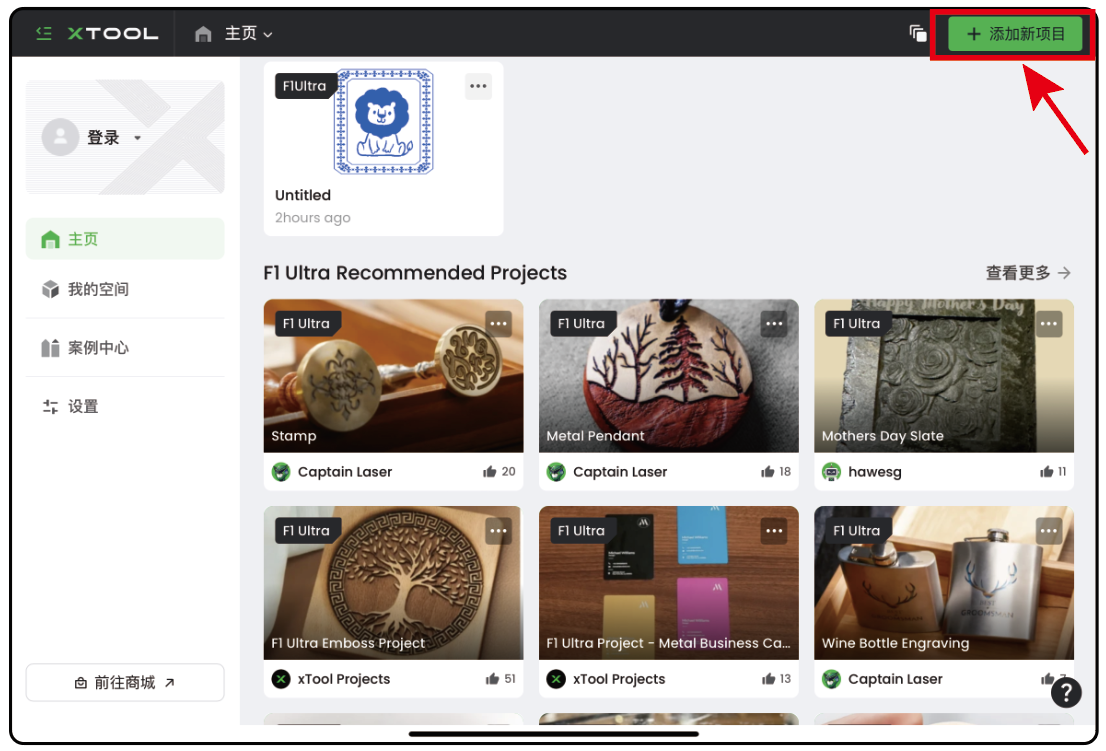


提示: 若你 iPad 中保存有 XCS 项目文件,你可以点击“文件”,打开已有项目。
项目文件中包含了加工图案的设计和各项参数的设置。打开项目后,你可以直接走边框,然后开始加工;也可以调整图案设计和参数设置,然后再走边框,开始加工。
关于保存与使用项目文件的详情,请查看:xTool Creative Space。
¶ 选择加工模式和材料名称
(1)在 XCS 界面右侧,选择一个加工模式。此处我们以“底板平面加工”为例。

(2)点击“自定义材料”,在“材料”弹窗中选择你使用的材料,点击“确认”。

提示:
- 点击“耗材参数库”进入 xTool 耗材参数库可查找更多材料。
- 使用材料列表或耗材库中的材料,软件将根据材料类型自动设置加工参数。软件自动生成的参数对 xTool 官方材料应用效果最佳,你可以根据需要对参数进行调整。
- 如未找到对应的材料名称,可选择“自定义材料”。若选择“自定义材料”,则你需要手动设置加工参数。
¶ 激光对焦
xTool F1 支持手动对焦和自动对焦,你可以自由选择对焦方式。
注意: 如需切割材料,建议把焦点设置于每次切割深度的中间点,切割效果最佳。
例如,切割厚度为 6 mm 的椴木板,切割次数为一次,则建议将焦点设置在距离材料表面下方 3mm 处。你可以先用厚度为 3 mm 的材料进行对焦,使焦点落在 3 mm 厚的材料表面。然后,保持焦距不变,把材料替换成要切割的 6 mm 椴木板。
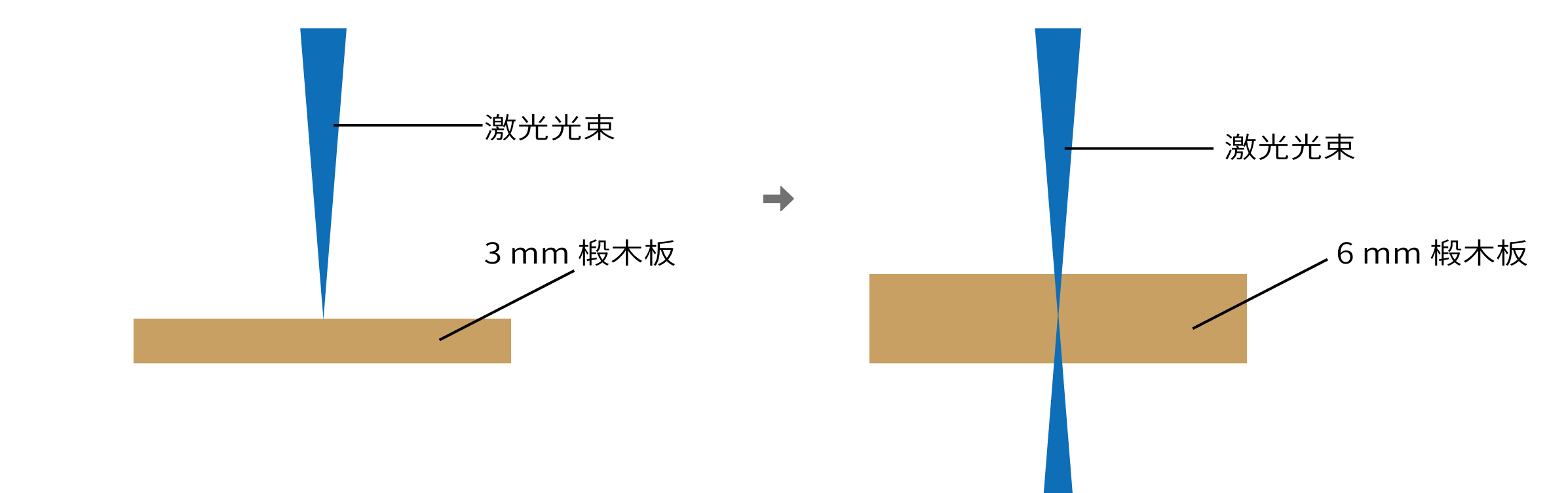
¶ 手动对焦
转动旋钮,上下移动激光器;当红色和蓝色的指示光斑重合时,对焦成功。
提示: 顺时针转动旋钮,则激光器向上移动,红色指示光斑向左移动;逆时针转动旋钮,则激光器向下移动,红色指示光斑向右移动。
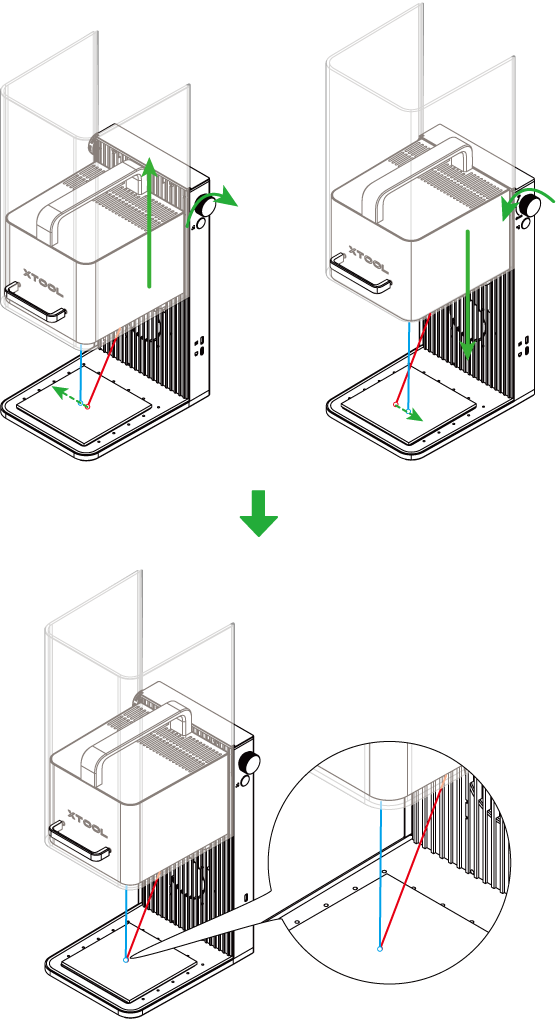
注意: 当激光器底部达到最高限位线时,请不要继续向上旋转旋钮。

¶ 自动对焦
(1)量取材料厚度。

(2)在 XCS 界面右侧,点击“厚度”,然后输入测量值,机器将自动对焦。

注意: xTool 开机后首次进行自动对焦,需要先进行初始化,使激光器返回起始位置。在“厚度”下方,点击“初始化”,激光器会自动返回起始位置。
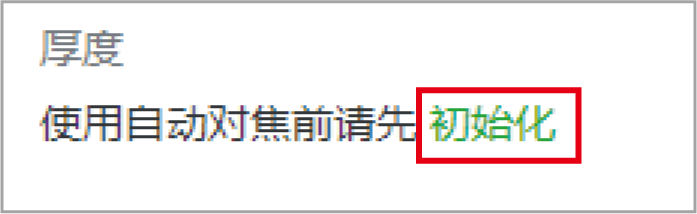
¶ 设计加工图案
使用画布下方的工具,在画布中创建对象。

提示: 你可以导入图像、插入图形、输入文字或绘制图案等。关于使用 XCS 设计加工图案的详细说明,请查看:xTool Creative Space。
¶ 设置加工参数
选中画布中的对象,然后在 XCS 界面右侧,为选中的对象设置加工参数。
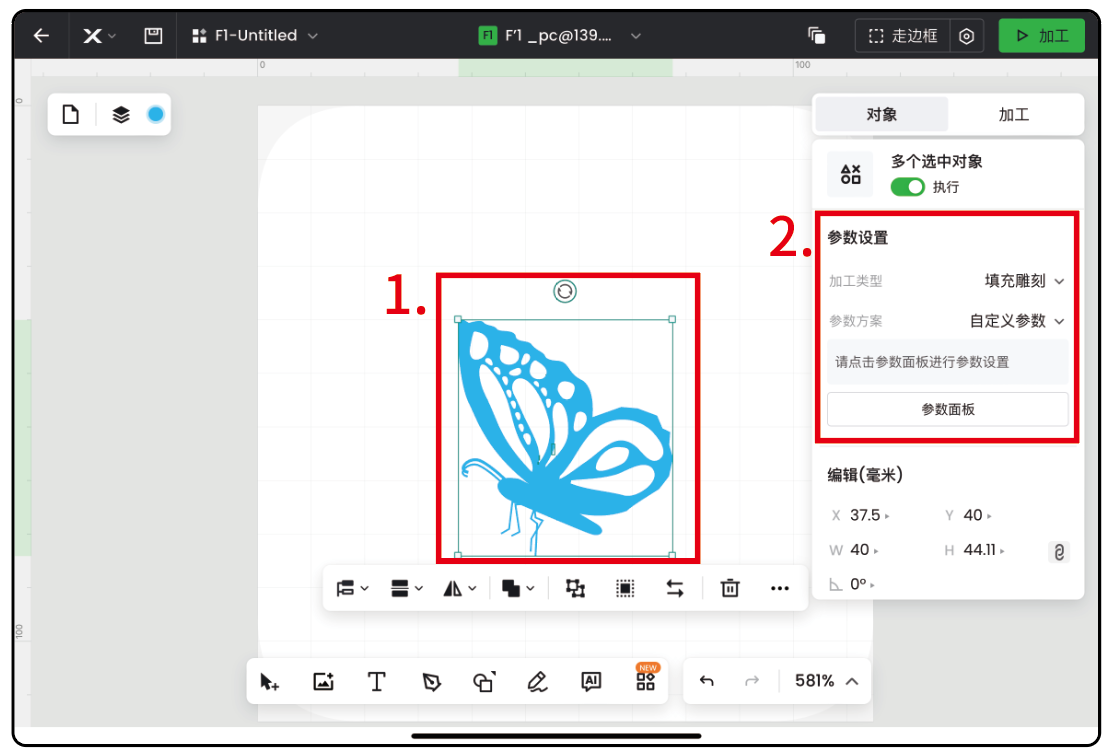
-
加工类型
- 雕刻: 支持位图。激光光束作用于材料表面,使材料表面的颜色发生改变,通过颜色的深浅变化形成位图图像。
- 线条雕刻: 支持矢量图文。激光光束沿着矢量对象的路径进行雕刻,形成的图像无内部填充。
- 填充雕刻: 支持矢量图文。激光光束雕刻矢量对象的整个表面区域,形成的图像有内部填充,但是无颜色深浅变化。
- 线条切割: 支持矢量图文。激光光束沿着矢量对象的路径进行切割,将材料切割成一定的形状。
-
参数方案
- 若你之前已保存过相同类型材料的参数方案,可直接应用保存的方案。
- 若没有可用的方案,可选择“自定义参数”,然后点击”参数面板“按钮,手动设置参数。
-
参数面板
选择“自定义参数”后,点击“参数面板”按钮,为选中的对象设置加工参数。

提示: 关于各个参数的具体含义,请查看:xTool Creative Space。
¶ 预览加工区域
走边框,即激光光斑将沿着加工对象的边缘移动,使你能够在材料表面预览加工区域。具体操作步骤如下:
(1)在软件右上角,点击“走边框”旁边的设置图标,设置走边框参数。

提示: xTool F1 支持两种走边框预览模式:矩形预览、外轮廓预览。
- 矩形预览:你可以预览加工区域的外缘边框。
- 外轮廓预览:你可以预览加工对象的轮廓。
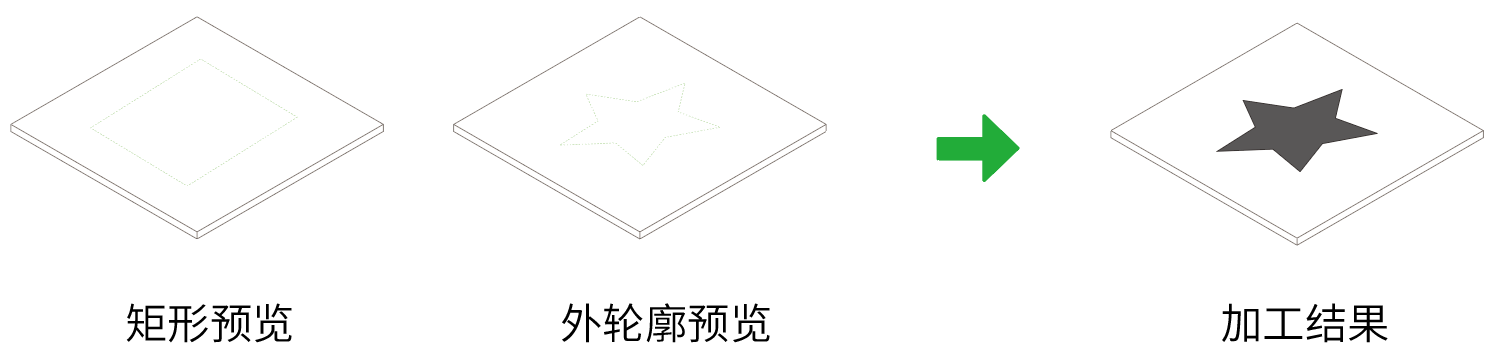
(2)关闭防护罩,然后在软件中点击“走边框”或在 xTool F1 上按走边框按钮,预览材料上的加工区域。若加工区域不理想,可调整材料位置或在软件中调整图形位置,然后重新走边框。
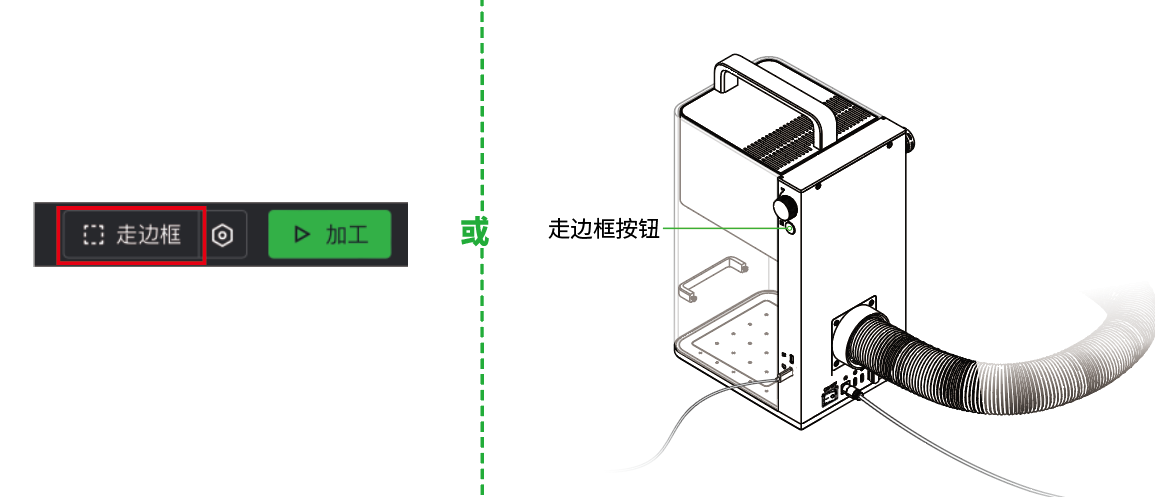
注意: 走边框时,请保持防护罩关闭,或者佩戴可屏蔽 455 nm 和 1064 nm 波段激光的护目镜。
提示: 如需停止走边框,可在软件上点击“停止走边框”,或者在 xTool F1 上按走边框按钮。
¶ 开始加工
注意: 在低温环境下,使用红外光进行位图雕刻,雕刻效果可能不理想。为了确保更好的雕刻效果,可先预热激光器。
(1)在 XCS 右上角,点击“加工”按钮。

(2)进行加工预览。
点击左下角的  按钮,可观看加工路径模拟动画。在按钮右侧,你还可以设置“移动路径”的开启与关闭,以及动画速度的快慢等。
按钮,可观看加工路径模拟动画。在按钮右侧,你还可以设置“移动路径”的开启与关闭,以及动画速度的快慢等。
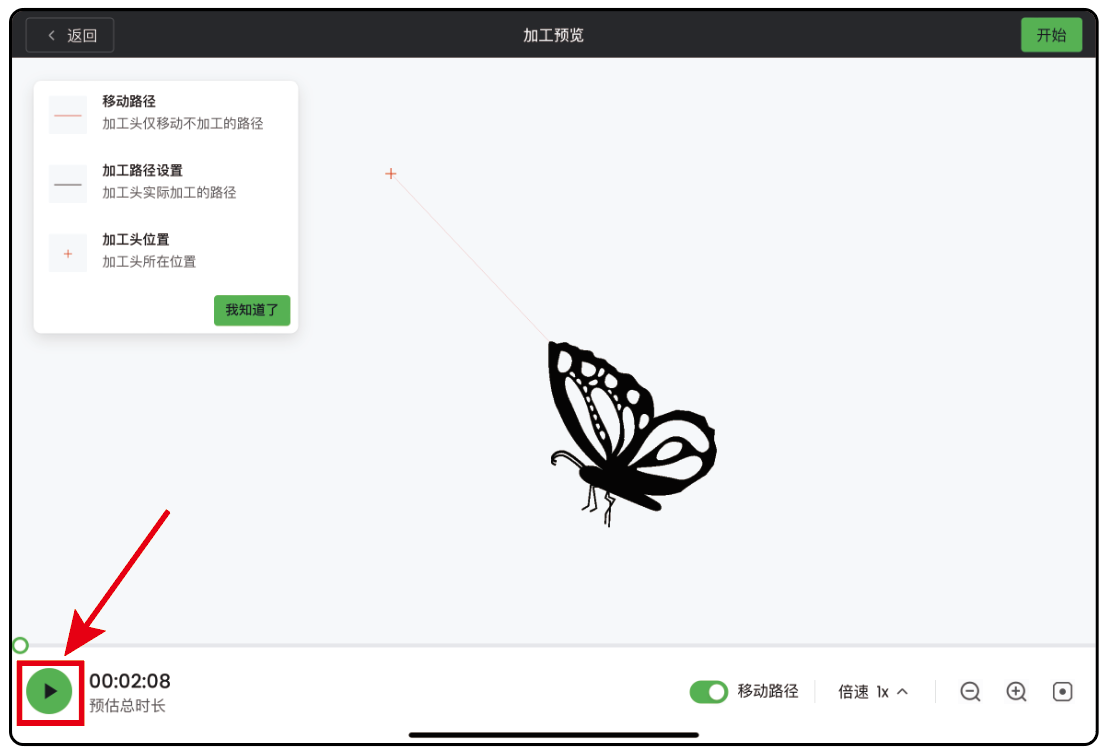
(3)在 XCS 中点击“开始”。XCS 显示“就绪”后,关闭防护罩,在 xTool F1 上按下旋钮,开始加工。
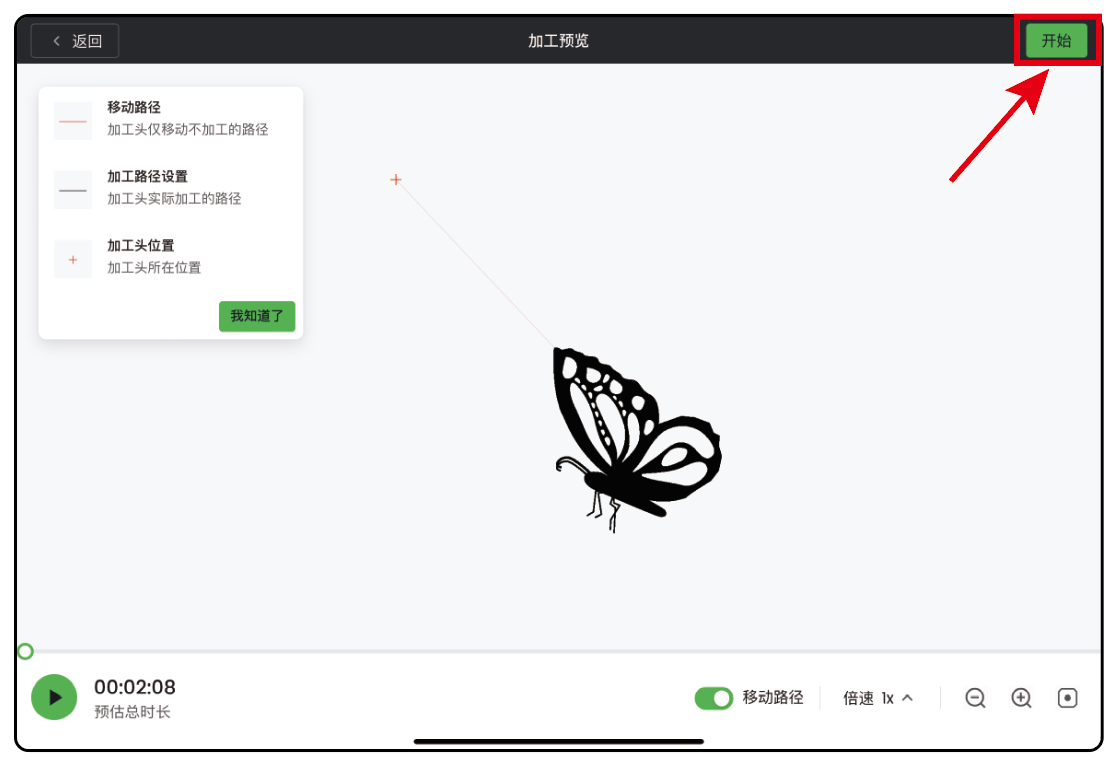
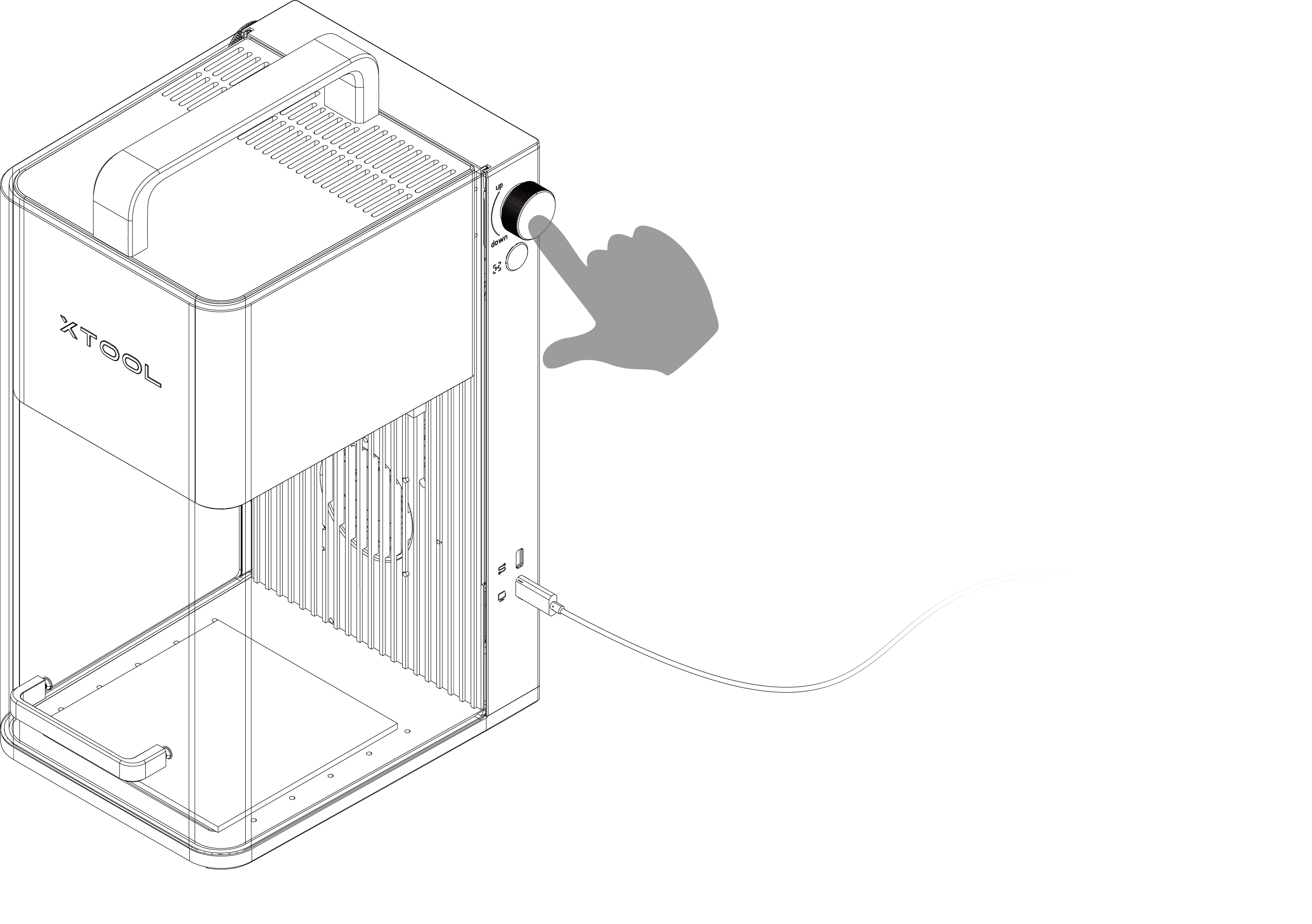
注意: 激光加工时,请保持防护罩关闭,或者佩戴可屏蔽 455 nm 和 1064 nm 波段激光的护目镜。
提示: 加工过程中,如需暂停加工,可在 xTool F1 上短按旋钮;如需终止加工,可在 xTool F1 上长按旋钮。