¶ 下载、安装与连接 XCS
- 访问 xTool Creative Space 下载 XCS 软件并安装。
- 使用 USB 数据线将 xTool M1 连接到电脑,并按下 xTool M1 的开关键,开启机器。

- 设置 XCS 语言
打开 XCS,在软件右上角,点击下拉按钮 > 设置 > 通用设置。然后,点击“语言”下拉菜单,选择语言。
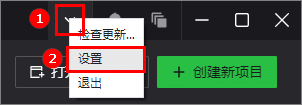
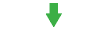
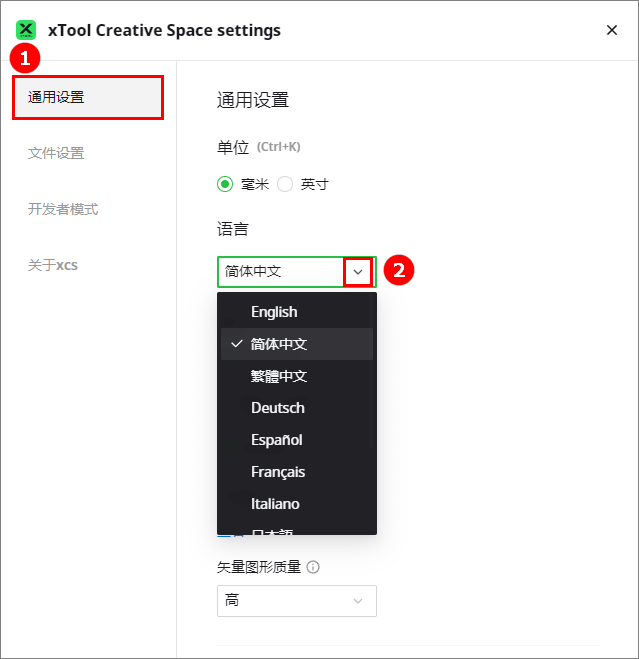
- 打开 XCS,在首页右上角,点击“+ 创建新项目”按钮,创建一个新项目。
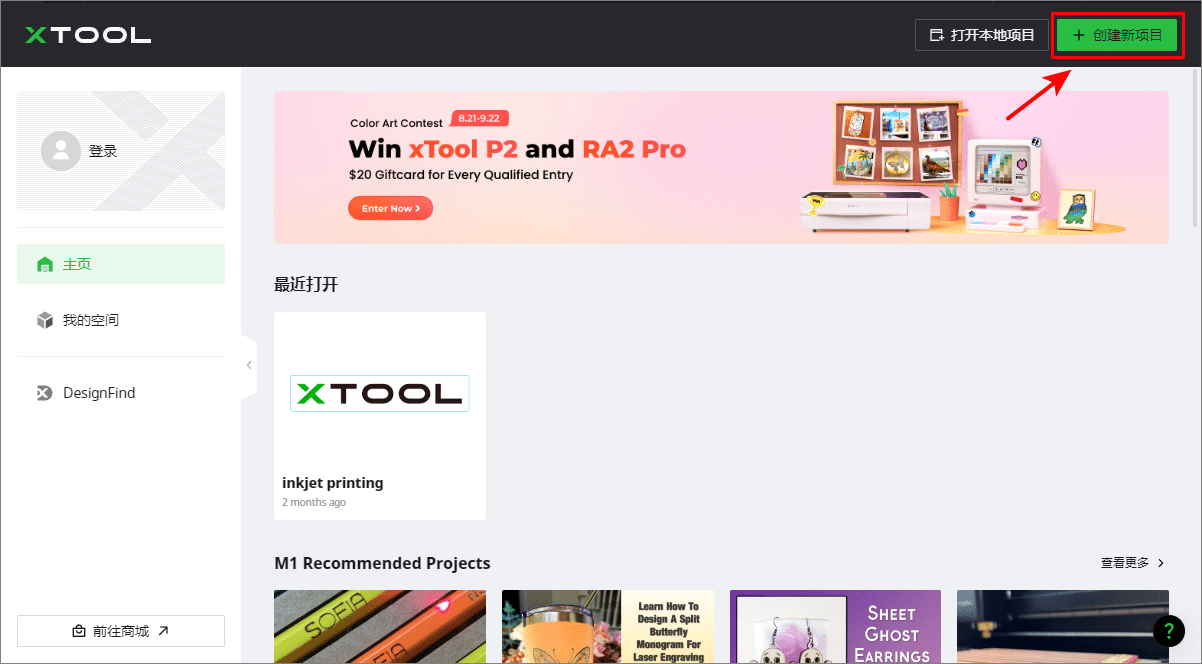
- 在项目编辑页右上方,点击“切换设备/连接新设备”图标。点击“连接设备”。
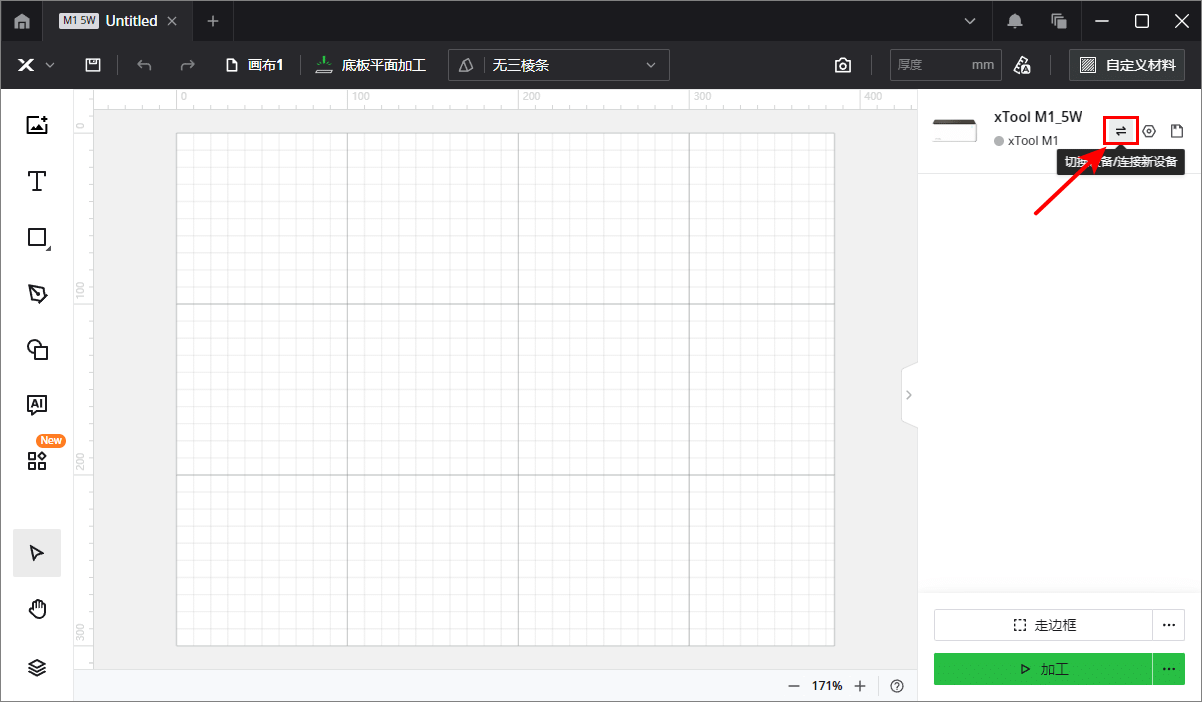
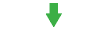
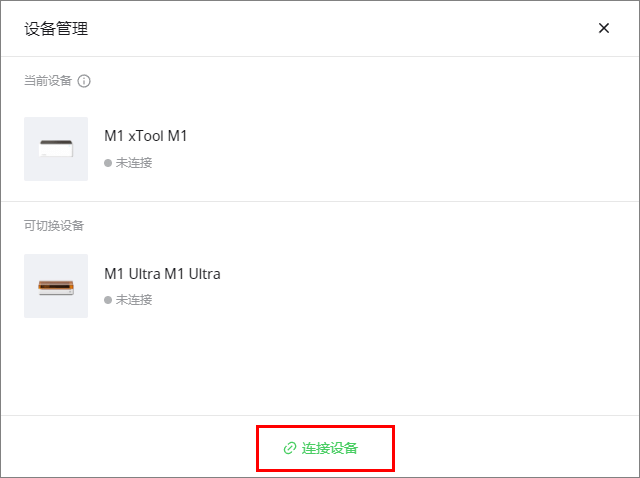
若你的 XCS 此前已连接过 xTool 设备,将鼠标移动到该设备名称上,点击“连接”。
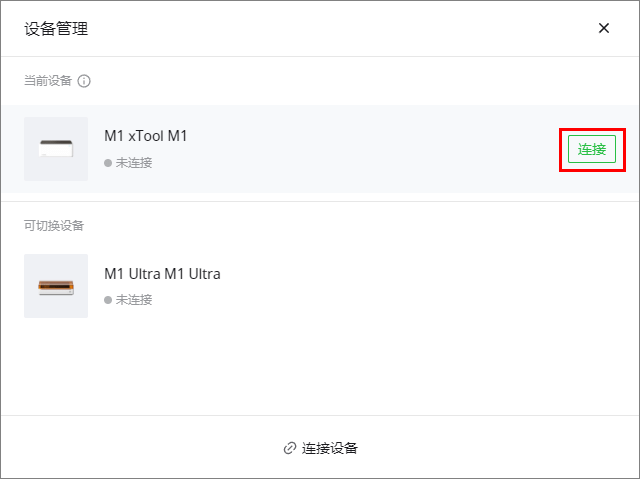
- 在设备列表中单击设备名称,即可连接设备。

提示:连接设备后,你可以选择为设备配置 Wi-Fi。这样,下次连接设备时,无需使用 USB 数据线,只需确保 xTool M1 与电脑连入相同 Wi-Fi,即可进行连接。你也可以通过设备的 IP 地址实现设备与 XCS 的连接。
以下是三个案例。
¶ 案例一:在 3 mm 椴木板上雕刻一个星星
- 将 3 mm 椴木板放入 xTool M1,然后关上盖子。
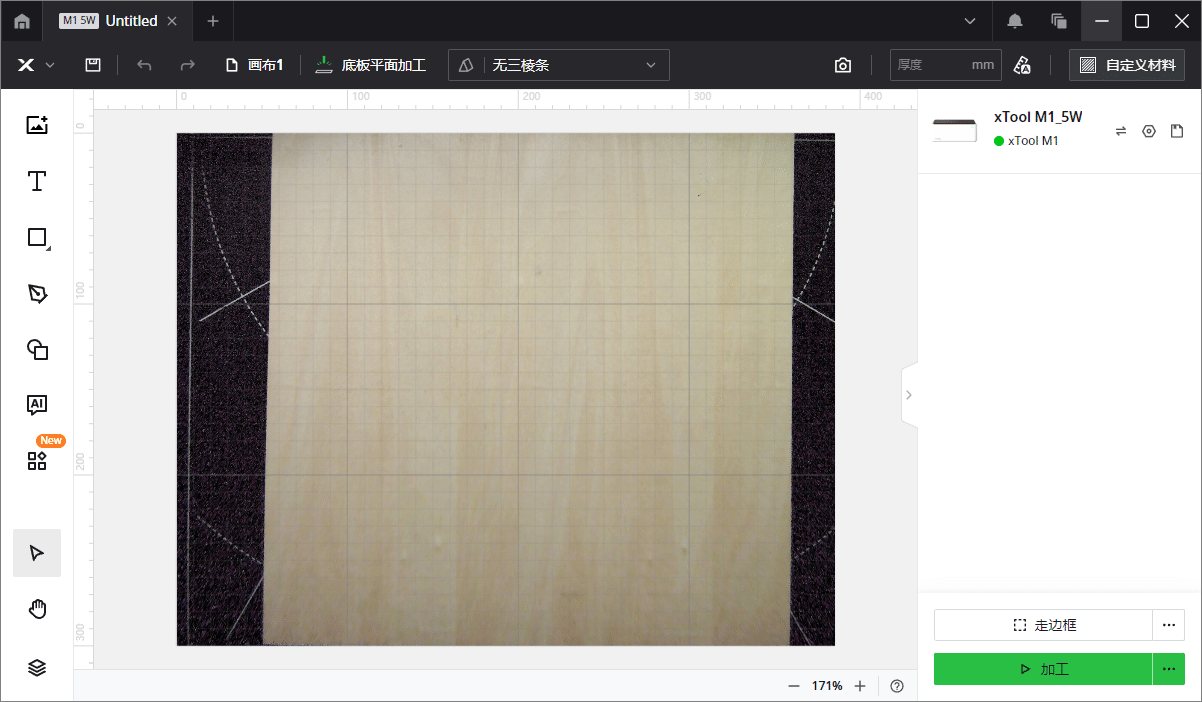
- 在画布中插入一个星星形状,将其移动至你期望的加工位置。
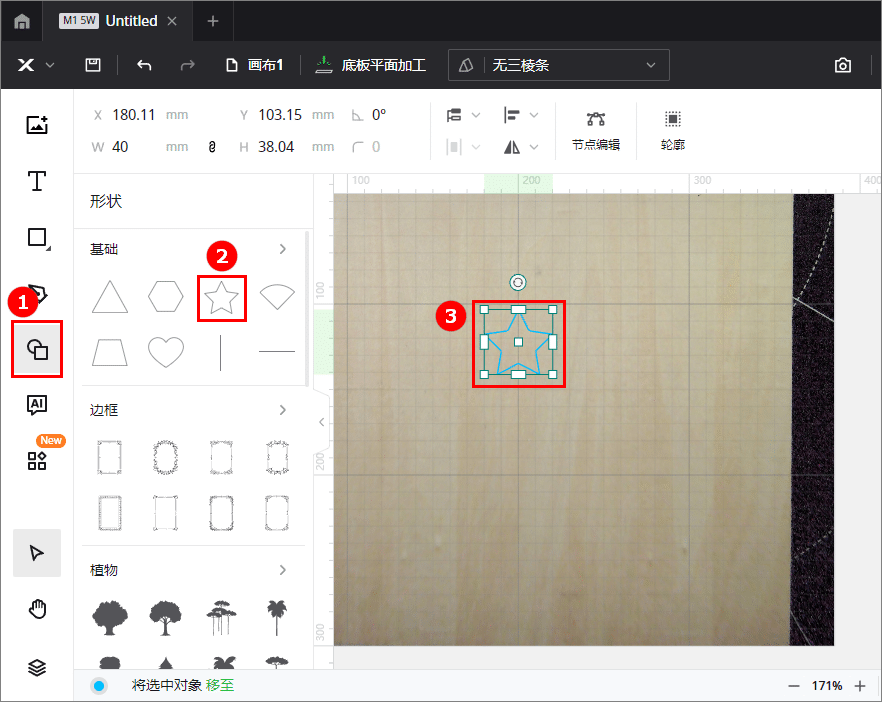
有关 XCS 中导入或设计素材的详细操作,参见“xTool Creative Space”。
- 在画布上方的工具栏,点击“加工模式”。
对于常见的木板加工,你可以选择“底板平面加工”模式。

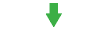
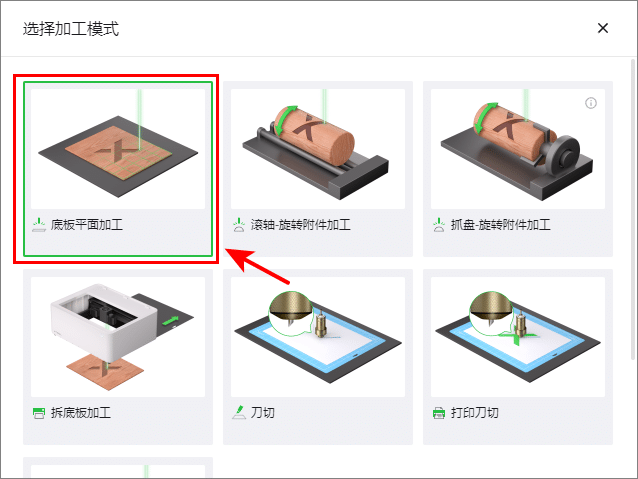
加工时可根据实际需要选择加工模式。
底板平面加工:可加工常见的平面材料。
旋转附件加工:可加工规则或不规则的圆柱形材料,需配合 xTool 旋转附件二代使用。有关旋转附件二代的使用,参见“使用旋转附件二代”。
拆底板加工:可加工大面积材料或较厚的平面材料。在此加工模式下,设备需要先移除底板,推荐配合带蜂窝板扩展底座使用。
刀切:使用刀具模块对材料进行加工。xTool M1 的刀具模块可用于切割牛皮纸、贴纸、皮革等材料。注意刀具模块需配合垫板使用,以免划伤机器底板。
打印刀切:使用刀具模块对打印了图案的材料进行加工。有关打印刀切功能的具体使用方法,参见“打印刀切功能使用示例”。
丝网制版:专为 xTool 丝网印刷机而开发,可用于雕刻网版,为印刷做准备。
- 测量材料厚度。你可以:
- 选择官方推荐材料,自动生成材料厚度;
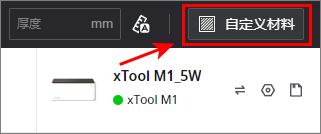
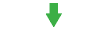
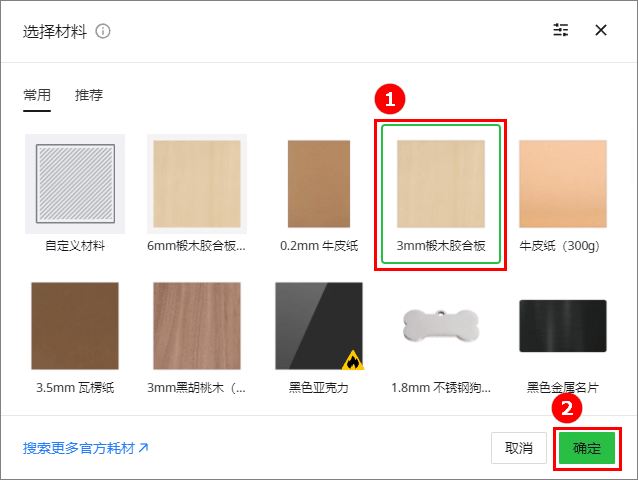
- 或者点击“自动测量”图标。

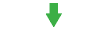
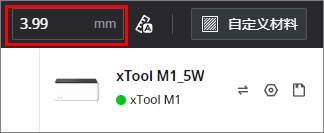
- 设置加工参数。
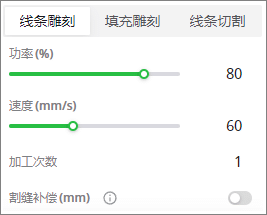
- 点击软件右下角的“走边框”右侧的图标,设置走边框参数,然后点击“走边框”。
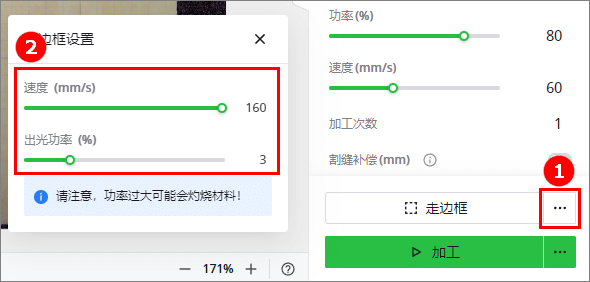
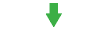
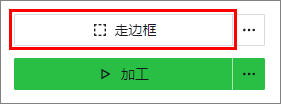
- 在 xTool M1 上按下按钮,开始走边框。

- 走边框完毕,点击“结束”,然后点击“加工”。
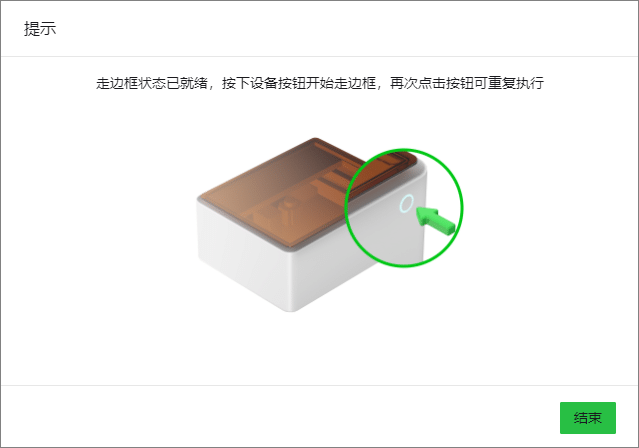
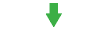
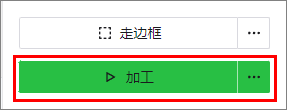
- 点击加工预览页面右上角的“开始”按钮。
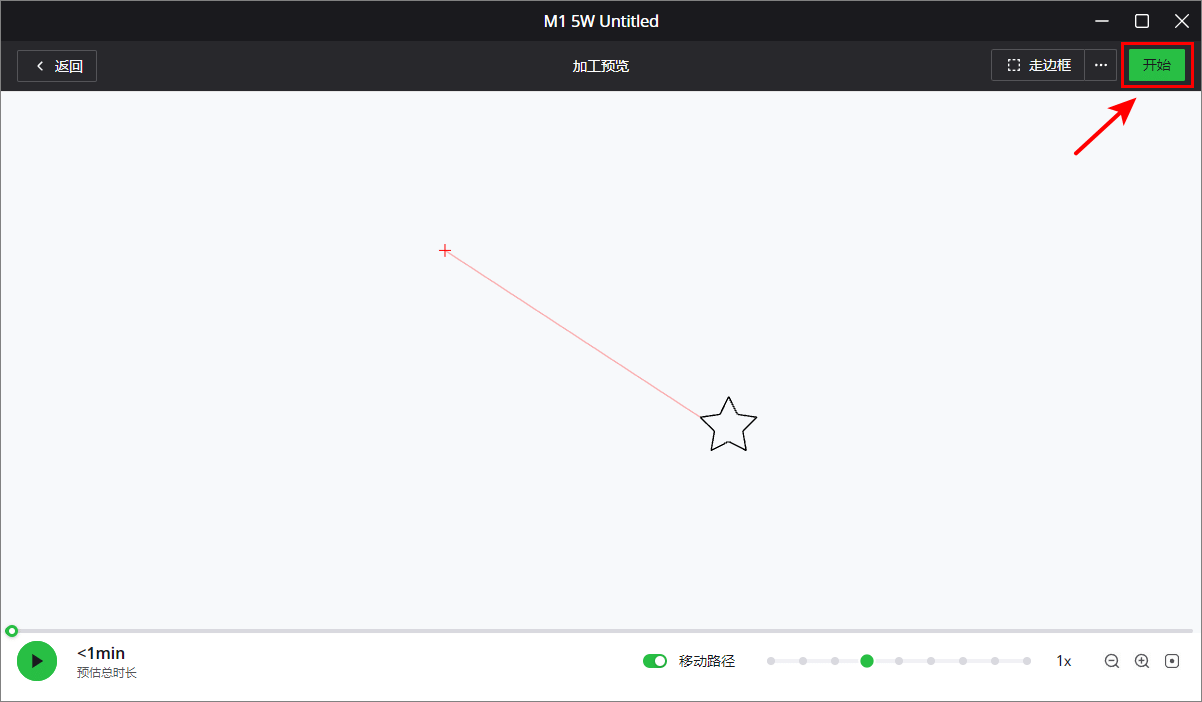
- 在 xTool M1 上按下按钮,开始加工。

- 等待加工结束。
这样,木板上的星星便雕刻好了!
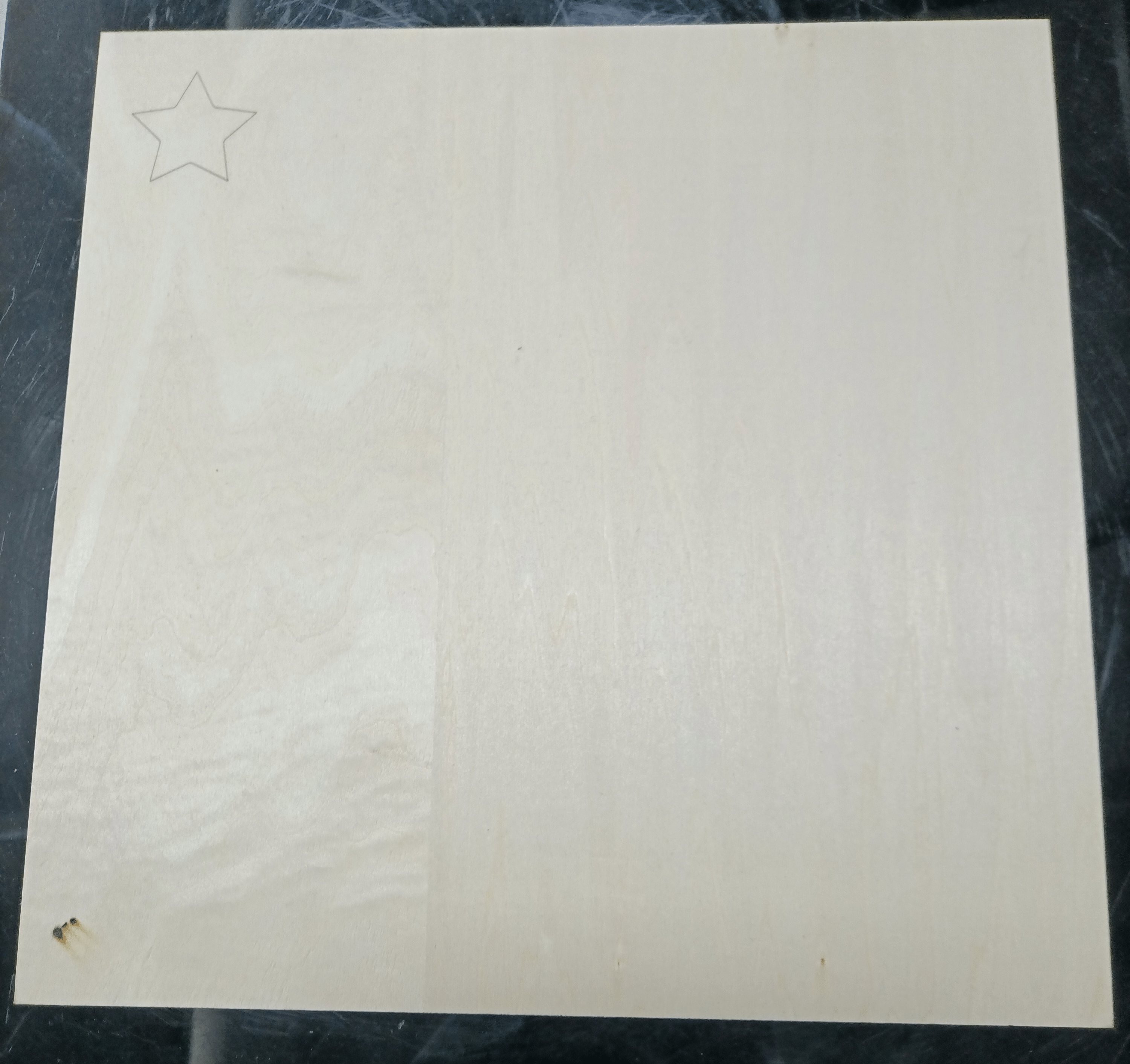
¶ 案例二:在牛皮纸上切割一个星星
提示:使用刀切功能,需要配合垫板使用,避免刀头划伤底板。更多关于垫板的介绍,参见“刀切垫板”。
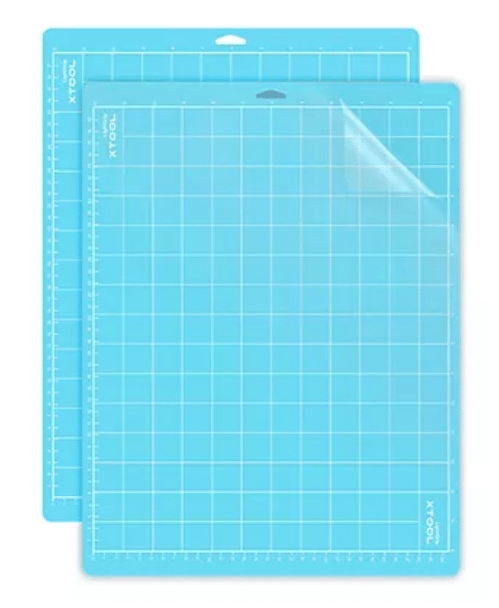
- 撕掉刀切垫板两面的保护膜,将牛皮纸粘到刀切垫板上,再将刀切垫板粘到 xTool M1 的底板上,然后关盖。
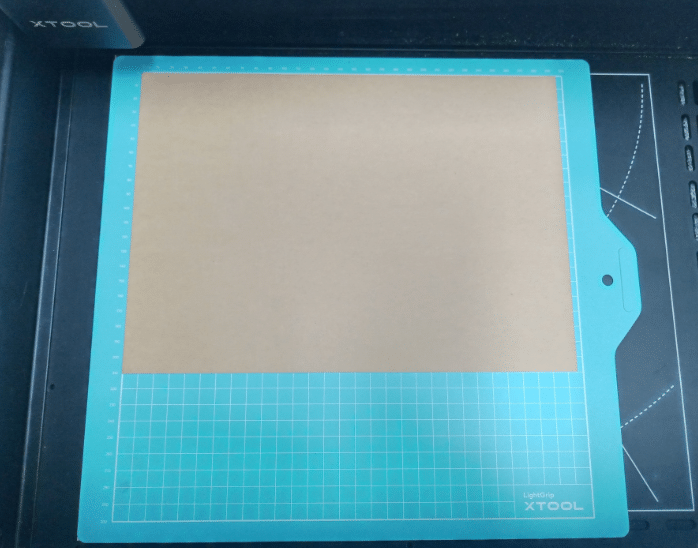
- 在画布中插入一个星星形状,将其移动至你期望的加工位置。

- 选择加工模式。

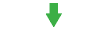
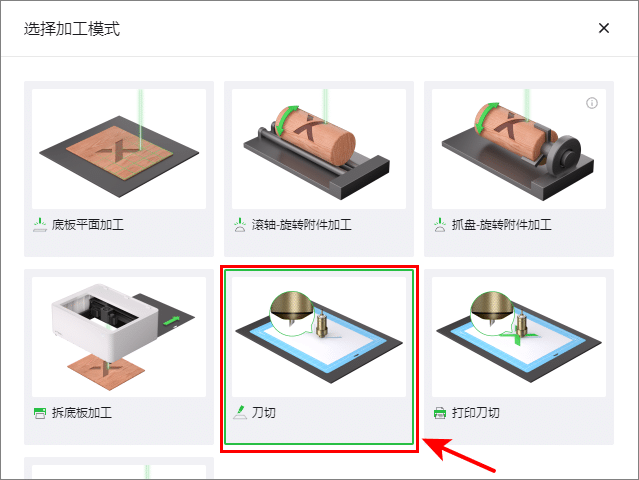
- 选择加工材料。
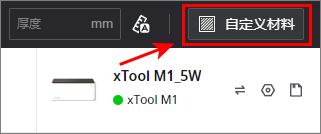
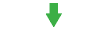

- 设置加工参数。
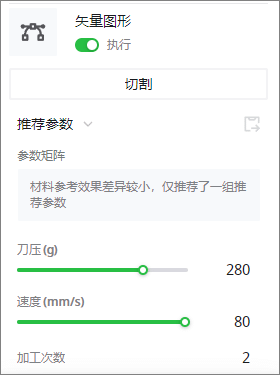
- 点击软件右下角的“走边框”右侧的图标,设置走边框参数,然后点击“走边框”。
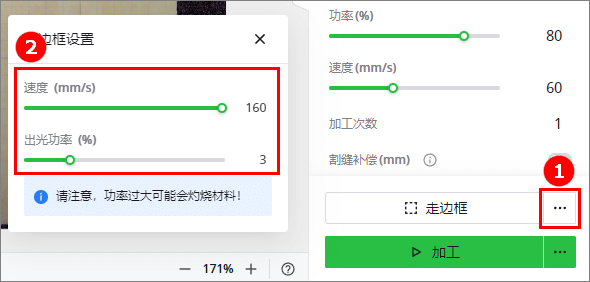
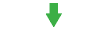
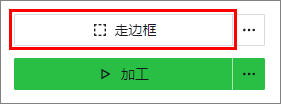
- 在 xTool M1 上按下按钮,开始走边框。

- 走边框完毕,点击“结束”,然后点击“加工”。
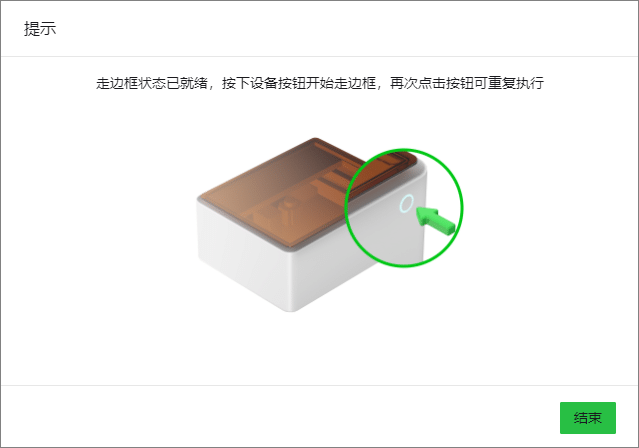
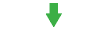
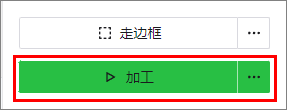
- 点击加工预览页面右上角的“开始”按钮。
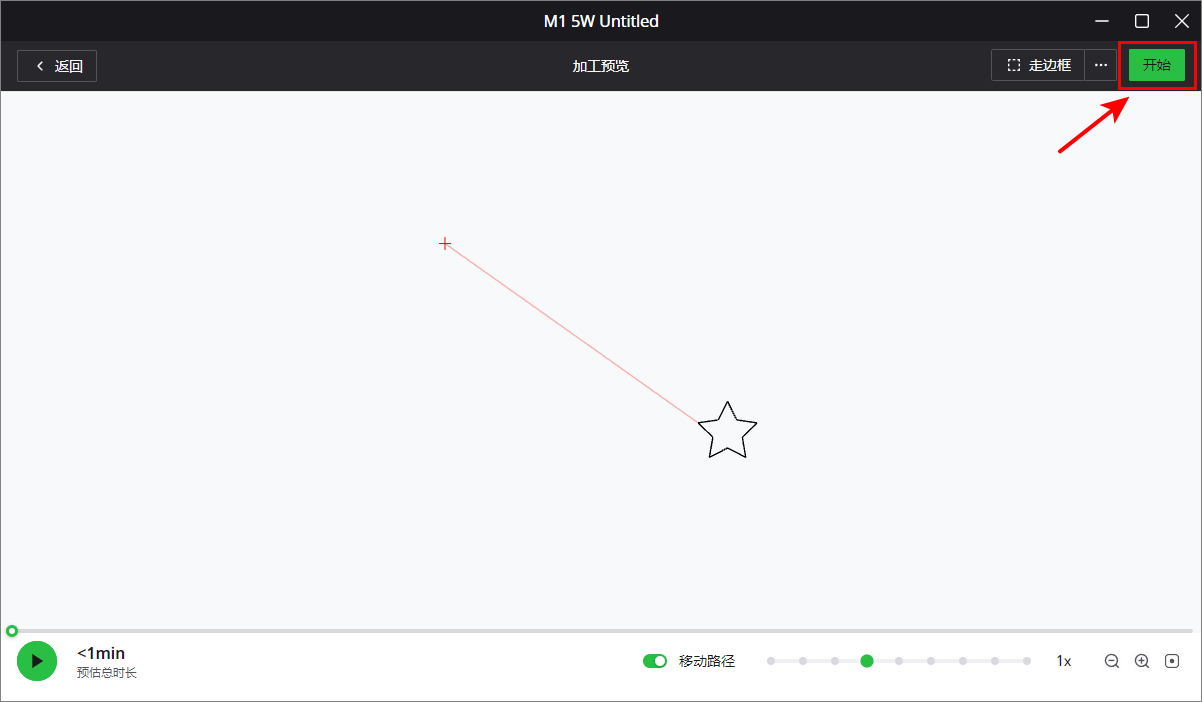
- 在 xTool M1 上按下按钮开始加工。

- 等待加工结束。
这样,牛皮纸上的星星就切割好了!
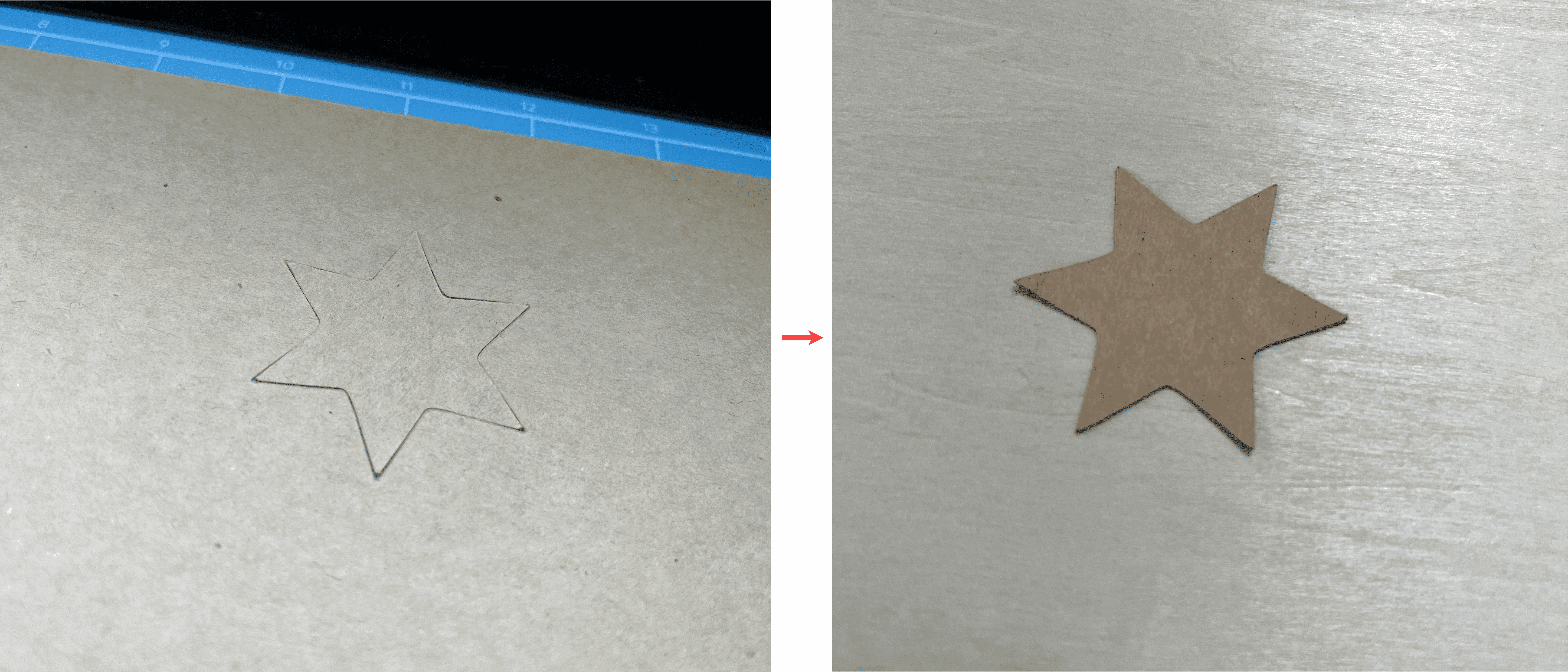
¶ 案例三:在珠宝盒上雕刻图案
- 测量珠宝盒的高度。珠宝盒高度超过 16 mm,需要将底板拆除。

- 松开用于固定底板的螺丝,取出 xTool M1 的底板。
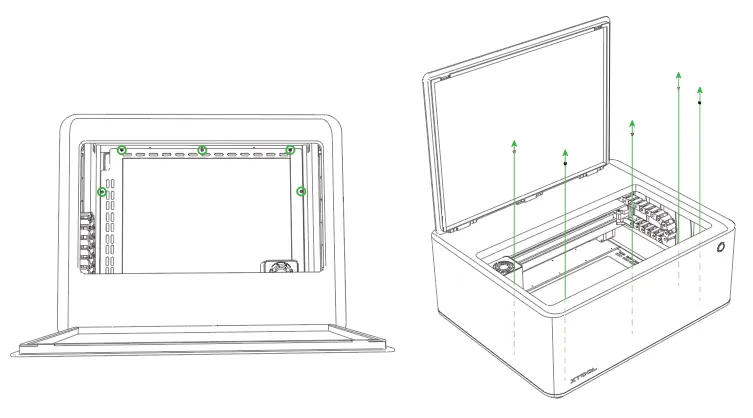
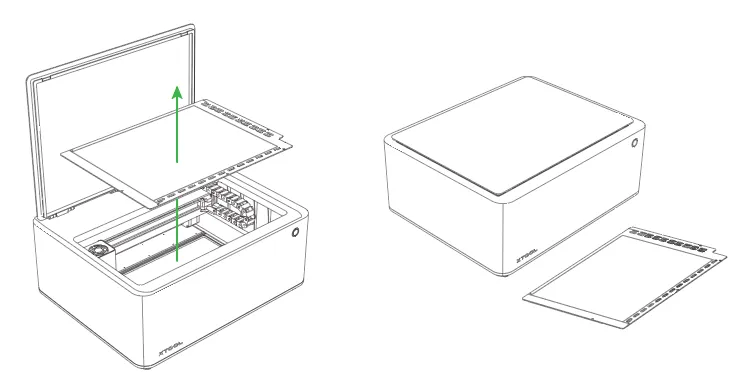
- 将 xTool M1 放置在垫高架上,并将蜂窝板放置在 α 层。
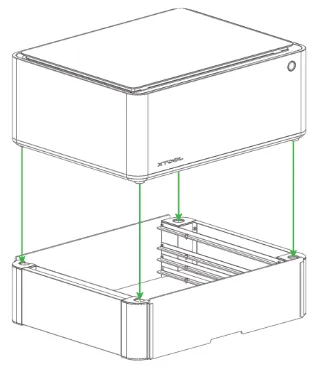
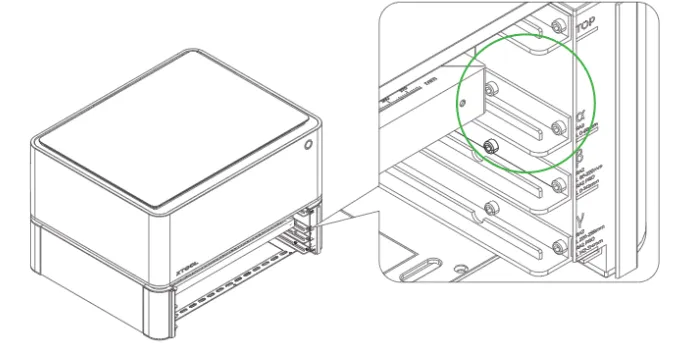
⚠️ 注意:放置蜂窝板和材料时需确保加工表面高于机器底部且 h 满足:0 < h ≤ 15 mm。
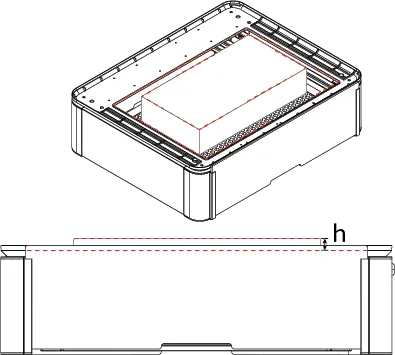
- 在加工模式中选择“拆底板加工”。

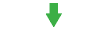
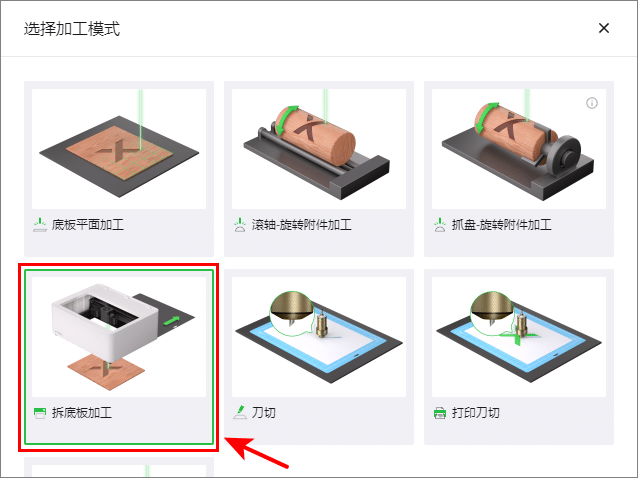
- 将珠宝盒放到加工区域,点击“自动测量”图标。
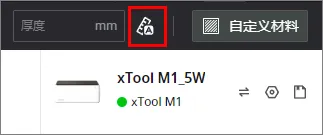
💡 注意:
如材料的加工表面低于机器底部,可能导致加工时自动对焦失败,此时弹窗出现“自动测量失败”字样,点击“手动测量”,可使用垫高架配备的对焦尺测量材料加工表面到激光器顶部的距离,并将距离值填写在软件中。
点击 手动对焦教程 了解详细操作步骤。
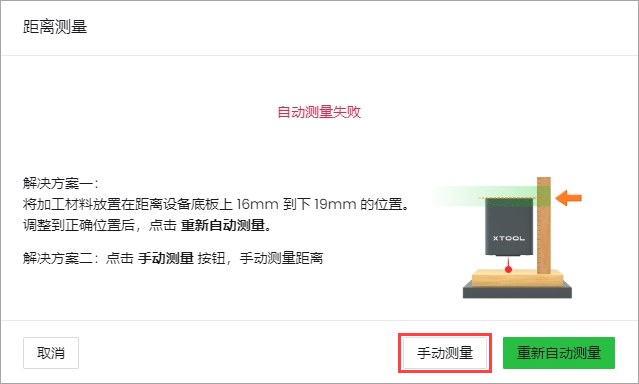
- 测距完毕后,将加工素材移动至你期望的加工位置。
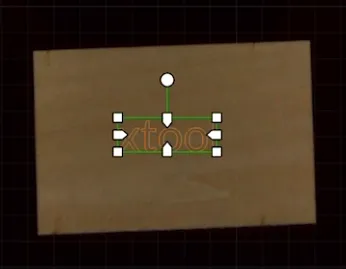
- 设置加工参数。
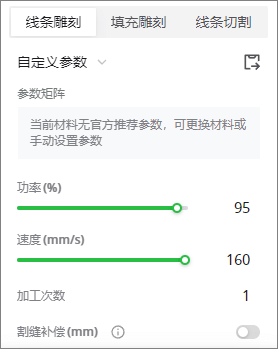
- 点击软件右下角的“走边框”右侧的图标,设置走边框参数,然后点击“走边框”。
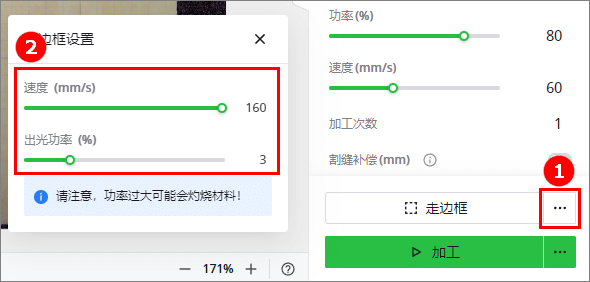
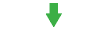
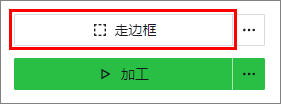
- 在 xTool M1 上按下按钮,开始走边框。

- 走边框完毕,点击“结束”,然后点击“加工”。
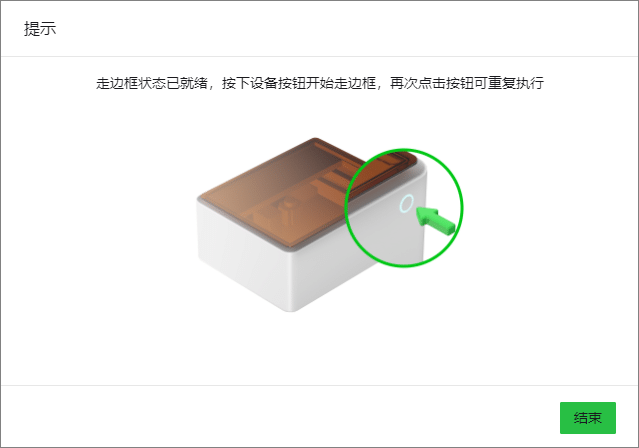
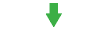
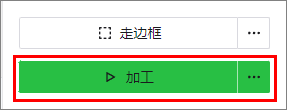
- 点击加工预览页面右上角的“开始”。
- 在 xTool M1 上按下按钮开始加工。

- 等待加工结束。
这样,珠宝盒上的图案便雕刻好了!

¶ 更多案例
- 加工圆柱体材料,参见“使用旋转附件二代”。
- 在打印了图案的材料上进行加工,参见“打印刀切功能使用示例”。
¶ 对象设置
¶ 矢量对象设置
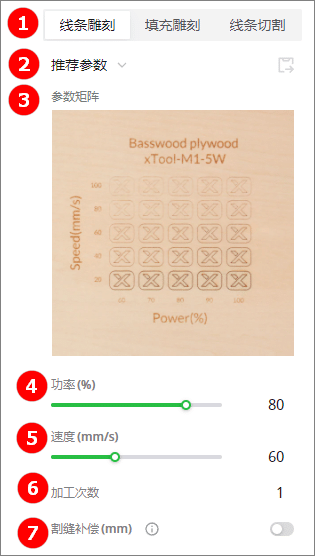
¶ 加工类型

选中素材并选择加工类型。
- 线条雕刻:仅雕刻图案的轮廓
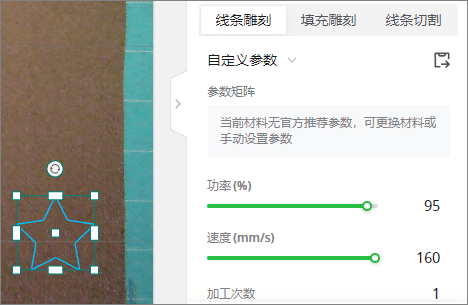
- 填充雕刻:雕刻图案的填充部分

- 线条切割:切割图案的轮廓
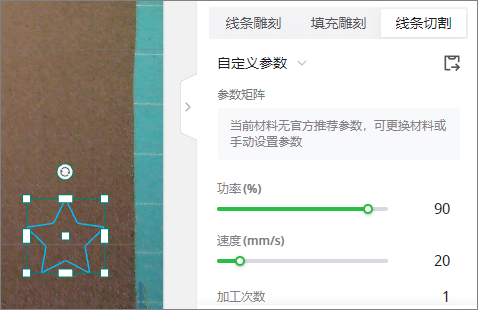
¶ 参数方案
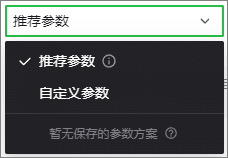
选择参数方案。
参数方案指的是设置的一个参数集,包括功率、速度和加工次数。你可以选择官方推荐参数,或者设置自定义参数。设置了这些参数后,可将它们的值保存为一个自定义参数方案。保存的所有参数方案都会在“参数方案”下拉框中显示,可直接选择使用。
¶ 参数矩阵
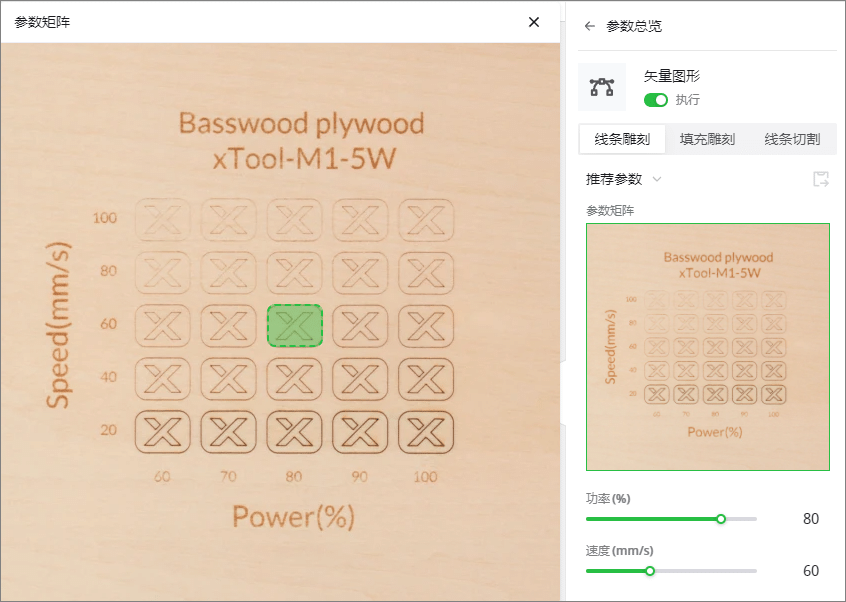
你可以在“参数矩阵”中选择其他参数方案以实现不同的加工效果。
¶ 功率
设置雕刻或者切割的功率。
¶ 速度
设置雕刻或者切割的速度。
¶ 加工次数
设置加工次数。
¶ 割缝补偿
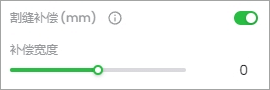
因为激光的光斑本身有一定大小,选择的图形在实际加工后会比原来小一些,差距很小,一般在 0.5 mm 内。如果你期望图形加工出来后具备高精度,可以使用割缝补偿功能来弥补这个差距。
¶ 位图对象设置
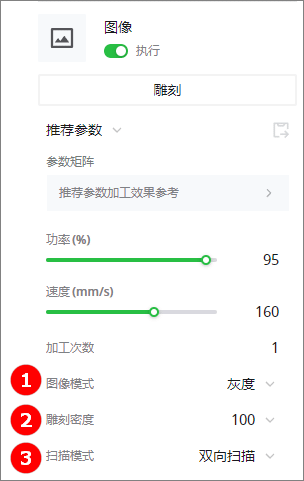
除了跟矢量对象相同的设置项之外,位图还可设置其图像模式、雕刻密度以及扫描模式。
¶ 图像模式
XCS 提供了多种图像模式,包括灰度、Jarvis、拜耳、Floyd、Stucki、Atkinson 以及 Sierra,其中灰度为默认模式。
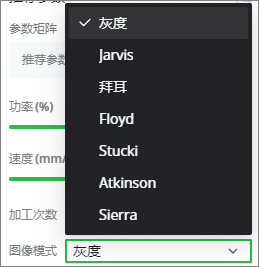
- 灰度
相当于为图像增加灰度效果。灰度图像的像素介于黑白间的灰度中的一种,可能是亮度最低的黑色,也可能是亮度最高的白色。灰度值越大,激光雕刻深度越深。
- Jarvis
Jarvis是一种抖动处理模式,跟 Floyd 模式相比,像素之间的过渡更加柔和,几乎在所有图像上都能呈现很好的效果。
- 拜耳
相当于为图像增加一层特殊的网格状马赛克滤镜。
- Floyd
采用 Floyd 算法对图像进行抖动处理。此算法将误差扩散抖动到邻近像素,抖动极其细微,处理后的图像细腻、失真较小、细节丰富。建议将其运用于细节丰富的图像,不建议用于色块单调的图像。
- Stucki
Stucki 是一种抖动处理模式,跟 Jarvis 模式相比,其处理速度稍快,处理后的图像更干净和清晰。
- Atkinson
Atkinson 算法类似于 Jarvis 和 Sierra。能很好地还原细节,但不建议用于特别明亮或黑暗的环境,可能会出现曝光现象。
- Sierra
基于 Jarvis 模式实现抖动处理,它们对图像的处理效果相似,但 Sierra 锐度更高。
如下图所示,在其它参数不变的情况下,图像在木板上实际的雕刻效果会因位图处理的不同而不同。你可以根据需要选择图像格式。

¶ 雕刻密度
选择雕刻密度(每厘米内线的数量),此参数与雕刻图像的分辨率有关。
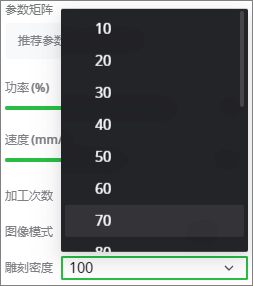
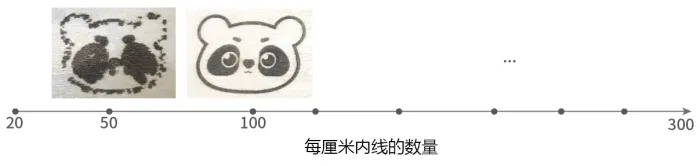
¶ 扫描模式
对位图和矢量填充图,支持单向、双向扫描两种扫描模式的选择。
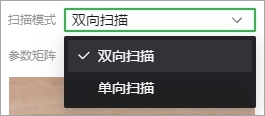
双向扫描:加工时激光器从左至右和从右至左移动都出光。在此模式下,加工时长短,但由于反向间隙的原因,加工的图案的精细程度较低,尤其是图像的边缘部分,没有单向扫描的清晰。
单向扫描:加工时从左至右移动时都出光,从右至左移动时不出光。在此模式下,加工时长较长,但加工的图案更为精细。