提示: 本文以“底板平面加工”为例,介绍使用手机端 XCS 控制 xTool S1 进行加工的流程。“旋转附件加工”和“丝网制版”模式下,XCS 的操作流程与底板平面加工类似。
如需了解“旋转附件加工”和“丝网制版”的详细操作步骤,请查看:加工圆柱材料(配合旋转附件使用)、加工印刷网版(配合丝网印刷机使用)。
¶ 加工说明
搭配不同的配件,xTool S1 可加工的材料厚度不同。
| 设备与配件组合 | 可加工材料厚度(H) |
|---|---|
| xTool S1 | 0 mm < H ≤ 42 mm |
| xTool S1 + 刀条 | 0 mm < H ≤ 34 mm |
| xTool S1 + 蜂窝板 | 0 mm < H ≤ 15 mm |
| xTool S1 + 扩展底座 | 70 mm ≤ H ≤ 125 mm |
| xTool S1 + 扩展底座 + 蜂窝板 | 0 mm < H ≤ 99 mm |
| xTool S1 + 扩展底座(支持送料版) | 15.5 mm ≤ H ≤ 133.5 mm |
| xTool S1 + 扩展底座(支持送料版) + 蜂窝板 | 0 mm < H ≤ 106.5 mm |
¶ 操作步骤
¶ 放置材料
打开 xTool S1 的盖子,将需要加工的材料放置到底板上。
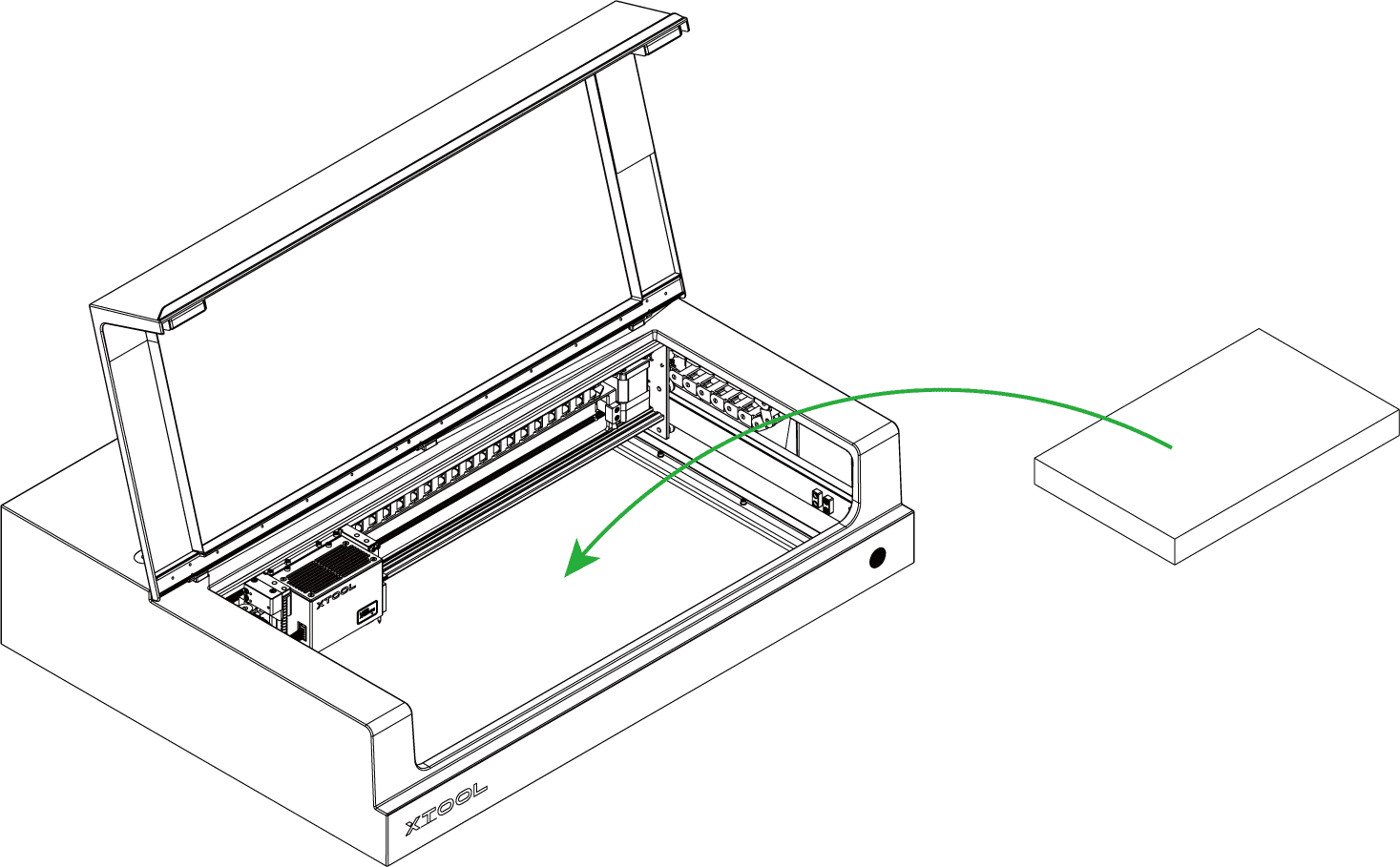
注意: 如需切割材料,建议先在底板上放置刀条或蜂窝板,再放置材料。这样,可以减轻材料背部熏黄,并保护底板。
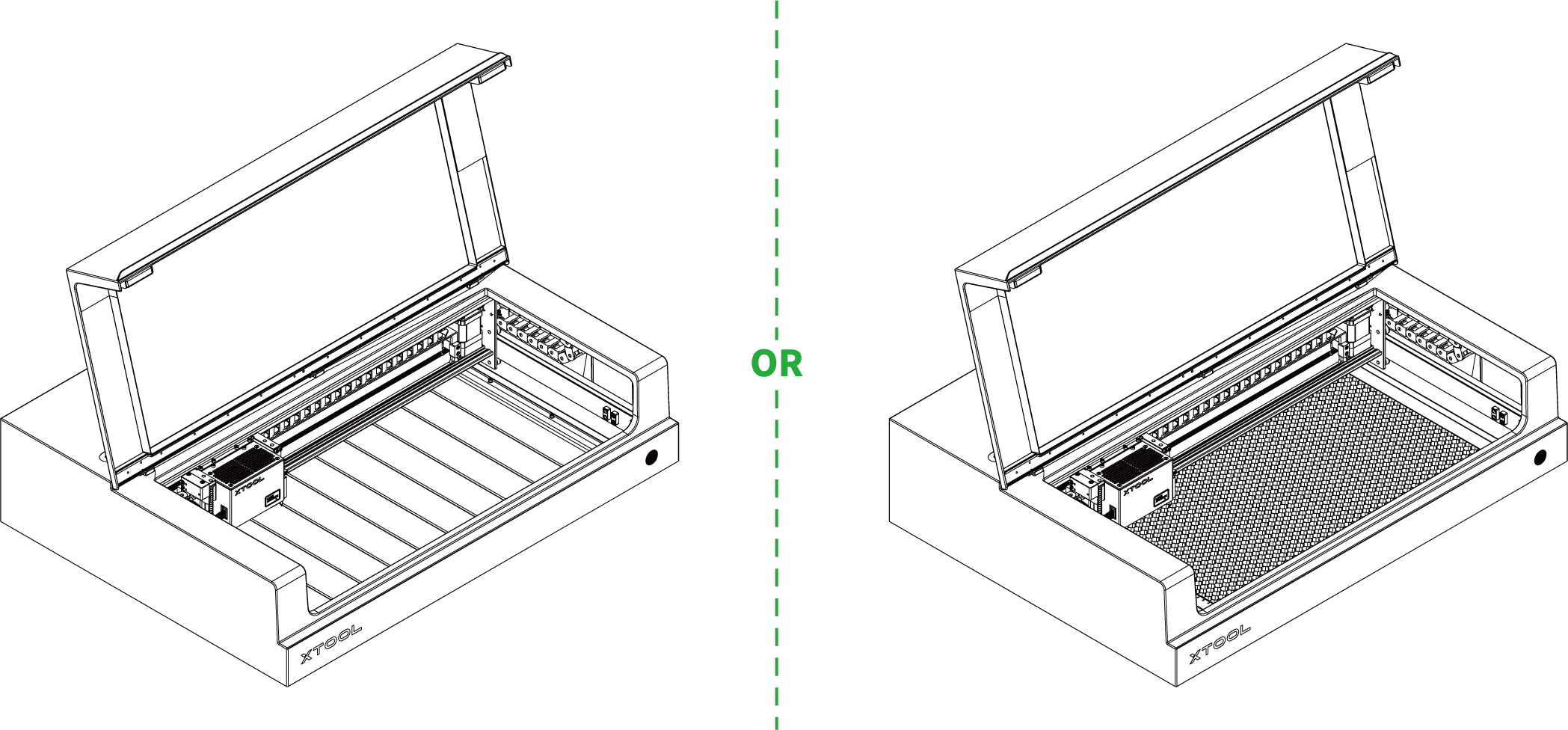
关于使用刀条的详细说明,请查看“刀条”。
关于使用蜂窝板的详细说明,请查看:“蜂窝板”。
¶ 创建一个新项目
在 XCS 首页下方,点击 ![]() > “+ 新建项目”。
> “+ 新建项目”。

¶ 选择加工模式和材料名称
(1)在项目编辑页右下角,点击“加工设置”。

(2)选择一个加工模式。此处我们以“底板平面加工”为例。

(3)在“官方耗材”或“自定义耗材”页签下选择你所用的材料的名称,点击“确认”。

提示:
- 点击“更多”进入 xTool 耗材参数库可查找更多材料。
- 如未找到对应的材料名称,可选择“自定义材料”。选择“自定义材料”需手动设置加工参数。
- “自定义耗材”页签显示用户自主添加的加工材料。可点击“+添加材料”按钮进行添加,具体操作步骤请参考添加自定义材料。
- 使用材料列表或耗材库中的材料,软件将根据材料类型自动设置加工参数。
- 软件自动生成的参数对 xTool 官方材料应用效果最佳,你可以根据需要对参数进行调整。
(4)根据需要,选择开启或关闭“激光头位置”。
提示: 若开启“激光头位置”,则点击进入画布后,可在画布中实时查看激光器的位置。画布中的红色十字即表示激光器位置,同时你也可以查看激光器的坐标。
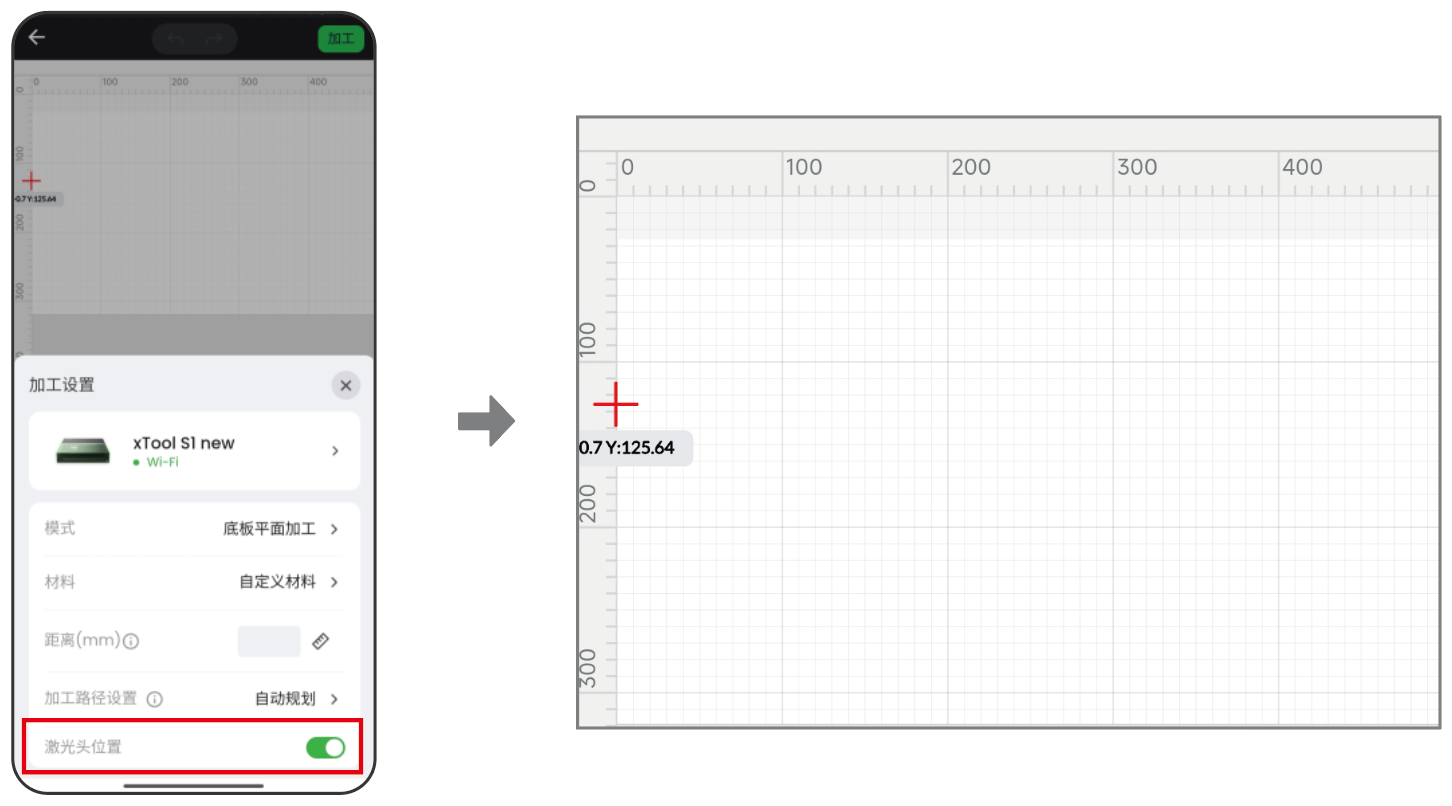
¶ 激光对焦
xTool S1 配备有距离传感器,可以自动测量激光器与材料表面的距离。你也可以手动测量和计算激光器与材料表面的距离,将得到的数值输入 XCS 中。加工时,xTool S1 将根据“距离”参数进行对焦。
¶ 自动测距
(1)移动激光器至材料上方,使定位光斑落于材料表面。
(2)在 XCS 界面上方,点击“距离”参数中的 ![]() 图标,xTool S1 将自动测量激光器到材料表面的距离。
图标,xTool S1 将自动测量激光器到材料表面的距离。
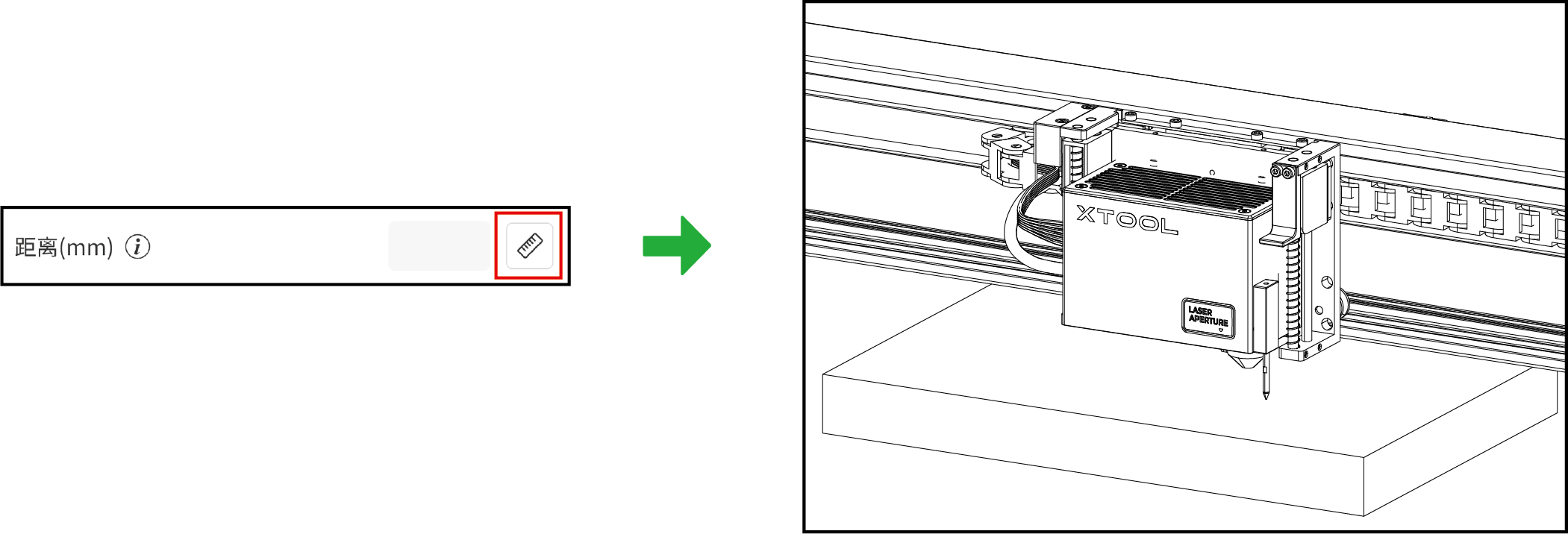
注意: 自动测距前,确保距离传感器的探针处于未伸出的状态。
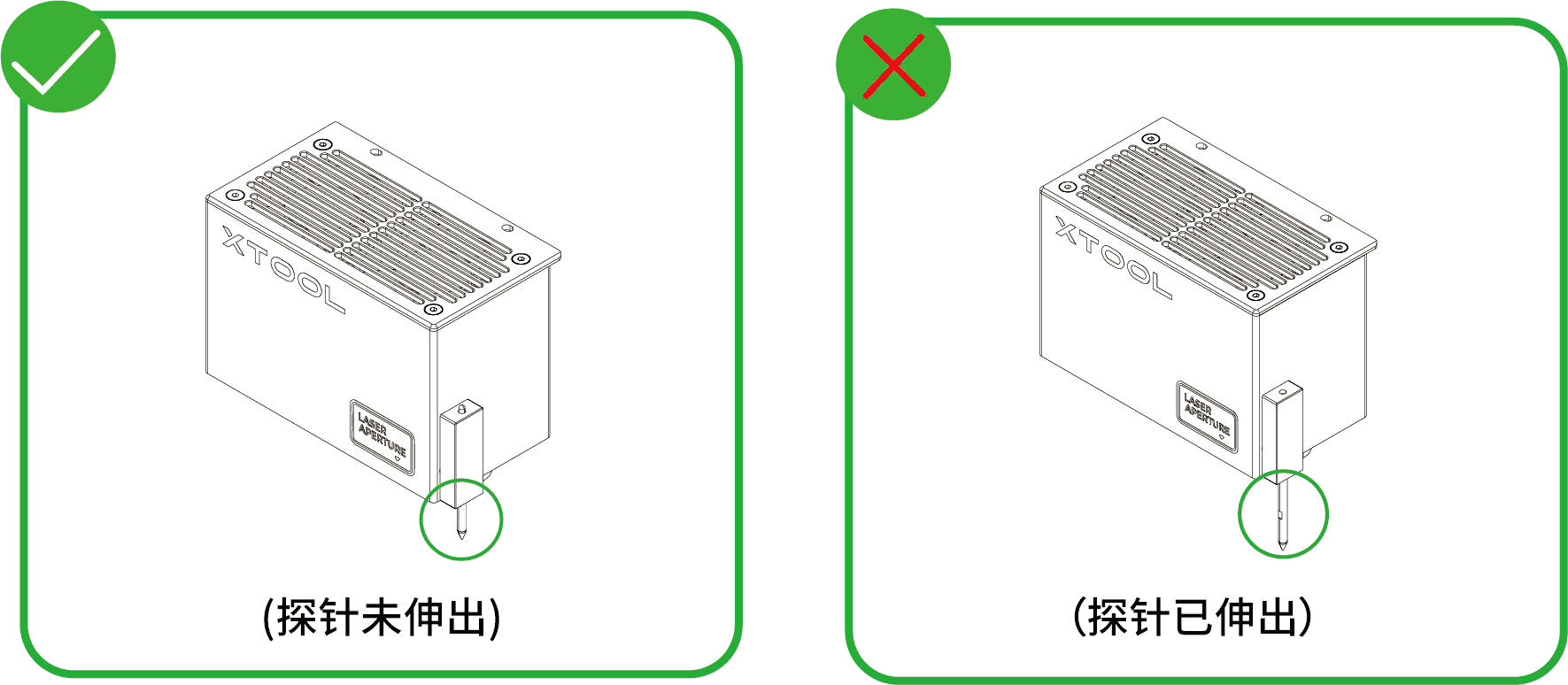
¶ 手动测距
(1)使用尺子测量材料上表面到激光器顶部的距离。
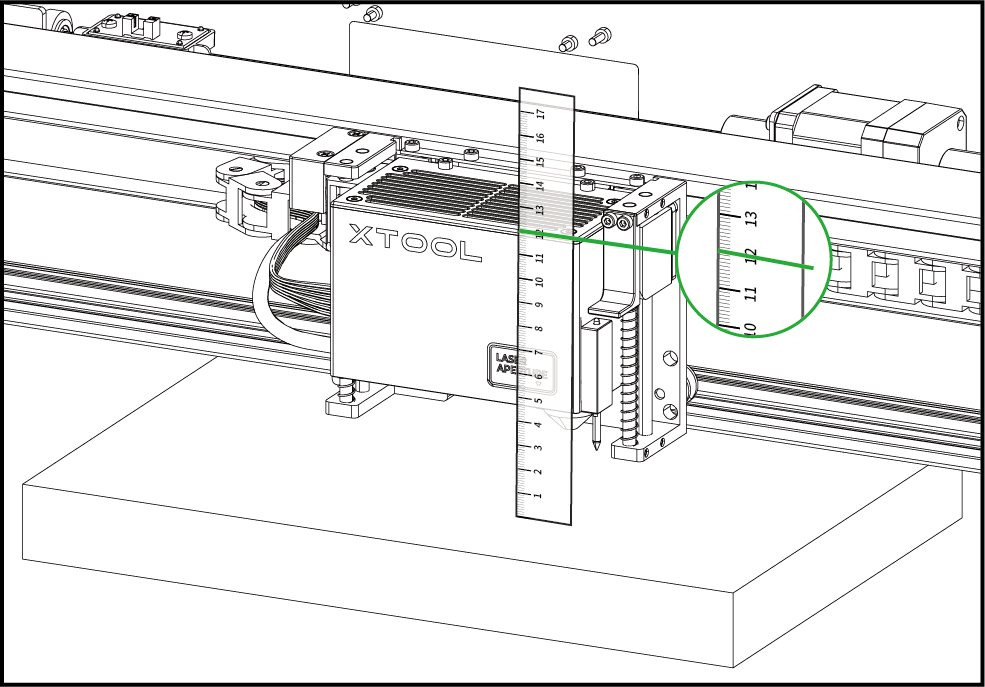
(2)将步骤(1)测量得到的数值减去 100 mm(3.937 英寸),把计算值输入“距离”参数中。
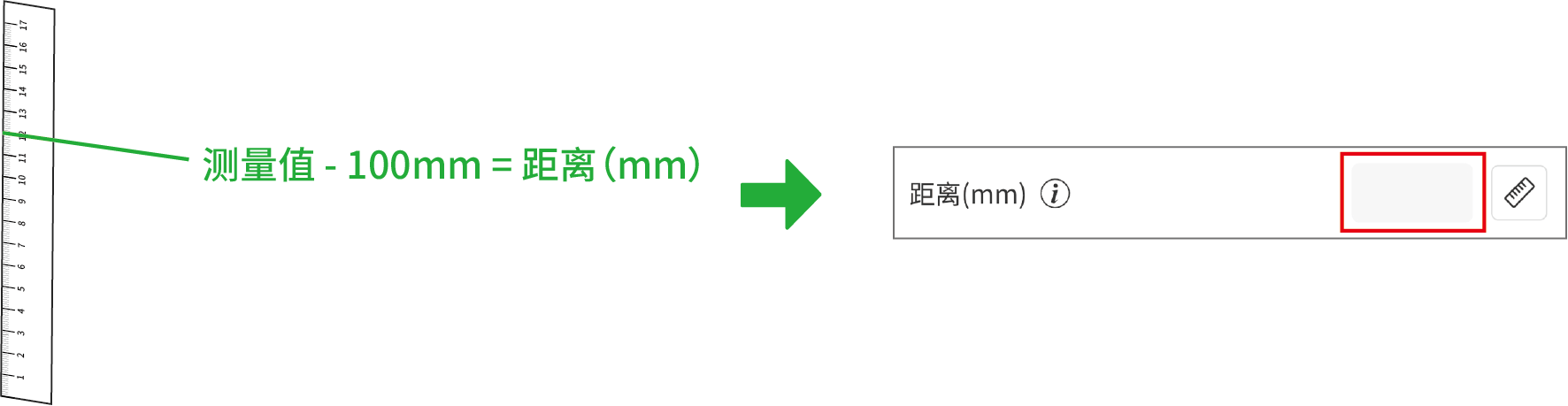
¶ 画布中标记加工区域
(1)在 XCS 左下角,点击“标定加工区域”>“开始标定”。
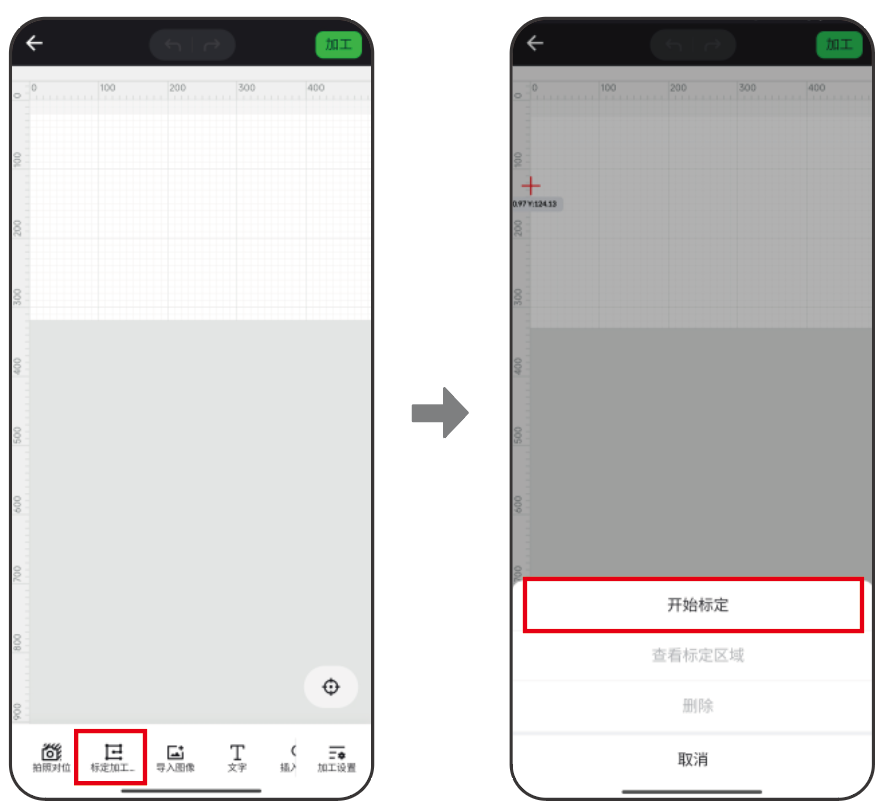
(2)点击“选择标定方式”。根据目标加工区域的形状,选择合适的标定方式,然后点击“开始标定”。

(3)手动移动激光器,使红十字光斑落在目标加工区域的顶点处,然后按下设备按钮,记录该顶点位置。重复相同操作,直至完成所有定位点的记录。
.gif)
(4)在 XCS 中点击“结束标记”>“完成”,然后目标加工区域就会对应地在画布上被标记出来。
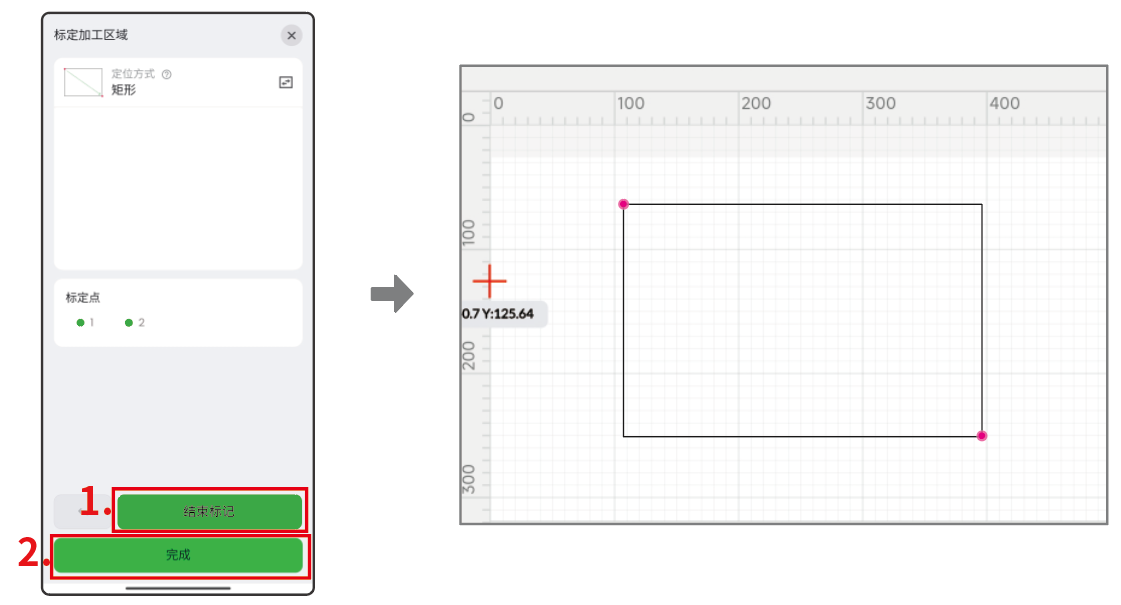
提示: 你还可以通过“拍照对位”功能,在画布中插入加工区域的照片,实现可视化对位。详细操作方法,请查看“使用S1的手机拍照上传定位功能”。
¶ 设计加工图案
提示: 画布中黑边方框内的区域为目标加工区域,你可以在标记区域内设计加工元素。
(1)使用画布下方的工具,在加工区域内创建对象。你可以导入图像、插入图形、输入文字或绘制图案等。
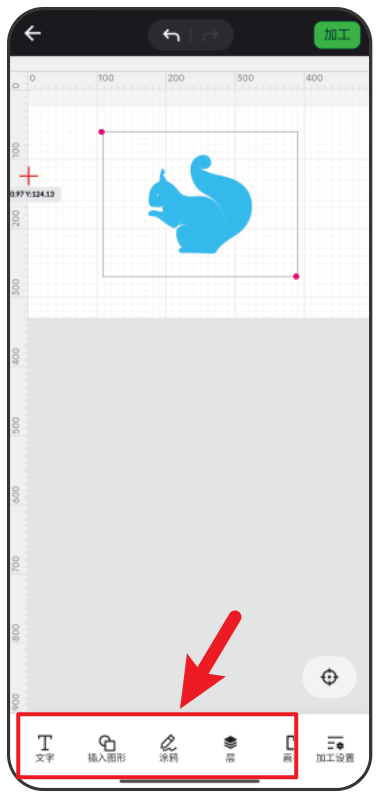
提示: XCS 支持导入的图像格式:SVG、DXF、JPG、JPEG、PNG、BMP 等。
(2)选中对象,点击下方的“设计”页签,使用设计面板内的工具,进一步编辑对象。
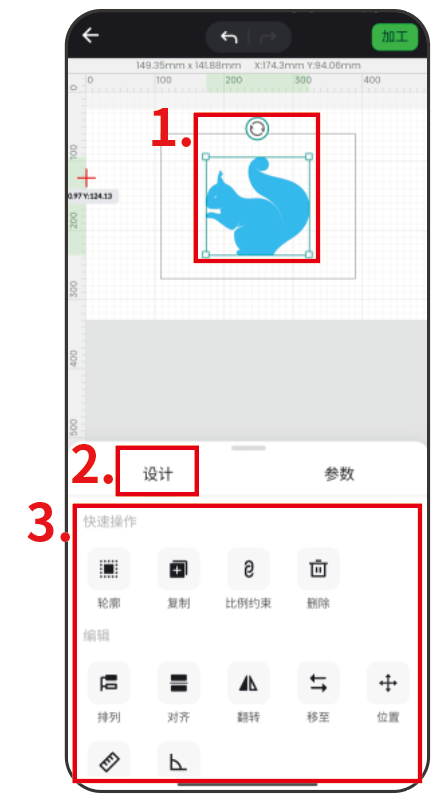
提示: 关于编辑工具的详细说明,请查看:xTool Creative Space。
¶ 设置加工参数
选中画布中的对象,点击下方的“参数”>“参数面板”,为选中的对象设置加工参数。

注意:
- 若你之前为相同的材料保存过参数方案,可直接使用参数方案,无需重新设置参数。
- 设置参数时,请勿遗漏画布中的对象,否则,被遗漏的对象可能无法正常加工。
- 位图对象与矢量对象可设置的参数不同。你可以一次选中多个相同类型的对象,为它们设置相同的加工参数。
提示: 关于各个参数的具体含义,请查看:xTool Creative Space。
¶ 预览加工区域
走边框,即激光光斑将沿着加工对象的边缘移动,使你能够在材料表面预览加工区域。具体操作步骤如下:
(1)在软件右上角,点击“加工”,设置走边框速度。

提示: 点击下方的方向键可以移动激光器,另外三个参数用于移动控制。
- XY移动速度:点击方向键后,激光器在 XY 方向上的移动速度;
- XY移动距离:点击方向键后,激光器在 XY 方向上的移动距离;
- Z移动距离:点击方向键后,激光器在 Z 方向上的移动距离。

(2)在 XCS 上点击“走边框”。关闭 xTool S1 的盖子,按下按钮,开始走边框。激光光斑将沿着加工图案的边缘移动,你可以在材料表面预览加工区域。
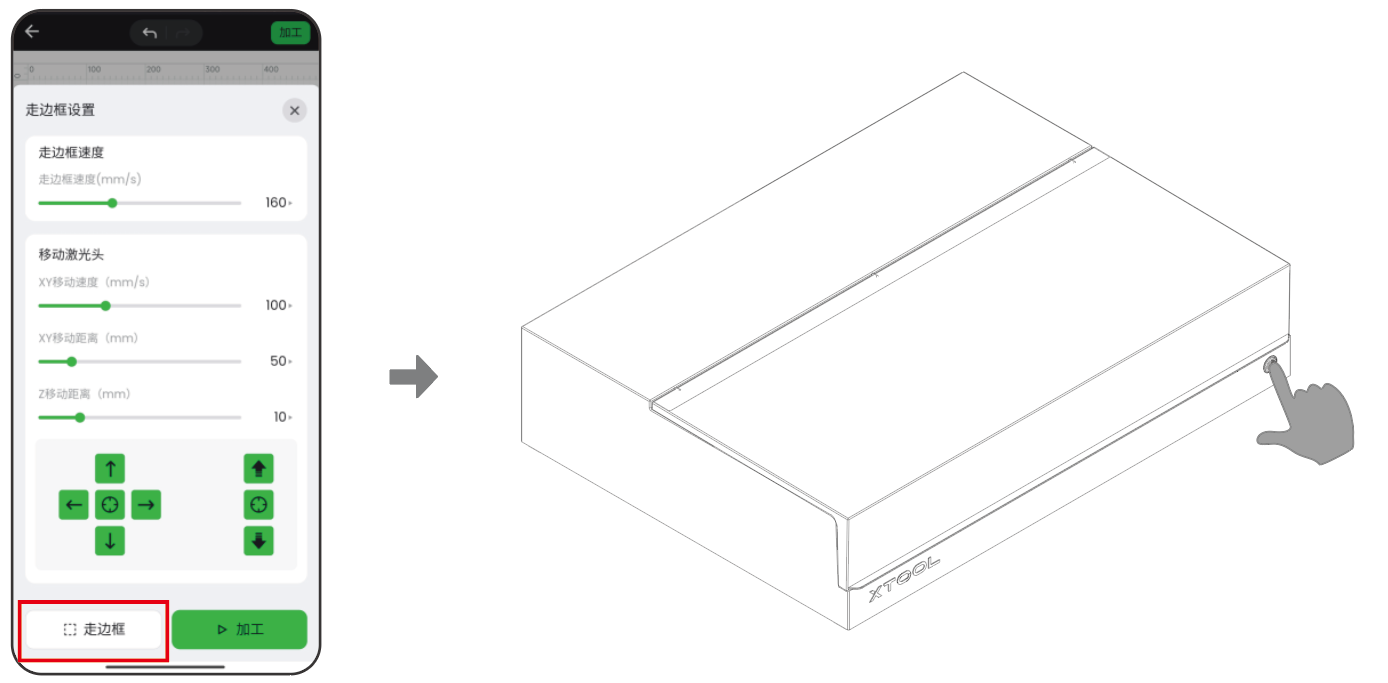
注意: 走边框时,请关闭盖子,防止激光漏出。
(3)如果加工区域不理想,你可以调整材料位置或画布中的元素,然后重新走边框进行预览。确认加工区域后,点击“结束”可停止走边框。

¶ 开始加工
(1)完成走边框后,点击“加工”按钮。

(2)进行加工预览。
点击  按钮,可观看加工路径模拟动画。你还可以设置“移动路径”的开启与关闭,以及动画速度的快慢等。
按钮,可观看加工路径模拟动画。你还可以设置“移动路径”的开启与关闭,以及动画速度的快慢等。
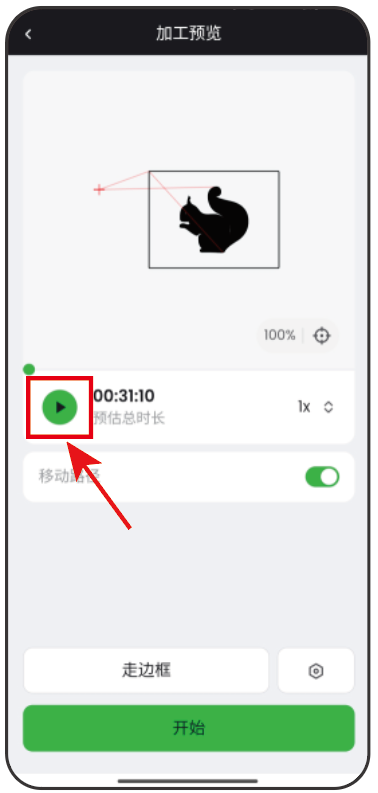
(3)在 XCS 中点击“开始”。XCS 显示“就绪”后,关闭 xTool S1 的盖子,然后在 xTool S1 上按下按钮,开始加工。
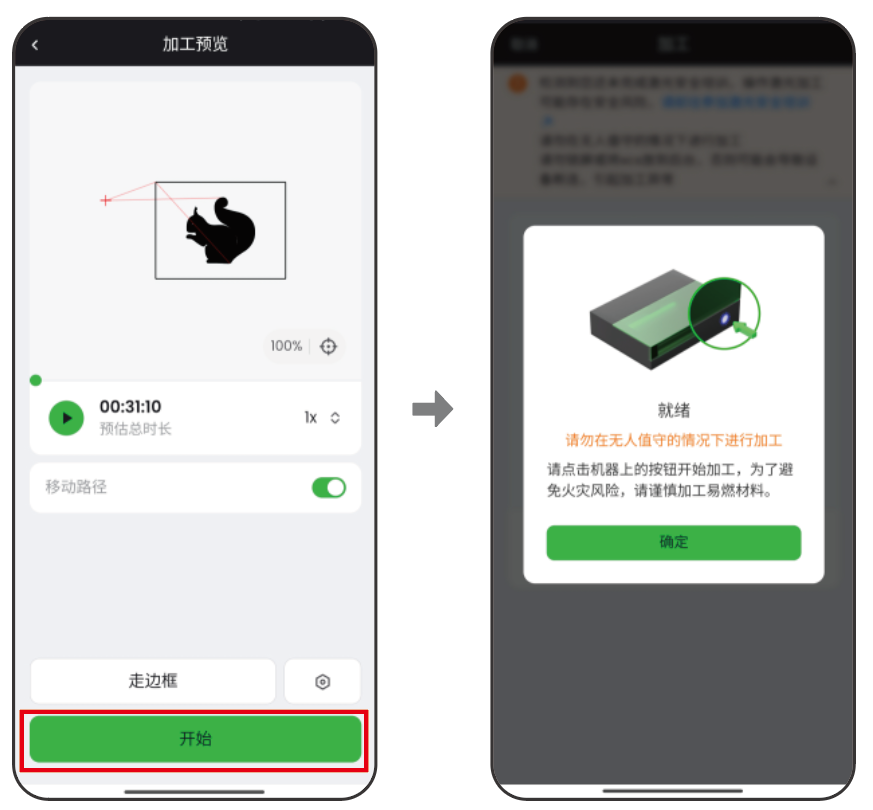

提示: 加工过程中,如需暂停加工,可在软件中点击“暂停”或者在 xTool S1 上短按旋钮;如需终止加工,可在软件中点击“取消加工”或者在 xTool S1 上长按旋钮。